Every once in a while, we find ourselves in front of a screen, eager to watch our favorite show, only to be stopped by an error message. For those who use Stan on their Apple devices, coming across the Stan error code A17 can be frustrating. So, why does this happen, and more importantly, how can you get back to binge-watching?
Reasons Behind the Stan Error Code A17 on Apple Devices
- App Glitches: Like all software, the Stan app isn’t immune to occasional hiccups. Unexpected bugs or glitches can trigger the A17 error code.
- Outdated Software: Running an older version of the Stan app might lack the necessary patches or updates that address known issues, leading to the A17 error.
- Internet Connectivity Issues: Streaming platforms like Stan require a robust and consistent internet connection. Weak or fluctuating internet can lead to playback errors.
- Device Compatibility: Not all Apple devices might be fully compatible with the latest version of the Stan app. Compatibility mismatches can sometimes be the culprit.
- Corrupted Cache: Over time, the app accumulates cache data. If this data becomes corrupted, it can interfere with the app’s functionality, resulting in errors.
- Server Downtime: Sometimes, the problem isn’t on the user’s end. If Stan’s servers are down for maintenance or facing issues, users might encounter the A17 error.
- Device Software Outdated: Just as the app needs to be updated, so does the device’s operating system. An outdated iOS might not support the app’s latest features or fixes.
- Local Network Restrictions: In certain network environments, especially corporate or educational ones, streaming services might be restricted, leading to playback errors.
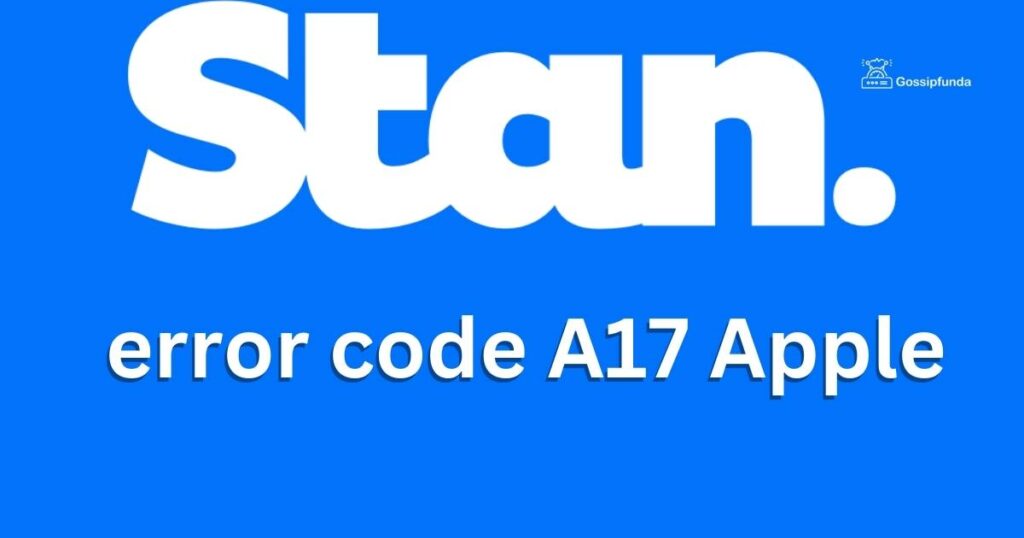
By understanding the root causes behind the Stan error code A17 on Apple devices, users can better diagnose and subsequently address the issue, ensuring a smoother streaming experience.
How to Fix Stan Error Code A17?
Fix 1: Addressing App Glitches
App glitches can be a common cause behind the Stan error code A17 on Apple devices. These unexpected bugs or hitches in the app’s operation might prevent videos from playing smoothly. Tackling such glitches often requires a series of straightforward steps. Here’s how to approach them:
- Close the Stan App Completely: To ensure that the app stops running in the background, double-click the home button (or swipe up from the bottom edge, depending on your device model). Navigate to the Stan app preview and swipe it off the screen. This action ensures that the app is fully closed and not just minimized.
- Restart Your Apple Device: Turning your device off and on can resolve many minor software glitches. To do this, hold down the power button until you see the “slide to power off” option. Slide it off, wait for a minute, and then turn it back on.
- Check for Multiple Apps Running: Having several apps open can consume the device’s RAM, potentially leading to glitches in any single app’s performance. Close apps that you aren’t using to free up some memory space.
- Avoid Interrupting Streams: If you’re in the habit of switching between apps frequently while streaming, it might cause the Stan app to glitch. Try to stay within the app while you’re watching a video to ensure consistent playback.
- Adjust Streaming Quality: Sometimes, setting the streaming quality too high can cause the app to glitch, especially on slower internet connections. Navigate to the app’s settings and select a lower streaming quality, then test if the video plays without the A17 error.
- Check for App Updates: An outdated app might be more susceptible to glitches. Regularly updating the Stan app ensures that you benefit from the latest bug fixes and improvements. Open the App Store, search for Stan, and hit “Update” if there’s a newer version available.
By following these steps meticulously, users can effectively address and resolve app glitches that might be causing the Stan error code A17. Regular maintenance of the app and your device can further reduce the likelihood of encountering such glitches in the future.
Don’t miss: Shipt App Not Working? Here’s Why and How to Fix It!
Fix 2: Updating the Stan App and Device Software
An outdated Stan app or device software can be a significant source of the Stan error code A17 on Apple devices. Ensuring both are up-to-date is crucial for optimal functionality and security. Here’s a detailed guide:
- Open the App Store: On your Apple device, locate and tap on the App Store icon.
- Go to the “Updates” Tab: Depending on your iOS version, there might be an “Updates” tab at the bottom or a profile icon at the top right. If it’s the latter, tap on it and then look for “Available Updates.”
- Search for Stan: In the list of apps awaiting updates, look for Stan. If an update is available, tap “Update” next to it. If Stan isn’t in the list, you’re already using the latest version.
- Wait for the Update to Finish: Depending on your internet speed, this could take a few moments. Make sure not to interrupt the process.
- Update Your iOS: Head to the device settings, then go to “General,” and tap on “Software Update.” If an update is available, download and install it. This step ensures that your device’s software is compatible with the latest Stan app version.
- Restart Your Device: After updating both the app and the iOS, it’s a good practice to restart your device. This action ensures all changes are appropriately integrated.
Fix 3: Clearing Cache and Data for Stan
Over time, apps store cache and data, which, if corrupted, can lead to issues like the Stan error code A17. Here’s how to clear them on Apple devices:
- Open Device Settings: Tap on the Settings icon on your home screen.
- Scroll and Find Stan: In the settings menu, scroll until you locate the Stan app. Tap on it to access its specific settings.
- Look for “Clear Cache” Option: Not all apps have this feature directly in the settings. If Stan offers it, tap on it. This action will clear cached data, which might be causing the error.
- Delete and Reinstall Stan: If you can’t find a direct option to clear cache, a more thorough solution is to delete and reinstall the app. Hold the Stan app icon until options appear, then choose “Remove App” or “Delete App.” After removal, go to the App Store, search for Stan, and reinstall it.
- Log Back Into Stan: Once reinstalled, open the app, enter your credentials, and try streaming again. A fresh installation often resolves any corrupted data issues.
By following these two additional fixes, users stand a better chance of resolving the Stan error code A17 and returning to a seamless streaming experience on their Apple devices.
Fix 4: Ensure Stable and Strong Internet Connectivity
Streaming platforms like Stan rely heavily on a consistent and robust internet connection. If the connection is unstable or slow, users might encounter the Stan error code A17. Here’s how to ensure your connection is up to the mark:
- Test Your Internet Speed: There are numerous online tools, like Speedtest.net, that allow you to check your internet speed. For streaming, a stable broadband connection is recommended.
- Move Closer to the Wi-Fi Router: If you’re using Wi-Fi, moving your device closer to the router can improve signal strength, reducing potential buffering or playback errors.
- Restart the Router: Unplug your router, wait for about a minute, and then plug it back in. This simple reset can often resolve minor connectivity issues.
- Switch to a Wired Connection: If you’re on a device that supports Ethernet, consider using a wired connection for a more stable internet experience.
- Contact Your Internet Service Provider: If you consistently face connectivity issues, it might be a broader issue with your ISP. They can provide insights or troubleshoot from their end.
Fix 5: Check for Service-Side Issues with Stan
Sometimes, the issue might not be with the user’s device or connection but on the service provider’s side. Here’s how to determine if Stan’s servers or service is facing problems:
- Visit Stan’s Official Website or Social Media: Companies often post service updates or outages on their official channels. If there’s a known issue, it will likely be mentioned there.
- Use Third-party Outage Checking Websites: Websites like DownDetector offer real-time outage reports for various services, including Stan. Check if other users are reporting problems.
- Wait and Retry: If it’s a service-side issue, often the only solution is to wait for the service provider to fix it. These are typically resolved quickly.
- Reach Out to Stan Support: If you’re uncertain about the nature of the problem, contacting Stan’s customer support can provide clarity. They might be aware of ongoing issues or provide specific solutions for your case.
- Check If the Issue Is Region-Specific: Sometimes, streaming services face issues in specific regions due to local server outages. If you have a VPN, try connecting from a different location and see if the error persists.
By addressing potential internet connectivity issues and verifying the service’s status, users can further narrow down the causes of the Stan error code A17 and apply the most effective solutions.
Fix 6: Ensure Device Compatibility and Settings
Sometimes, the device you’re using might not be entirely compatible with the latest Stan app version, or there might be specific device settings causing the glitch. Let’s explore how to check and resolve this:
- Verify Device Compatibility: Visit the Stan app page on the App Store and check the listed compatible devices and iOS versions. Ensure your device and iOS version match the requirements.
- Adjust Device Settings: Ensure that settings such as “Do Not Disturb” or “Low Power Mode” are not interfering with the app’s functionality.
- Reset All Settings: As a last resort, you can go to Settings > General > Reset > Reset All Settings. This action won’t erase your data but will return settings to their defaults, which might resolve any conflicts.
Fix 7: Monitoring Local Network Restrictions
In some environments, streaming services like Stan might be restricted, leading to errors. Here’s how you can address potential network restrictions:
- Check Network Firewalls: If you’re on a network with stringent firewalls, like in a corporate or educational environment, streaming services might be blocked. Reach out to the network administrator for clarity.
- Try a Different Network: Switch to a different Wi-Fi or use cellular data to see if the issue persists.
- Use a VPN: A VPN can help bypass certain network restrictions. However, be cautious and ensure you’re not violating any terms of service.
Fix 8: Analyzing External Software Interference
Other apps or software running on your device can interfere with Stan, leading to the A17 error. Here’s how to identify and resolve such conflicts:
- Close Background Apps: Ensure no other resource-intensive apps are running in the background. Double-click the home button or swipe up from the bottom (depending on your device) to access the app switcher and close unnecessary apps.
- Check for Screen Recording or Broadcasting Apps: Some apps that record or broadcast the screen can conflict with streaming services. Ensure none are active when using Stan.
- Update All Apps: An outdated app, even if it isn’t directly related to Stan, might cause conflicts. Visit the App Store and update all pending apps.
- Safe Mode: As a last step, consider booting your device in Safe Mode, which will disable third-party apps temporarily. If Stan works in this mode, you’ll know there’s an external software conflict, and further investigation will be needed to pinpoint the culprit.
By diligently examining device compatibility, network restrictions, and potential software conflicts, users can effectively address the root causes of the Stan error code A17 and enjoy uninterrupted streaming.
Conclusion
Facing the Stan error code A17 on your Apple device can halt your entertainment plans, but armed with the above strategies, you’re well-equipped to tackle the issue head-on. Whether it’s a simple app restart or a more comprehensive reinstall, the solutions provided should see you back to streaming in no time. Remember, technology isn’t foolproof, but with a little patience and know-how, you can overcome most challenges. Happy streaming!
FAQs
It’s an error indicating video playback issues on the Stan app.
Reasons can range from app glitches, outdated software, to unstable internet connections
Try checking your internet connection or see if Stan’s service has reported issues.
Prachi Mishra is a talented Digital Marketer and Technical Content Writer with a passion for creating impactful content and optimizing it for online platforms. With a strong background in marketing and a deep understanding of SEO and digital marketing strategies, Prachi has helped several businesses increase their online visibility and drive more traffic to their websites.
As a technical content writer, Prachi has extensive experience in creating engaging and informative content for a range of industries, including technology, finance, healthcare, and more. Her ability to simplify complex concepts and present them in a clear and concise manner has made her a valuable asset to her clients.
Prachi is a self-motivated and goal-oriented professional who is committed to delivering high-quality work that exceeds her clients’ expectations. She has a keen eye for detail and is always willing to go the extra mile to ensure that her work is accurate, informative, and engaging.


