Wi-Fi connectivity, especially during flights, is more than just a convenience—it’s a lifeline for many travelers. If you’re aboard Delta and find that deltawifi.com not working is the issue hampering your browsing or streaming, it can be quite frustrating. This guide seeks to shed light on the potential causes and solutions for this inconvenience.
Common Reasons for the Downtime
- Device Compatibility Issues: Not all devices sync smoothly with in-flight Wi-Fi systems.
- Overloaded Server: When too many users try accessing it simultaneously, it might crash.
- Flight Location: Sometimes, the flight’s location might interfere with signal strength.
- Browser Issues: Outdated or unsupported browsers might not load the portal properly.
How to Fix deltawifi.com not working?
Fix 1: Check Your Device for Connectivity Issues
Understanding your device’s settings and ensuring they’re optimized for in-flight Wi-Fi is paramount. A device that’s not set up correctly can often be the culprit behind deltawifi.com not working. Here’s a step-by-step guide to get you reconnected.
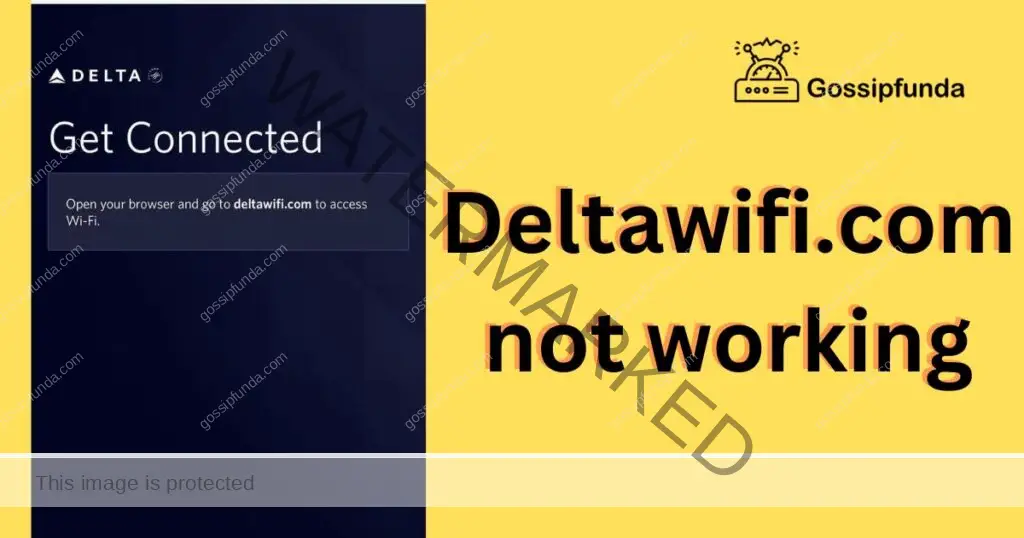
- Access Wi-Fi Settings: Go to your device’s settings and locate the Wi-Fi or Wireless Network section. This is where you can view and modify your Wi-Fi connections.
- Disconnect from Deltawifi.com: If you’re connected but the internet isn’t working, disconnect from the deltawifi.com network. This gives your device a chance to reset its connection.
- Restart Your Device: Many connectivity issues can be resolved with a simple restart. Turn your device off and then turn it back on. This action often clears minor bugs or glitches.
- Reconnect to Deltawifi.com: After your device has restarted, go back to your Wi-Fi settings and try connecting to deltawifi.com once more.
- Check Airplane Mode: Ensure that your device is in Airplane Mode but with Wi-Fi turned on. Sometimes, other wireless communications can interfere with the in-flight Wi-Fi.
- Forget the Network and Reconnect: In your Wi-Fi settings, there’s usually an option to “Forget” or “Remove” a network. By selecting this, you erase any previous configurations or settings associated with that network. After forgetting deltawifi.com, try reconnecting afresh.
- Check for Software Updates: Sometimes, devices with outdated software may struggle to connect. Make sure your device’s operating system is up-to-date. If an update is available, it’s best to download it before your flight.
Fix 2: Opt for a Different Browser
A browser plays a pivotal role in how you access and experience the internet. If deltawifi.com isn’t responding, it might be a browser-specific issue. Here’s what you can do.
- Switch to a Different Browser: If you’re using Chrome, consider switching to Firefox or Safari. Sometimes, a particular browser might face compatibility issues with certain websites.
- Update Your Current Browser: An outdated browser can have glitches. Ensure you’re using the latest version. Regularly updating your browser not only solves compatibility issues but also enhances security.
- Disable Extensions or Add-ons: Certain browser extensions or add-ons might interfere with the functionality of websites. Try accessing deltawifi.com in an incognito or private window, which usually disables most extensions.
- Reset Browser Settings: If changing or updating the browser doesn’t help, consider resetting its settings to default. Remember, this step might erase saved passwords and bookmarks.
Don’t miss: Peacock error code pas_41004
Fix 3: Clear Cache and Cookies
Your browser stores tiny bits of information called cookies and cache. While they often improve web browsing speed, they can sometimes cause connectivity problems. Here’s how to tackle issues stemming from cache and cookies.
- Access Browser Settings: Navigate to your browser settings or preferences. The location of these options varies but is usually found in the top-right corner under “Options,” “Settings,” or “Preferences.”
- Locate Clear Browsing Data: Search for an option labeled “Clear Browsing Data,” “Clear Cache,” or something similar. This will lead you to the options to clear your cache and cookies.
- Choose What to Clear: Select both Cookies and Cached Images and Files. Some browsers allow you to choose a time range. If available, select “All time” or its equivalent to completely clear out the data.
- Confirm and Clear: Once you’ve made your selections, there will be a button usually labeled “Clear Data” or “Clear Now.” Click it.
- Restart Your Browser: Close your browser and reopen it. Now, try accessing deltawifi.com again.
Fix 4: Patiently Wait and Retry
In some situations, the best solution is showing a bit of patience. There could be external factors affecting the connection which are beyond your control.
- Disconnect from the Network: If deltawifi.com isn’t responding, first disconnect from the in-flight Wi-Fi network.
- Wait for a Few Minutes: Give it about 5-10 minutes. There’s a chance the system might be undergoing a brief reset or there could be intermittent connectivity issues.
- Reconnect: After waiting, attempt to reconnect to the network. See if the downtime has resolved the issue.
- Check with Fellow Passengers: Sometimes, it’s helpful to know if others are facing the same problem. If everyone’s experiencing it, it’s likely a service-wide issue.
Fix 5: Check with the Cabin Crew
Often overlooked, the airline’s cabin crew can be a helpful resource in troubleshooting Wi-Fi issues.
- Approach the Crew: If deltawifi.com isn’t working, ask a flight attendant for assistance. They might be aware of the issue and offer insights.
- Check for Known Outages: The crew is often informed of planned maintenance or unexpected outages. They can let you know if there’s a known problem with the in-flight Wi-Fi.
- System Reset: In some cases, the cabin crew has the capability to reset the in-flight Wi-Fi system. While this might not always be the case, it’s worth inquiring.
- Alternative Connectivity Options: Even if deltawifi.com is down, the flight may offer other ways to connect. The crew might guide you on alternative methods or portals available.
Fix 6: Ensure Flight Location Isn’t the Issue
At times, the location of the flight itself can influence the Wi-Fi’s performance. Here’s how to determine and understand this factor.
- Check Flight Path: Certain areas, especially over large bodies of water or remote terrains, might have weaker satellite signals. This can affect the connectivity.
- Use In-flight Entertainment System: Many flights have a map feature in their in-flight entertainment systems. Check your current location. If you’re over a known weak-signal area, this could be the cause.
- Wait for a Stronger Signal Area: If you deduce that the current location might be the problem, wait until the flight has moved to a more favorable location before trying to reconnect.
Fix 7: Check Data Restrictions and Usage
In-flight Wi-Fi, while convenient, may come with its own set of restrictions. Understanding these can help avoid unexpected connectivity drop-offs.
- Review the Wi-Fi Package: Ensure you’re aware of the data limitations of your chosen package. Some might have a data cap or restrict certain high-bandwidth activities.
- Avoid High-bandwidth Activities: Activities like video streaming or large downloads can quickly consume available data. They might also be restricted to ensure everyone gets a fair share of the bandwidth.
- Check Data Usage: Some devices and even some in-flight Wi-Fi portals provide tools or settings to check your current data usage.
- Upgrade or Renew Package: If you’ve reached a data limit, consider upgrading or renewing your Wi-Fi package. This often can be done directly through the portal or by speaking to the cabin crew.
Fix 8: Verify Device’s System Configuration
Every device, whether it’s a smartphone, tablet, or laptop, has system settings that can influence its ability to connect to networks like deltawifi.com. Ensuring that your device’s internal settings are properly configured can make all the difference.
- Check Date and Time Settings: Ensure your device’s date and time are set correctly. Incorrect settings can sometimes cause issues with secure network connections.
- Reset Network Settings: Most devices offer an option to reset network settings. This will erase all network-related configurations and often helps in resolving stubborn connectivity issues. However, be aware that this action might also forget all saved networks and their passwords.
- Disable VPN: If you’re using a VPN (Virtual Private Network), it might conflict with the in-flight Wi-Fi. Disable it and try connecting again.
- Check for System Updates: Outdated system software can lead to connectivity issues. Ensure your device’s operating system is updated to the latest version. It’s advisable to do this before boarding the flight.
- Limit Background Processes: Excessive apps or processes running in the background might interfere with the Wi-Fi. Close unnecessary apps or tasks to ensure that your device can focus on connecting to deltawifi.com.
Conclusion
The next time you find deltawifi.com not working, don’t let frustration take over. With the above insights, troubleshooting becomes an easier task. Technology, despite its advancements, isn’t foolproof. Yet, with a calm mind and the right steps, you’ll be back online, cruising the digital skies in no time. Safe travels and smooth browsing!
FAQs
Several reasons can cause it: device issues, browser problems, or flight location.
Check if you’ve reached your data limit or if high-bandwidth sites are restricted.
Yes, depending on your chosen package. Always check its terms.
No, availability varies. Always check with the airline beforehand.
Yes. High-bandwidth or inappropriate sites might be restricted.
Prachi Mishra is a talented Digital Marketer and Technical Content Writer with a passion for creating impactful content and optimizing it for online platforms. With a strong background in marketing and a deep understanding of SEO and digital marketing strategies, Prachi has helped several businesses increase their online visibility and drive more traffic to their websites.
As a technical content writer, Prachi has extensive experience in creating engaging and informative content for a range of industries, including technology, finance, healthcare, and more. Her ability to simplify complex concepts and present them in a clear and concise manner has made her a valuable asset to her clients.
Prachi is a self-motivated and goal-oriented professional who is committed to delivering high-quality work that exceeds her clients’ expectations. She has a keen eye for detail and is always willing to go the extra mile to ensure that her work is accurate, informative, and engaging.


