AnkiWeb is a powerful tool for language learners, students, and professionals to memorize and retain information efficiently through spaced repetition. However, nothing can be more frustrating than encountering issues with AnkiWeb not syncing correctly. In this comprehensive troubleshooting guide, we will explore the common problems users face and provide solutions to ensure a seamless AnkiWeb experience. Let’s dive in!
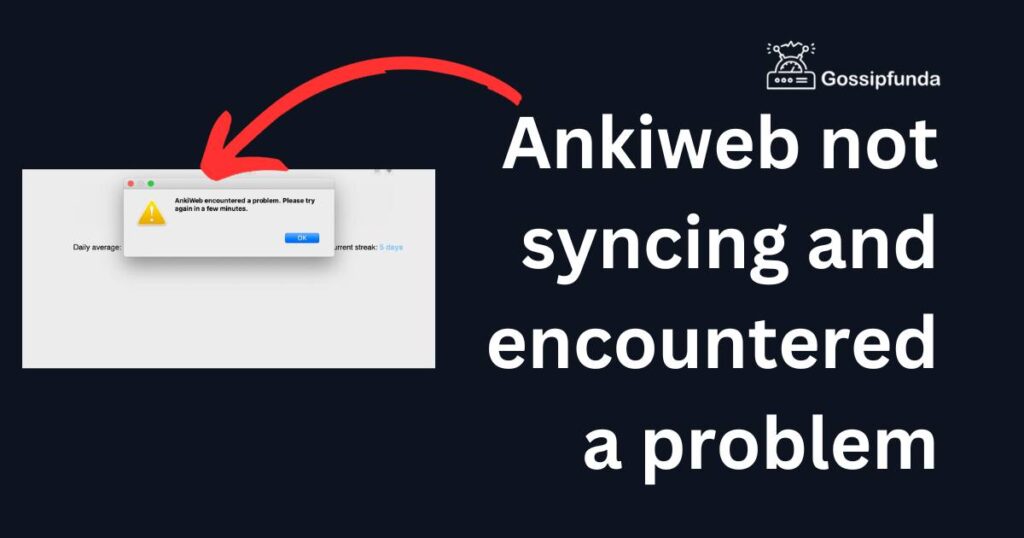
Common Reasons Behind AnkiWeb Not Syncing Issues:
- Poor Internet Connection: A shaky or slow internet connection can disrupt the syncing process.
- Incorrect Account Credentials: Entering the wrong AnkiWeb account details can prevent successful syncing.
- Outdated Software: Using an outdated version of Anki software can lead to syncing problems.
- Syncing Errors: Cryptic error messages can hinder syncing progress.
- Large Media Files: Having large media files attached to cards can slow down syncing.
- Syncing Conflicts: Changes made to the same card on different devices can result in conflicts.
- Mobile Device Settings: Incorrect or disabled sync settings on mobile devices can cause discrepancies.
- Firewall or Antivirus Blocks: Firewalls or antivirus software may block Anki’s syncing process.
- AnkiWeb Server Issues: Server problems on AnkiWeb’s end can disrupt syncing.
- Overloaded Collections: Having an excessively large collection of flashcards can lead to syncing issues.
How to Fix AnkiWeb Not Syncing Issues?
Fix 1: Ensure a Stable Internet Connection
A stable internet connection is crucial for seamless syncing in AnkiWeb. If you’re experiencing syncing issues, follow these steps to address the problem:
- Check Your Internet Connection: Ensure that your device is connected to a stable and reliable internet connection. A weak or intermittent connection can lead to syncing problems. If your Wi-Fi signal is weak, consider moving closer to your router or switching to a more stable network.
- Restart Anki: Close the Anki application and then reopen it. Sometimes, a simple restart can resolve minor syncing hiccups.
- Reboot Your Router: If you suspect that your internet connection is the issue, try rebooting your router. Unplug it from the power source, wait for a few seconds, and then plug it back in. Allow the router to fully restart before attempting to sync again.
- Use a Different Network: If possible, try syncing your AnkiWeb data on a different network, such as mobile data or a different Wi-Fi network. This can help determine whether the issue is specific to your current network.
- Check for Network Restrictions: Ensure that your internet service provider or network administrator has not imposed any restrictions that could block Anki’s syncing. Sometimes, firewalls or content filters can interfere with the syncing process.
- Try on a Different Device: If you have access to another device, such as a smartphone or tablet, attempt to sync your AnkiWeb data on that device. This can help you determine if the issue is isolated to one device or if it’s a broader problem.
- Update Anki Software: Make sure that you are using the latest version of the Anki software. Outdated software may have syncing issues that have been resolved in newer releases. Check the Anki website or your app store for updates.
- Disable VPN or Proxy: If you’re using a VPN or a proxy server, try disabling it temporarily. These services can sometimes interfere with Anki’s ability to connect to AnkiWeb and sync your data.
- Check AnkiWeb Status: Occasionally, AnkiWeb may experience downtime or server issues. Visit the official AnkiWeb status page to see if there are any reported outages. If there is a server problem, you may need to wait until it’s resolved.
Don’t miss: Ocean Gate Website Not Working: Troubleshooting Guide
Fix 2: Verify AnkiWeb Account Credentials
Ensuring that you’re using the correct AnkiWeb account credentials is essential to resolve syncing issues. If you suspect that incorrect login details might be the problem, follow these steps to verify and rectify the issue:
- Double-Check Username and Password: Begin by confirming that you are entering the correct username and password associated with your AnkiWeb account. Pay careful attention to any uppercase or lowercase letters, as usernames and passwords are case-sensitive.
- Reset Password (If Necessary): If you have doubts about your password or can’t remember it, you can reset your password through the AnkiWeb website. Click on the “Forgot Password” or “Reset Password” link on the login page and follow the instructions sent to your registered email address.
- Update Account Email (If Necessary): Ensure that your email address linked to your AnkiWeb account is up to date. An outdated or incorrect email address may prevent you from receiving password reset instructions or other important notifications.
- Check for Account Locks: Sometimes, repeated failed login attempts can result in temporary account locks. If you suspect this is the issue, wait for some time (usually around 15-30 minutes) before attempting to log in again.
- Test on AnkiWeb Website: To confirm that your login credentials are working correctly, try logging in directly on the AnkiWeb website (https://ankiweb.net/). If you can successfully log in on the website, it indicates that your credentials are correct.
- Clear Browser Cache: If you are using the AnkiWeb website to access your account, clearing your browser’s cache and cookies can help resolve login issues. Outdated cache data may cause conflicts.
- Attempt Syncing on Another Device: If you have access to another device with Anki installed, attempt to sync your data there. This can help determine whether the issue is related to the device or your account credentials.
Fix 3: Clear Card Cache for Improved Syncing Speed
If you find that your AnkiWeb syncing process is unusually slow, clearing the card cache can help improve syncing speed. The card cache stores temporary data that can accumulate over time and slow down the syncing process. Follow these steps to clear the card cache:
- Open Anki: Launch the Anki application on your device.
- Access the Tools Menu: In the top menu bar, locate and click on the “Tools” menu.
- Select “Check Database”: From the dropdown menu, choose the “Check Database” option. This action will ensure the integrity of your Anki database.
- Choose “Empty Card Cache”: After checking the database, go back to the “Tools” menu and select the “Empty Card Cache” option. This step will clear the temporary card cache data.
- Confirm Action: Anki will prompt you to confirm that you want to clear the card cache. Confirm the action to proceed.
- Sync Your Data: After clearing the card cache, attempt to sync your AnkiWeb data once again. You should notice an improvement in syncing speed.
- Monitor for Future Speed Issues: Keep an eye on your syncing speed in the future. If you notice a slowdown again, you can repeat the process of clearing the card cache.
Clearing the card cache is a straightforward solution that can significantly enhance the speed of your syncing process in AnkiWeb. This fix is particularly helpful if you have a large collection of flashcards or have been using Anki extensively. If syncing speed remains a problem, consider exploring other potential solutions mentioned earlier in this guide.
Fix 4: Resolve Syncing Conflicts
Syncing conflicts can occur when you’ve made changes to the same card on different devices. To resolve syncing conflicts and ensure that your AnkiWeb data remains consistent, follow these steps:
- Identify Syncing Conflicts: When a syncing conflict occurs, Anki will prompt you to choose which version of the card to keep. Look for these conflict prompts to identify where the issue lies.
- Review Changes: Carefully review the changes made to the conflicting cards. Anki will display the differences between the versions, including changes in content or formatting.
- Choose the Most Relevant Version: Based on your review, select the most relevant or up-to-date version of the card to keep. This ensures that you retain the most accurate and current information.
- Sync Your Choice: After selecting the version to keep, proceed with syncing your data. Anki will update the card with your chosen version across all devices.
- Prevent Future Conflicts: To avoid syncing conflicts in the future, try to maintain a consistent study routine and use only one device for card edits at a time. If possible, plan your study sessions to minimize simultaneous edits on different devices.
- Back Up Your Data: Regularly back up your Anki decks and data to safeguard against data loss during syncing conflicts. This way, even if a conflict arises, you can easily restore your cards to a previous state.
- Check for Concurrent Edits: Before making changes to a card, check if someone else (using the same AnkiWeb account) is also editing it concurrently. Collaborative editing on the same card can lead to conflicts.
Fix 5: Update Mobile Device Sync Settings
If you’re facing issues with AnkiWeb not updating on your mobile devices, it’s essential to check and adjust your sync settings. Here’s how to ensure your mobile device syncs smoothly:
- Open Anki on Your Mobile Device: Launch the Anki app on your mobile device.
- Access Sync Settings: In the app’s main menu, look for the “Sync” or “Syncing” option. Tap on it to access your sync settings.
- Verify AnkiWeb Account: Ensure that you’re using the correct AnkiWeb account credentials on your mobile device. Double-check your username and password to confirm accuracy.
- Check Sync Frequency: Review the sync frequency settings on your mobile device. Some devices allow you to choose how often syncing occurs. Ensure that it’s set to a reasonable interval, such as “Every 5 minutes” or “Daily.”
- Enable Automatic Sync: Confirm that the automatic syncing option is enabled. This ensures that your data is regularly synchronized with AnkiWeb without manual intervention.
- Manual Syncing (Optional): If automatic syncing doesn’t resolve the issue, try manually syncing your mobile device. Tap the “Sync Now” or “Sync” button in the app to initiate an immediate sync.
- Update the Anki App: Check your mobile device’s app store for updates to the Anki app. Outdated versions may have syncing problems that have been resolved in newer releases.
- Restart the Mobile App: If you encounter syncing issues, close the Anki app on your mobile device and then reopen it. This simple action can sometimes resolve minor syncing hiccups.
- Check Device Storage: Ensure that your mobile device has sufficient storage space available. A lack of storage can hinder the syncing process. Clearing unnecessary files or apps may help.
Fix 6: Check for Firewall or Antivirus Blocking Sync
Firewalls and antivirus software are designed to protect your computer, but they can sometimes interfere with Anki’s syncing process. Here’s how to check for and address this issue:
- Disable Firewall or Antivirus Temporarily: Temporarily disable your firewall or antivirus software to see if it’s causing the syncing problem. Keep in mind that this step is for troubleshooting purposes only and should not be a long-term solution.
- Attempt Syncing: After disabling the firewall or antivirus, try syncing your AnkiWeb data again. If the syncing issue is resolved, it’s a clear indicator that the security software was causing the problem.
- Add Anki as an Exception: To maintain your computer’s security while using Anki, add the Anki application as an exception or allow it through your firewall or antivirus settings. Consult the software’s user manual or help documentation for guidance on how to do this.
- Enable Firewall or Antivirus (with Exceptions): Once you’ve added Anki as an exception, re-enable your firewall or antivirus software. This ensures that your computer remains protected while allowing Anki to sync without interference.
- Configure Firewall Rules (Advanced): If you’re comfortable with advanced settings, consider configuring specific firewall rules to allow Anki’s syncing traffic. Consult your firewall software’s documentation or seek guidance from a tech-savvy friend if needed.
Fix 7: Resolve AnkiWeb Server Issues
Sometimes, syncing issues may arise due to server problems on AnkiWeb’s end. Here’s what you can do to address this type of issue:
- Check AnkiWeb Status Page: Start by visiting the official AnkiWeb status page (https://status.ankiweb.net/). This page provides information about the current status of AnkiWeb’s servers. Look for any reported outages or issues.
- Monitor AnkiWeb Status Updates: If there is a known server problem, keep an eye on the status page for updates. Anki’s developers typically provide information about the progress of resolving server issues and an estimated time for resolution.
- Wait Patiently: In most cases, server issues are temporary and will be resolved by Anki’s technical team. The best course of action may be to wait for the server problem to be fixed on their end.
- Check the Anki Support Forum: Visit the official Anki support forum (https://forums.ankiweb.net/) to see if other users are experiencing similar syncing problems. You can also find updates and solutions shared by the Anki community.
- Subscribe to AnkiWeb Status Updates: Consider subscribing to status updates on the AnkiWeb status page. This way, you’ll receive notifications when there are changes in the status of AnkiWeb’s servers.
Fix 8: Optimize Media Files for Faster Syncing
Large media files, such as images and audio, can significantly slow down the syncing process in AnkiWeb. To improve syncing speed and prevent delays, consider optimizing your media files:
- Identify Large Media Files: Begin by identifying the flashcards that contain large media files. These files are often the primary cause of slow syncing.
- Compress Images and Audio: For images and audio files, consider compressing them to reduce their size. There are various tools and software available for compressing media files without compromising quality significantly.
- Resize Images: If your flashcards contain images, resize them to a smaller dimension if possible. Smaller images not only reduce file size but also load faster during syncing.
- Convert Audio Files: If you have audio files attached to your cards, consider converting them to a more efficient format. For example, converting from WAV to MP3 can significantly reduce file size.
- Use Web-Optimized Media: If you’re sourcing media from the web, try to use files that are already optimized for the internet. These files are typically smaller in size and load faster during syncing.
- Replace High-Resolution Images: If you have exceptionally high-resolution images, consider replacing them with lower-resolution versions that are still clear enough for your study purposes. This can lead to a substantial reduction in file size.
- Clean Up Unused Media: Review your flashcards and remove any media files that you no longer need. Unnecessary media can add to the overall file size of your Anki collection.
- Compact Media Storage: In Anki’s settings, you can choose to compact media storage. This will reorganize your media files and may improve syncing speed.
Conclusion
In this troubleshooting guide, we’ve explored common syncing issues AnkiWeb users may encounter and provided practical solutions to resolve them. It’s crucial to maintain a smooth syncing process to ensure that your study progress is consistent across all your devices. Remember to check for software updates, optimize your media usage, and stay connected to a stable internet connection. By following these tips and solutions, you can enhance your AnkiWeb experience and focus on your learning journey without interruptions. Happy studying!
FAQs
AnkiWeb syncing may fail due to poor connectivity, incorrect credentials, or software problems.
Speed up syncing by optimizing media files, clearing cache, or ensuring a stable internet connection.
Conflicts happen when edits conflict on different devices. Choose the latest version to keep.
Security software can interfere; add Anki as an exception after temporarily disabling.
Prachi Mishra is a talented Digital Marketer and Technical Content Writer with a passion for creating impactful content and optimizing it for online platforms. With a strong background in marketing and a deep understanding of SEO and digital marketing strategies, Prachi has helped several businesses increase their online visibility and drive more traffic to their websites.
As a technical content writer, Prachi has extensive experience in creating engaging and informative content for a range of industries, including technology, finance, healthcare, and more. Her ability to simplify complex concepts and present them in a clear and concise manner has made her a valuable asset to her clients.
Prachi is a self-motivated and goal-oriented professional who is committed to delivering high-quality work that exceeds her clients’ expectations. She has a keen eye for detail and is always willing to go the extra mile to ensure that her work is accurate, informative, and engaging.


