Rainbow Six Siege (R6) has gained immense popularity since its release, offering players intense tactical gameplay and thrilling multiplayer experiences. However, like any online game, R6 is not immune to technical glitches and errors. One such error that players often encounter is the Error Code 8-0x00003700. This error can be frustrating, disrupting your gaming sessions and leaving you puzzled. In this article, we will delve into the reasons behind this error and provide you with a comprehensive guide on how to fix it.
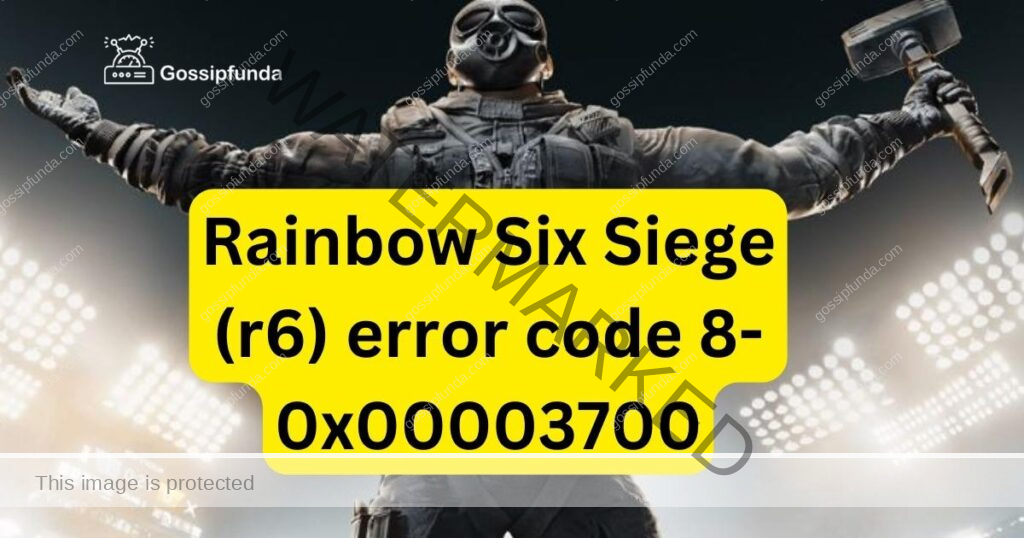
Understanding Error Code 8-0x00003700:
Error Code 8-0x00003700 is a common issue in Rainbow Six Siege, and it primarily affects players during matchmaking or when trying to connect to a game. This error is usually accompanied by a message stating “An error occurred while updating Rainbow Six Siege.” Now, let’s explore the possible reasons behind this error.
Possible Causes of Error Code 8-0x00003700:
Several factors can contribute to the occurrence of this error. Understanding these factors is crucial for effective troubleshooting. Here are some potential causes:
- Server Issues: At times, Rainbow Six Siege’s servers can experience disruptions or high traffic, leading to connection errors like 8-0x00003700.
- Network Problems: Unstable or slow internet connections can result in difficulties when trying to connect to the game’s servers, triggering the error.
- Firewall or Antivirus Interference: Overprotective firewall or antivirus settings might block the game’s communication with the servers, causing the error to appear.
- Corrupted Game Files: If certain game files are corrupted, it can prevent the game from updating correctly and lead to error 8-0x00003700.
- Background Applications: Running resource-intensive applications in the background while playing R6 can strain your system’s resources, impacting the game’s performance and causing errors.
How to fix error Code 8-0x00003700?
Now that we have a clear understanding of the potential causes, let’s move on to the solutions to fix this frustrating error. Follow these steps carefully to get back into the action:
Fix 1: Check Server Status
One of the first steps you should take when encountering the Error Code 8-0x00003700 in Rainbow Six Siege is to check the server status. Ubisoft, the developer of the game, often provides updates about server issues through their official social media accounts and community forums. Here’s how to do it:
- Visit Official Channels: Go to Rainbow Six Siege’s official Twitter, Facebook, or Reddit accounts. Look for any recent posts or announcements regarding server status. If there’s an ongoing server problem, Ubisoft will likely inform the community through these channels.
- Check Community Forums: Explore the official Rainbow Six Siege community forums. Look for threads where players discuss connection issues. Ubisoft representatives often provide updates and solutions in these threads.
- Online Server Status Tools: Some websites and tools track the real-time status of various online games, including Rainbow Six Siege. These platforms can provide insights into server stability and issues.
Checking the server status is crucial because if the error is due to server problems, there’s little you can do on your end to fix it. Ubisoft’s developers are constantly working to resolve such issues, and being informed about ongoing server problems can save you time troubleshooting issues that are beyond your control.
Remember, online games can experience occasional server hiccups due to maintenance, updates, or unexpected technical glitches. Staying updated with the server status helps you determine whether the error is temporary or if there’s an underlying issue on your side.
Fix 2: Restart the Game and Platform
When facing the Error Code 8-0x00003700 in Rainbow Six Siege, a simple restart of the game and the platform you’re playing on can surprisingly resolve the issue. This method might sound basic, but it’s often effective in refreshing your connection and resolving minor glitches. Here’s what you need to do:
- Exit the Game: Completely close Rainbow Six Siege. Make sure the game is not running in the background.
- Close the Platform: If you’re playing on Steam, Uplay, or another platform, exit the platform as well. Ensure that no traces of the game are active.
- Restart your System: Restart your computer or gaming console. This step ensures that any lingering background processes or temporary files are cleared.
- Launch the Game: After your system has fully restarted, launch the Rainbow Six Siege game again from your chosen platform.
Restarting the game and your platform essentially resets the connection and clears out temporary files that might be causing the error. In many cases, this can resolve connectivity issues and allow the game to establish a fresh connection to the servers.
Often, gaming platforms and games can run into minor glitches that disrupt the connection process. A restart acts as a quick remedy to these issues. It’s a simple step that doesn’t require much effort, making it a valuable tool in your troubleshooting arsenal.
Fix 3: Verify Your Internet Connection
A stable and reliable internet connection is essential for smooth online gaming in Rainbow Six Siege. The Error Code 8-0x00003700 can sometimes be triggered by network instability or slow speeds. Before delving into more complex solutions, let’s ensure your internet connection is up to the task:
- Check Connection Speed: Use an online speed test tool to measure your internet connection’s upload and download speeds. A stable connection with sufficient bandwidth is crucial for online gaming.
- Wired vs. Wireless: If you’re using Wi-Fi, consider switching to a wired connection for better stability. Ethernet connections generally provide a more consistent gaming experience.
- Restart Modem/Router: Power cycle your modem and router by unplugging them for about 10 seconds and then plugging them back in. This can help refresh your connection.
- Reduce Network Load: Ensure no other devices on your network are consuming excessive bandwidth. Streaming, downloading, or other online activities can impact your gaming experience.
Rainbow Six Siege requires a stable and relatively fast internet connection to maintain a smooth gameplay experience. High latency, slow speeds, or intermittent connectivity can result in the Error Code 8-0x00003700. Verifying your internet connection’s speed and stability helps identify if network issues are contributing to the error.
By taking steps to optimize your connection, you can significantly reduce the chances of encountering connectivity-related errors. A reliable internet connection not only improves your Rainbow Six Siege experience but also benefits other online activities.
Fix 4: Temporarily Disable Firewall and Antivirus
Firewall and antivirus software are essential for protecting your system, but sometimes, they can be a bit overzealous and block legitimate connections to games like Rainbow Six Siege, causing the Error Code 8-0x00003700. Temporarily disabling these security measures can help identify if they are the source of the problem:
- Disable Firewall:
- On Windows: Search for “Windows Security” in the Start menu, open it, click on “Firewall & network protection,” then click “Private Network” and turn off the firewall.
- On other platforms, disable the firewall through the respective security settings.
- Disable Antivirus:
- Open your antivirus software’s interface.
- Look for an option to temporarily disable protection or real-time scanning.
- Disable it for the duration of your gaming session.
- Launch the Game:
- After disabling the firewall and antivirus, launch Rainbow Six Siege.
- Attempt to connect and play a game.
- Re-enable Security Software:
- After your gaming session, remember to re-enable your firewall and antivirus software to maintain your system’s security.
Firewalls and antivirus software can sometimes mistakenly flag gaming connections as threats, leading to connection errors like the Error Code 8-0x00003700. Temporarily disabling these security measures can help you identify whether they are causing the issue.
While it’s important to protect your system, temporarily turning off these features while gaming can help you determine if they are indeed the root cause of the error. Remember to enable them once you’re done playing to keep your system safe.
Fix 5: Verify Game Files
Corrupted game files can often be the underlying cause of the Error Code 8-0x00003700 in Rainbow Six Siege. Verifying and repairing these files can help ensure the integrity of the game installation. Here’s how to do it:
- For Steam:
- Open your Steam library.
- Right-click on “Rainbow Six Siege” and select “Properties.”
- Navigate to the “Local Files” tab and click on “Verify Integrity of Game Files.”
- Steam will check for and repair any corrupted files.
- For Uplay:
- Open Uplay and go to your game library.
- Click on the “Settings” icon (gear symbol) next to Rainbow Six Siege.
- Select “Verify Files” from the dropdown menu.
- Uplay will scan for corrupted files and repair them.
- Launch the Game:
- Once the verification and repair process is complete, launch Rainbow Six Siege.
Corrupted game files can lead to various errors, including the Error Code 8-0x00003700. Verifying and repairing game files ensures that any corrupted data is replaced with correct files from the game’s servers. This process can help restore the game’s functionality and eliminate errors caused by file corruption.
Keep in mind that the verification process might take some time, depending on your internet speed and the size of the game files. However, it’s a critical step in maintaining a healthy game installation.
Fix 6: Close Background Applications
Running resource-intensive applications in the background while playing Rainbow Six Siege can strain your system’s resources and lead to the Error Code 8-0x00003700. Closing unnecessary applications can free up valuable system resources and potentially resolve the error. Follow these steps:
- Check Running Applications:
- Press Ctrl + Shift + Esc to open the Task Manager.
- Review the list of running applications and processes.
- Close Resource-Intensive Applications:
- Identify applications using significant CPU, memory, or network resources.
- Right-click on these applications and select “End Task” to close them.
- Game Launcher: If you’re using a game launcher like Steam or Uplay, consider closing it after launching the game to conserve resources.
- Background Services: Check for unnecessary background services or applications that might be consuming resources. Adjust or disable them if needed.
- Restart the Game: Once you’ve closed resource-intensive applications, restart Rainbow Six Siege.
Resource-intensive applications can cause system slowdowns and impact your gaming experience, leading to errors like the Error Code 8-0x00003700. Closing these applications frees up system resources and ensures that Rainbow Six Siege has the resources it needs to run smoothly.
While modern computers can multitask, running several demanding applications simultaneously can lead to performance issues. By focusing your system’s resources on the game, you can improve both gameplay and overall system stability.
Fix 7: Port Forwarding
Port forwarding is a technique that can enhance your connection to Rainbow Six Siege’s servers and potentially resolve the Error Code 8-0x00003700. By configuring your router to prioritize the game’s communication, you can reduce the chances of encountering connectivity issues. Follow these steps:
- Determine Required Ports:
- Research the specific ports used by Rainbow Six Siege for your gaming platform (PC, Xbox, PlayStation).
- Access Router Settings:
- Open a web browser and enter your router’s IP address (commonly 192.168.1.1 or 192.168.0.1) in the address bar.
- Log in with your router’s credentials.
- Navigate to Port Forwarding:
- Find the “Port Forwarding” or “Port Triggering” section in your router’s settings.
- Add New Port Forwarding Rule:
- Add a new rule for each required port. Enter the port numbers, IP address of your gaming device, and choose “TCP” or “UDP” as needed.
- Save and Apply:
- Save the settings and apply the changes. Your router will now prioritize the specified ports for Rainbow Six Siege.
- Restart Router and Game:
- Restart your router to ensure the changes take effect.
- Launch Rainbow Six Siege and attempt to connect to a game.
Port forwarding directs internet traffic directly to your gaming device, reducing the chance of data being lost or delayed in transit. This can lead to more stable and responsive connections, decreasing the likelihood of encountering the Error Code 8-0x00003700.
Rainbow Six Siege relies on a stable and consistent connection to its servers for optimal gameplay. Port forwarding ensures that your connection is streamlined for gaming, potentially eliminating connectivity issues caused by network congestion or router settings.
Fix 8: DNS Settings
DNS (Domain Name System) settings can impact your internet connection’s performance and stability, potentially leading to errors like the Error Code 8-0x00003700 in Rainbow Six Siege. Changing your DNS settings to more reliable options can sometimes improve your connection. Here’s how to do it:
- Identify Preferred DNS Servers:
- Research and find the IP addresses of reliable DNS servers. Google’s Public DNS (8.8.8.8 and 8.8.4.4) and OpenDNS (208.67.222.222 and 208.67.220.220) are popular choices.
- Change DNS Settings:
- On Windows: Right-click on the network icon in the taskbar, select “Open Network & Internet settings,” then click on “Change adapter options.” Right-click on your active connection, select “Properties,” and under the “Networking” tab, select “Internet Protocol Version 4 (TCP/IPv4)” and click “Properties.” Choose “Use the following DNS server addresses” and enter the preferred DNS server addresses.
- On other platforms, find the network settings and look for the option to change DNS server addresses. Enter the preferred DNS addresses.
- Flush DNS Cache:
- Open the Command Prompt as an administrator.
- Enter the command: ipconfig /flushdns
- Press Enter.
- Restart System and Router:
- Restart your computer and router to apply the new DNS settings.
- Launch the Game:
- After restarting, launch Rainbow Six Siege and check if the error persists.
DNS settings determine how your system translates website addresses into IP addresses. Unreliable or slow DNS servers can lead to connection issues in online games like Rainbow Six Siege. By using more stable and faster DNS server addresses, you can potentially improve your connection’s performance.
Changing DNS settings is a straightforward process that can yield positive results in terms of connection stability and speed. It’s a relatively simple step that’s worth trying to troubleshoot the error.
Preventing the Error Code 8-0x00003700: Tips for a Smooth Gaming Experience
As the old adage goes, prevention is better than cure. While troubleshooting the Error Code 8-0x00003700 is crucial, taking proactive measures to prevent its occurrence in the first place can save you valuable gaming time. Here are some tips to ensure a smooth Rainbow Six Siege experience:
- 1. Keep Your System Updated: Regularly update your operating system, graphics drivers, and gaming platform to ensure compatibility with the latest game updates. Outdated software can lead to conflicts and errors.
- 2. Maintain a Stable Internet Connection: A stable and fast internet connection is essential for online gaming. Use a wired connection whenever possible to reduce latency and avoid signal interference.
- 3. Optimize Network Settings: Configure your router’s Quality of Service (QoS) settings to prioritize gaming traffic. This can help prevent connectivity issues and reduce lag during gameplay.
- 4. Limit Background Applications: Close resource-intensive applications and processes running in the background while gaming. This frees up system resources for Rainbow Six Siege and prevents potential conflicts.
- 5. Monitor Firewall and Antivirus Settings: Configure your firewall and antivirus software to allow Rainbow Six Siege’s traffic. Add the game to their exclusion lists to prevent false positives that can lead to errors.
- 6. Regularly Verify Game Files: Periodically verify the integrity of your game files through your gaming platform. This helps prevent issues caused by corrupted files and ensures a stable game installation.
- 7. Clear Cache and Temporary Files: Regularly clear cache and temporary files from your system. These files can accumulate over time and impact system performance.
- 8. Monitor Server Status: Stay informed about Rainbow Six Siege’s server status through official channels. This helps you avoid unnecessary troubleshooting when the issue is server-related.
- 9. Moderate Network Traffic: Avoid downloading large files or streaming while playing Rainbow Six Siege. High network traffic can lead to connection issues.
- 10. Optimize System Performance: Regularly perform system maintenance tasks such as disk cleanup, defragmentation, and updating drivers. A well-maintained system is less likely to encounter errors.
While encountering the Error Code 8-0x00003700 in Rainbow Six Siege can be frustrating, following these preventive tips can significantly reduce the chances of encountering such errors. By optimizing your system, network, and settings, you can enjoy seamless gameplay without disruptions. Remember that a well-prepared gaming environment is the key to a rewarding Rainbow Six Siege experience. Implement these tips and immerse yourself in the intense world of tactical battles without the worry of errors.
Conclusion
Encountering errors like 8-0x00003700 in Rainbow Six Siege can be frustrating, but armed with the right knowledge, you can tackle them with confidence. This guide has provided you with insights into the possible causes of the error and a range of solutions to fix it. Remember that each player’s setup is unique, so it might take some trial and error to identify the most effective solution for your case. By following the steps outlined in this article, you’ll be back to enjoying the intense tactical battles of Rainbow Six Siege in no time.
Remember that troubleshooting technical issues is a common aspect of modern gaming, and with a bit of patience and persistence, you can overcome any obstacle that comes your way. So, gear up, dive back into the action, and may your Rainbow Six Siege experience be as smooth as possible!
FAQs
It’s a pesky connection issue preventing players from diving into intense Rainbow Six Siege battles.
Factors like server hiccups, network troubles, or even overprotective antivirus can trigger this error.
Absolutely! Frequent server updates or high traffic can disrupt your gaming session.
Slow or unstable internet can mess with your game’s connection, leading to this error.
Sometimes, overzealous firewalls might block game connections. Temporarily disable them for a test.
Prachi Mishra is a talented Digital Marketer and Technical Content Writer with a passion for creating impactful content and optimizing it for online platforms. With a strong background in marketing and a deep understanding of SEO and digital marketing strategies, Prachi has helped several businesses increase their online visibility and drive more traffic to their websites.
As a technical content writer, Prachi has extensive experience in creating engaging and informative content for a range of industries, including technology, finance, healthcare, and more. Her ability to simplify complex concepts and present them in a clear and concise manner has made her a valuable asset to her clients.
Prachi is a self-motivated and goal-oriented professional who is committed to delivering high-quality work that exceeds her clients’ expectations. She has a keen eye for detail and is always willing to go the extra mile to ensure that her work is accurate, informative, and engaging.



