Dealing with gaming-related technical issues can be frustrating, and one common roadblock that players encounter is the error message: “Steamwebhelper is not responding.” This issue can disrupt your gaming experience and leave you wondering about the causes and potential fixes. In this comprehensive guide, we’ll delve into the reasons behind the ‘Steamwebhelper is not responding’ problem and provide step-by-step solutions to help you get back to your gaming adventures without a hitch.
Understanding Steamwebhelper and Its Role
Before we dive into troubleshooting, let’s clarify what Steamwebhelper is. Steamwebhelper is a component of the Steam gaming platform that assists in rendering web content within the Steam client. It plays a crucial role in displaying in-game overlays, Steam store pages, and community content seamlessly. When you encounter the error message stating that “Steamwebhelper is not responding,” it means that this component is facing issues, which can stem from various sources.
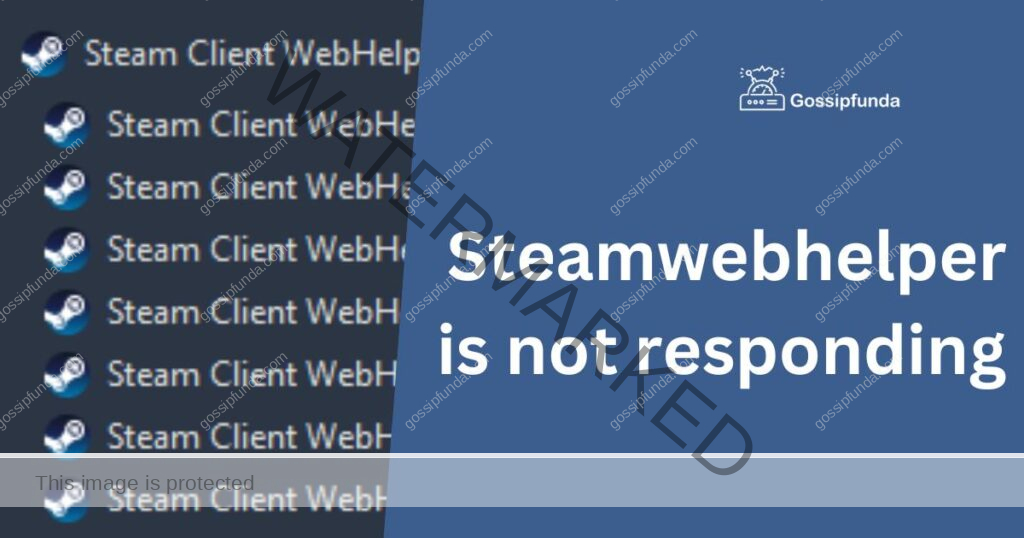
Reasons Behind the Steamwebhelper is not responding issue
Encountering the ‘Steamwebhelper is not responding’ problem can be frustrating, and understanding the underlying causes is crucial for effective troubleshooting. Here are the key reasons behind this issue:
- Resource Constraints: Insufficient system resources, including RAM and CPU, can lead to the unresponsiveness of Steamwebhelper. When other applications hog resources, Steamwebhelper struggles to function properly, resulting in the error message.
- Corrupted Cache: Over time, cached data within Steamwebhelper can become corrupted. Cached information is meant to speed up browsing, but when it’s compromised, conflicts arise, and the ‘not responding’ error emerges.
- Network Connectivity Issues: A stable internet connection is essential for Steamwebhelper to retrieve web content seamlessly. If your connection is poor or frequently interrupted, Steamwebhelper may fail to load pages, triggering the error message.
- Third-party Software Interference: Certain third-party applications, such as antivirus programs and firewalls, might perceive Steamwebhelper’s activity as suspicious. Consequently, they could block or interfere with its operations, causing the issue.
- Outdated Software: Using outdated versions of the Steam client or web browsers can result in compatibility issues. When Steamwebhelper interacts with components that are no longer aligned, it can lead to errors like the ‘not responding’ problem.
By recognizing these potential reasons, you’re better equipped to address the ‘Steamwebhelper is not responding’ issue effectively. Whether it’s managing system resources, clearing cache, optimizing network connectivity, or ensuring software compatibility, each of these factors plays a significant role in maintaining the smooth functioning of Steamwebhelper.
Don’t miss: Call of Duty: Modern Warfare 3 Upcoming Game News
How to fix steamwebhelper is not responding?
Fix 1: Clear Steam Web Browser Cache
Clearing the Steam web browser cache is a fundamental step in resolving the ‘Steamwebhelper is not responding’ issue. Follow these detailed steps to execute this solution effectively:
- Close Steam: Ensure that the Steam client is completely closed before proceeding.
- Access Settings: Open Steam and click on “Steam” located in the top-left corner. From the drop-down menu, select “Settings.”
- Navigate to Web Browser Settings: Within the Settings window, locate the “Web Browser” tab on the left-hand side and click on it.
- Clear Cache: Under the Web Browser settings, you’ll find the option “Delete Web Browser Cache.” Click on this option to initiate the cache clearing process.
- Confirm Action: A confirmation dialog will appear, asking if you want to delete the web browser cache. Click “OK” to proceed.
- Restart Steam: After clearing the cache, exit the Settings window and completely exit Steam.
- Relaunch Steam: Reopen Steam and check if the ‘Steamwebhelper is not responding’ issue persists. In most cases, this solution should have resolved the problem.
Clearing the Steam web browser cache eliminates potentially corrupted data that could be causing conflicts within Steamwebhelper. This solution often proves effective in restoring the responsiveness of Steamwebhelper and ensuring seamless web content display within the Steam client.
Fix 2: Disable Third-Party Software Interference
Sometimes, third-party software like antivirus programs and firewalls can inadvertently hinder the proper functioning of Steamwebhelper. Follow these detailed steps to temporarily disable such software and address the ‘Steamwebhelper is not responding’ issue:
- Identify Third-Party Software: Take note of any antivirus, firewall, or security software that you have installed on your system. These applications often have real-time protection features that can conflict with Steamwebhelper.
- Access Software Settings: Locate the icon or interface of the third-party software in your system tray or desktop. Right-click the icon or open the software to access its settings.
- Temporarily Disable Real-Time Protection: Look for options related to real-time protection or firewall features within the software’s settings. Temporarily disable these features. Note that the steps can vary depending on the software you’re using.
- Apply Changes: Save the changes you’ve made in the software’s settings. This should disable the real-time protection and firewall temporarily.
- Restart Steam: Completely exit the Steam client after making the changes. Restart Steam to see if the ‘Steamwebhelper is not responding’ problem has been resolved.
- Test Steamwebhelper: Open the Steam client and navigate to various sections that utilize web content, such as the store page or community hub. Verify if Steamwebhelper is now responding without errors.
- Re-enable Software: After confirming that Steamwebhelper is functioning correctly, remember to re-enable the real-time protection and firewall features in the third-party software.
By disabling third-party software that might be interfering with Steamwebhelper’s operations, you can eliminate potential conflicts and errors. However, remember that security software is essential for protecting your system, so re-enable these features after resolving the issue with Steamwebhelper.
Fix 3: Verify Game Files for the Affected Game
If you’re encountering the ‘Steamwebhelper is not responding’ issue specifically while playing a certain game, the game files might be corrupted or incomplete. Verifying the integrity of the game files can help resolve this problem. Follow these detailed steps:
- Launch Steam: Open the Steam client on your computer.
- Access Library: Click on the “Library” tab at the top of the Steam window to view your list of installed games.
- Locate the Game: Find the game that is giving you the ‘Steamwebhelper is not responding’ error. Right-click on the game’s name and select “Properties” from the context menu.
- Navigate to Local Files: In the game’s properties window, navigate to the “Local Files” tab.
- Verify Integrity of Game Files: Under the “Local Files” tab, click on the “Verify Integrity of Game Files” button. This will initiate a process where Steam checks the game’s files for any discrepancies or corruption.
- Wait for Completion: Steam will start verifying the game files. This process may take some time, depending on the size of the game and your system’s performance.
- Restart Steam: Once the verification process is complete, close the game’s properties window and exit Steam.
- Re-launch the Game: Open Steam and launch the game that was causing the ‘Steamwebhelper is not responding’ issue. Check if the issue is resolved.
Verifying the integrity of game files ensures that any corrupted or missing files are replaced with the correct versions from Steam’s servers. This can often address issues related to Steamwebhelper in the context of specific games.
Fix 4: Update Steam Client and Web Browser
Outdated software can lead to compatibility issues, including the ‘Steamwebhelper is not responding’ problem. Ensuring that both your Steam client and web browser are up to date can help resolve this issue. Here’s how to do it:
- Update Steam Client:
- Launch the Steam client on your computer.
- Click on “Steam” in the top-left corner and select “Check for Steam Client Updates” from the drop-down menu.
- If updates are available, follow the prompts to download and install them.
- Once the update is complete, restart Steam.
- Update Web Browser:
- Open your web browser (the one you use with Steam) such as Google Chrome, Mozilla Firefox, or others.
- Click on the menu icon (usually three dots or lines) located in the top-right corner of the browser window.
- From the menu, select “Help” or “About [Browser Name]” (e.g., “About Google Chrome”).
- The browser will check for updates automatically. If an update is available, it will be downloaded and installed.
- Once the update is installed, relaunch the browser.
- Restart Steam:
- After updating both the Steam client and your web browser, exit the Steam client if it’s open.
- Restart Steam to ensure that the updates take effect.
- Test Steamwebhelper:
- Open Steam and navigate to different sections that use web content, such as the store or community pages.
- Check if the ‘Steamwebhelper is not responding’ issue still persists. In most cases, the update should have resolved the problem.
By keeping your Steam client and web browser up to date, you ensure that any compatibility issues between these components and Steamwebhelper are mitigated. This solution helps to maintain a smooth and error-free experience while using the Steam client’s web features.
Fix 5: Flush DNS Cache
In some cases, a corrupted DNS cache can lead to connectivity issues, which might result in the ‘Steamwebhelper is not responding’ error. Flushing the DNS cache can help refresh the connection and potentially resolve the problem. Follow these steps to flush the DNS cache:
- Open Command Prompt:
- Press the Windows key on your keyboard.
- Type “Command Prompt” into the search bar.
- Right-click on “Command Prompt” in the search results and select “Run as administrator.”
- Flush DNS Cache:
- In the Command Prompt window, type the following command and press Enter: ipconfig /flushdns
- Wait for the process to complete. You’ll see a message confirming that the DNS cache has been successfully flushed.
- Restart Your Computer:
- After flushing the DNS cache, restart your computer to ensure that the changes take effect.
- Launch Steam:
- Once your computer has restarted, open the Steam client.
- Test Steamwebhelper:
- Navigate to different sections in the Steam client that require web content, such as store pages or community hubs.
- Check if the ‘Steamwebhelper is not responding’ issue has been resolved. The flushing of the DNS cache may have corrected any connectivity-related problems.
Flushing the DNS cache can help refresh your computer’s connection to the internet, potentially resolving issues related to Steamwebhelper’s responsiveness. This step can be particularly effective if the error is occurring due to network-related problems that are impacting the communication between Steamwebhelper and the web servers.
Fix 6: Reinstall Steam
If the previous solutions haven’t resolved the ‘Steamwebhelper is not responding’ issue, you might consider reinstalling Steam. This step is more extensive and should be used as a last resort. Here’s how to do it:
- Backup Game Data:
- Before uninstalling Steam, make sure to back up your important game data. This could include saved games, mods, and other personalized settings. You can usually find these files in the Steam installation directory or the “My Documents” folder.
- Uninstall Steam:
- Press the Windows key on your keyboard.
- Type “Control Panel” and select it from the search results.
- In the Control Panel, navigate to “Programs” and then “Programs and Features.”
- Locate “Steam” in the list of installed programs, right-click it, and select “Uninstall.”
- Delete Remaining Files:
- After uninstalling Steam, navigate to the Steam installation directory (usually C:\Program Files\Steam) and delete any remaining files or folders.
- Download and Install Steam:
- Visit the official Steam website (https://store.steampowered.com/) and download the latest version of the Steam client.
- Install Steam by running the downloaded installer file.
- Restore Game Data:
- If you backed up your game data, you can now restore it to the appropriate folders in the new Steam installation directory.
- Test Steamwebhelper:
- Launch the newly installed Steam client.
- Navigate to different sections that use web content and check if the ‘Steamwebhelper is not responding’ issue has been resolved.
Reinstalling Steam is a comprehensive step that can help resolve complex issues, including those related to Steamwebhelper. However, remember that this process involves removing and reinstalling all your games and applications through Steam. Use this option only if other solutions have proven ineffective in resolving the issue.
Fix 7: Check for Windows Updates
Outdated operating system files and components can lead to compatibility issues that may trigger the ‘Steamwebhelper is not responding’ problem. Ensuring that your Windows operating system is up to date can potentially resolve these issues. Here’s how to check for and install Windows updates:
- Open Windows Settings:
- Click on the Start button in the bottom-left corner of your screen.
- Click on the “Settings” icon (shaped like a gear) to open the Windows Settings.
- Navigate to Update & Security:
- In the Windows Settings window, click on “Update & Security.”
- Check for Updates:
- Under the “Windows Update” section, click on the “Check for updates” button. Windows will start searching for available updates.
- Install Updates:
- If Windows finds any updates, they will be listed. Click on “Install” to begin the update process.
- Depending on the updates available and your internet speed, this process may take some time.
- Restart Your Computer:
- After the updates are installed, you’ll be prompted to restart your computer. Save any ongoing work and close applications before proceeding.
- Test Steamwebhelper:
- Once your computer restarts, open the Steam client and navigate to different sections that require web content.
- Check if the ‘Steamwebhelper is not responding’ issue has been resolved. The updated operating system may have addressed compatibility-related problems.
Updating your Windows operating system ensures that your computer’s components are aligned and compatible with the latest software versions, including the Steam client and Steamwebhelper. This step can often address issues stemming from outdated system files.
Fix 8: Perform System Restore
If none of the previous solutions have resolved the ‘Steamwebhelper is not responding’ issue and you suspect that recent changes to your system might be causing the problem, performing a system restore can help. This step allows you to revert your computer to a previous state when it was functioning properly. Here’s how to perform a system restore:
- Search for System Restore:
- Press the Windows key on your keyboard.
- Type “Create a restore point” and select it from the search results.
- Access System Restore:
- In the “System Properties” window, navigate to the “System Restore” button under the “System Protection” tab.
- Choose a Restore Point:
- Click on “System Restore…” to initiate the system restore wizard.
- Follow the on-screen prompts to choose a restore point. Select a date and time when your system was functioning correctly before encountering the ‘Steamwebhelper’ issue.
- Start System Restore:
- Once you’ve selected a restore point, click “Next” and then “Finish” to confirm your choice.
- Your computer will restart and begin the system restore process.
- Test Steamwebhelper:
- After the system restore process is complete and your computer has restarted, open the Steam client.
- Check if the ‘Steamwebhelper is not responding’ issue has been resolved. Your system will now be restored to a previous state when it was functioning without errors.
Performing a system restore should be approached with caution, as it will undo any changes made to your system after the selected restore point. This step can be especially useful if you recently installed software or made changes that might have contributed to the ‘Steamwebhelper’ problem.
Preventive Tips to Avoid Future Steamwebhelper is not responding issues
Preventing the recurrence of the ‘Steamwebhelper is not responding’ issue involves adopting proactive measures to maintain the optimal functioning of the Steam client. Here are some preventive tips to help you steer clear of such problems in the future:
1. Regular Maintenance: Keep Your System Clean
Perform routine maintenance tasks to ensure your system is running smoothly. Regularly clear cache and temporary files from your system, including those within the Steam client. This prevents the accumulation of unnecessary data that could lead to conflicts.
2. Manage Background Applications
Monitor and manage applications running in the background while gaming. Resource-intensive applications can hog system resources, impacting Steamwebhelper’s performance. Close unnecessary applications to free up RAM and CPU for a seamless gaming experience.
3. Prioritize Network Stability
Maintain a stable and reliable internet connection. Poor connectivity can disrupt Steamwebhelper’s ability to fetch web content promptly. Invest in a robust internet connection to prevent interruptions while using the Steam client.
4. Keep Software Updated
Regularly update your operating system, graphics drivers, Steam client, and web browser. Outdated software can lead to compatibility issues, affecting the performance of components like Steamwebhelper.
5. Monitor Third-party Software
Be cautious with third-party applications, especially security software like antivirus programs and firewalls. Configure them to allow Steamwebhelper’s activities to prevent interference that could lead to errors.
6. Avoid Overloading Extensions
If you’re using browser extensions within the Steam client, be cautious about overloading it with too many extensions. Some extensions might conflict with Steamwebhelper’s operations, causing issues.
7. Optimize Steam Settings
Adjust Steam’s settings to optimize its performance. For example, you can limit the number of resources allocated to the Steam client, ensuring that enough resources are available for other processes.
8. Monitor System Temperature
Monitor your system’s temperature during gaming sessions. Overheating can lead to performance issues, including unresponsiveness. Ensure your system is adequately cooled to maintain optimal performance.
9. Backup Your Data
Regularly back up your game data, including saves and configurations. This ensures that even if you encounter technical issues, your progress and settings can be restored easily.
By adopting these preventive measures, you can minimize the likelihood of encountering the ‘Steamwebhelper is not responding’ issue in the future. Maintaining a well-optimized system, up-to-date software, and a stable network connection will contribute to a seamless and enjoyable gaming experience on the Steam platform.
Conclusion
Navigating the error message ‘Steamwebhelper is not responding’ doesn’t have to be a daunting task. By understanding the role of Steamwebhelper, identifying common causes, and following the step-by-step solutions outlined in this guide, you can swiftly get back to enjoying your favorite games hassle-free. Remember to prioritize regular maintenance and keep your system up to date to prevent future issues. Technical hiccups might be a part of the gaming journey, but armed with the right knowledge, you’ll be well-equipped to overcome them and get back to immersive gaming experiences.
FAQs
Not responding’ errors might stem from resource constraints, corrupted cache, network issues, or outdated software.
Try clearing Steam web browser cache, it often resolves minor glitches affecting ‘Steamwebhelper’.
Certain third-party apps can interfere with ‘Steamwebhelper’. Temporarily disable them to check if it helps.
Verifying game files ensures they’re intact and not causing issues with ‘Steamwebhelper’.
Outdated software can cause compatibility problems. Keeping them updated helps maintain smooth functioning.
Prachi Mishra is a talented Digital Marketer and Technical Content Writer with a passion for creating impactful content and optimizing it for online platforms. With a strong background in marketing and a deep understanding of SEO and digital marketing strategies, Prachi has helped several businesses increase their online visibility and drive more traffic to their websites.
As a technical content writer, Prachi has extensive experience in creating engaging and informative content for a range of industries, including technology, finance, healthcare, and more. Her ability to simplify complex concepts and present them in a clear and concise manner has made her a valuable asset to her clients.
Prachi is a self-motivated and goal-oriented professional who is committed to delivering high-quality work that exceeds her clients’ expectations. She has a keen eye for detail and is always willing to go the extra mile to ensure that her work is accurate, informative, and engaging.


