Rainbow Six Siege, Ubisoft’s blockbuster tactical shooter, boasts an expansive player base. But like any online game, players sometimes face glitches. One such hiccup, commonly flagged by the gaming community, is the error code 3-0x00050001. This article delves deep into this error, dissecting its reasons and offering a step-by-step guide to resolving it. Let’s jump right in!
Why does Rainbow Six Siege Error Code 3-0x00050001 Occur?
The appearance of the 3-0x00050001 error can bring your gaming session to a screeching halt. Several reasons lie at the heart of this issue. Here are a few:
- Server Downtime: Often, Ubisoft servers undergo maintenance, resulting in this error.
- Internet Connection Issues: A wobbly or inconsistent internet can often disconnect you from the game.
- Firewall Restrictions: Your PC’s firewall might block the game’s connection.
- Game Files Corruption: Corrupt game files can also be culprits.
How to fix the error code 3-0x00050001?
Don’t let this error diminish your gaming enthusiasm. Here’s a comprehensive guide to bid farewell to this notorious error.
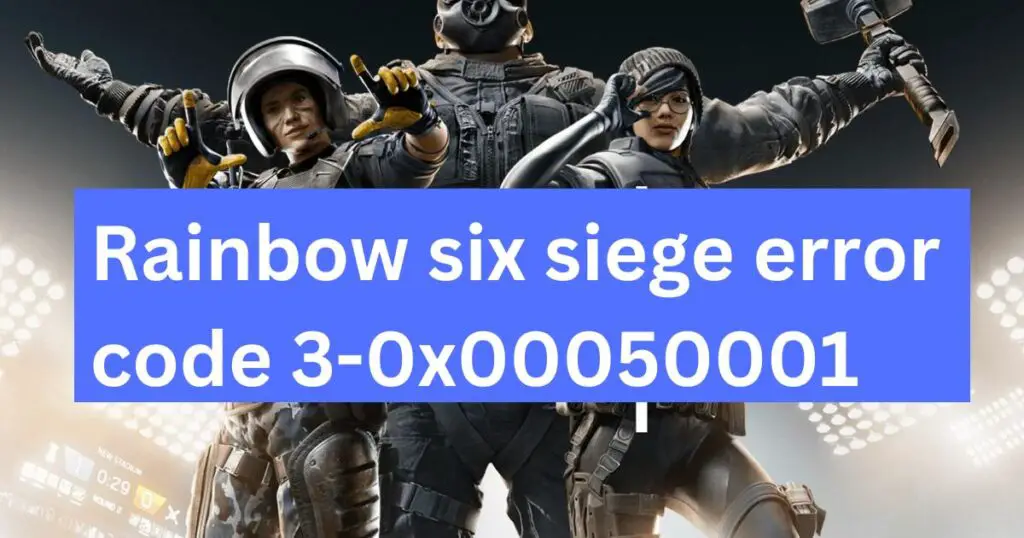
Fix 1: Verify Game Files for Integrity
Corrupt or missing game files often trigger errors like 3-0x00050001. Ubisoft’s Uplay client offers a handy feature to validate the integrity of game files, ensuring they haven’t been corrupted or inadvertently altered. Here’s how you can harness this feature to address the error:
1. Launch the Uplay Client
- Ensure all game sessions are closed.
- Navigate to your desktop or start menu and open the Uplay client.
2. Navigate to the Games Library
- Once inside the Uplay interface, look for the Games tab. It’s usually situated at the top of the window.
- Click on it to open your library of games.
3. Select Rainbow Six Siege
- Inside your game library, locate Rainbow Six Siege.
- Click on the game’s icon to open its dedicated page within the client.
4. Access the Dropdown Menu
- Just below the game’s banner, there’s a button labeled ‘Play.’ Next to it, you’ll notice a dropdown arrow.
- Click this arrow to access additional options.
5. Initiate Verification of Game Files
- In the dropdown menu, select the option that says ‘Verify files.’
- Uplay will now begin the process of checking each game file against its server’s versions. This process can take several minutes, depending on your PC’s speed and the state of the game files.
6. Wait Patiently
- Let the Uplay client do its magic. Avoid interrupting this process as it might lead to further complications.
- Once the verification is complete, Uplay will automatically replace any corrupted or missing files.
7. Relaunch Rainbow Six Siege
- Once the process wraps up, restart the game. Ideally, this should resolve the error code 3-0x00050001.
Fix 2: Configure Your Firewall and Antivirus Settings
Another common obstacle that might prevent Rainbow Six Siege from connecting to its servers is interference from your computer’s firewall or antivirus software. These security protocols, while essential for safeguarding your PC, can sometimes misinterpret the game’s online functions as potential threats. Let’s break down the steps to ensure your firewall and antivirus aren’t the culprits behind the error code 3-0x00050001.
1. Navigate to Firewall Settings
- On your computer, click on the Start button or the Windows logo.
- Type “Firewall” in the search bar and select Windows Defender Firewall from the results.
2. Allow an App through the Firewall
- On the left side of the firewall window, click on “Allow an app or feature through Windows Defender Firewall.”
- This will present a list of all applications with their inbound and outbound rules.
3. Locate Rainbow Six Siege and Uplay Client
- Scroll through the list to find Rainbow Six Siege and Uplay client.
- If they’re not on the list, you’ll need to add them. Click on the “Allow another app…” button, navigate to the installation folder of the game and client, and add them.
4. Ensure Both Boxes are Checked
- For both Rainbow Six Siege and Uplay client, ensure that the boxes for Private and Public are checked. This allows them to communicate freely through your firewall.
5. Adjust Antivirus Settings
- Open your antivirus software. Every antivirus has a different interface, but the core concept remains similar.
- Navigate to the settings or preferences section.
- Look for an option related to exceptions or exclusions.
- Add Rainbow Six Siege and Uplay client to the exceptions list. This action tells your antivirus to trust the game and its client, ensuring they’re not falsely flagged as threats.
6. Save Changes and Restart Your PC
- Once you’ve made the necessary adjustments to both your firewall and antivirus settings, save any changes.
- Restart your computer to ensure all changes are effectively applied.
7. Relaunch Rainbow Six Siege
After rebooting, start the game again. The error code 3-0x00050001 should hopefully be a thing of the past.
Don’t miss: E621 site not working error code 522
Fix 3: Reset Network Configuration
Sometimes, the persistent error code 3-0x00050001 can trace its roots back to network hiccups. A corrupted DNS cache or an ill-configured IP setting can impede Rainbow Six Siege from establishing a solid connection with Ubisoft servers. Resetting your network configuration can often provide a clean slate, resolving these issues. Here’s a systematic breakdown to guide you through this fix:
1. Open Command Prompt as Administrator
- On your PC, search for Command Prompt or cmd in the start menu.
- Right-click on the Command Prompt app and choose “Run as administrator” to launch it with elevated privileges.
2. Release IP Address
- In the Command Prompt window, type ipconfig /release and press Enter.
- This action will release the IP address your computer is currently using.
3. Flush DNS Cache
- Next, type ipconfig /flushdns and press Enter.
- This command clears the DNS cache, removing any corrupted data that might be causing connection problems.
4. Renew IP Address
- Now, type ipconfig /renew and press Enter.
- Your computer will request and obtain a new IP address from your router.
5. Reset Winsock
- Lastly, type netsh winsock reset and press Enter.
- This step resets the Winsock catalog back to its default configuration, a vital step if you’ve been experiencing network issues.
6. Restart Your Computer
- After executing all the commands, close the Command Prompt window.
- Reboot your computer to apply the changes made to the network configuration.
7. Check Your Game
- Upon restart, launch Rainbow Six Siege.
- Ideally, the fresh network configuration should address the error code 3-0x00050001.
Fix 4: Update Graphics Drivers and Optimize Settings
Believe it or not, outdated or incompatible graphics drivers can sometimes interfere with online game connections, presenting errors like 3-0x00050001 in Rainbow Six Siege. Ensuring your drivers are up-to-date, alongside optimizing in-game settings, can help eradicate such glitches. Let’s walk through the process:
1. Determine Your Graphics Card
- Right-click on your desktop and choose “Display settings”.
- Scroll down and click on “Advanced display settings”.
- Under the “Display information” section, you can see your graphics card details.
2. Update Graphics Driver
For NVIDIA users:
- Navigate to the NVIDIA Driver Downloads page.
- Input your graphics card details and download the latest driver.
- Install the driver following the on-screen instructions.
For AMD users:
Follow steps
- Visit the AMD Driver and Support page.
- Use the auto-detect tool or input your graphics card details manually to fetch the latest driver.
- Download and install the driver.
For Intel users:
- Head to Intel’s Download Center.
- Search for graphics drivers compatible with your Intel chipset.
- Download the latest version and follow the installation prompts.
3. Optimize In-Game Settings
- Launch Rainbow Six Siege and navigate to the Settings menu.
- Head over to the Graphics tab.
- Adjust the settings to align with your PC’s capabilities. For instance, if you’re using a mid-tier PC, consider setting graphics quality to “Medium” to ensure seamless gameplay without straining your system.
4. Modify Game Files
- Locate the Rainbow Six Siege installation folder on your PC.
- Find and right-click on the RainbowSix.exe file and choose “Properties”.
- Navigate to the “Compatibility” tab.
- Check the “Run this program as an administrator” box. This ensures the game has all the necessary permissions to function correctly.
5. Relaunch Rainbow Six Siege
- With updated drivers and optimized settings in place, start your game.
- The pesky error code 3-0x00050001 should, in all likelihood, be resolved.
Fix 5: Reinstall Uplay Client and Rainbow Six Siege
When all else fails, going back to basics often works wonders. Sometimes, the very core files of the Uplay client or Rainbow Six Siege might become corrupted or compromised in ways that simpler fixes can’t rectify. A fresh installation can give your game and the client a new lease of life, potentially resolving the error code 3-0x00050001. Let’s guide you through this comprehensive fix.
1. Backup Your Game Progress
- Launch the Uplay client.
- Navigate to the Settings.
- Under the General tab, ensure “Enable Cloud Save Synchronization for supported games” is checked. This step ensures your game progress is safely stored in the cloud.
2. Uninstall Rainbow Six Siege
- Open the Control Panel on your PC.
- Click on “Uninstall a program”.
- From the list, locate Rainbow Six Siege.
- Right-click and select “Uninstall”. Follow the on-screen instructions to remove the game.
3. Uninstall Uplay Client
- Still in the “Uninstall a program” window, find the Uplay client.
- Right-click and choose “Uninstall”.
- Follow the prompts to complete the uninstallation process.
4. Clear Residual Files
- Navigate to the location where Uplay was installed (commonly in the Program Files folder).
- Delete any remaining Uplay folders to ensure a fresh start during reinstallation.
- Do the same for Rainbow Six Siege by heading to its installation directory and removing any lingering files.
5. Reinstall Uplay Client
- Head to the official Ubisoft website.
- Download the latest version of the Uplay client.
- Launch the installer and follow the on-screen directions for a clean installation.
6. Reinstall Rainbow Six Siege
- Open your freshly installed Uplay client.
- Head to your game library and find Rainbow Six Siege.
- Click to download and install the game.
7. Restore Game Progress from Cloud
- Once installed, Uplay should automatically sync your game progress from the cloud. However, it’s always wise to double-check in the game settings and ensure cloud synchronization is active.
8. Launch Rainbow Six Siege
- With a freshly installed game and client, start Rainbow Six Siege.
- Ideally, the error code 3-0x00050001 should now be resolved.
Fix 6: Adjust Date and Time Settings
It may sound trivial, but having an incorrect date and time on your PC can lead to unforeseen issues when connecting to online servers, including the notorious error code 3-0x00050001 in Rainbow Six Siege. Servers use timestamps for various purposes, such as security protocols. An inconsistency can raise red flags, leading to connection issues. Let’s get this sorted out:
1. Open Date and Time Settings
- Right-click on the date and time display on your taskbar.
- Choose “Adjust date/time” from the context menu.
2. Toggle Set Time Automatically
- In the settings window, ensure the toggle for “Set time automatically” is turned on.
- Below that, also ensure “Set time zone automatically” is activated.
3. Manual Adjustment (If Necessary)
- If you’re experiencing issues with the automatic settings, you can set them manually.
- Turn off the “Set time automatically” toggle.
- Click on “Change” under “Change date and time” and adjust accordingly.
- Also, ensure your time zone is set correctly under the “Time zone” dropdown menu.
4. Check Additional Time Settings
- Click on “Additional date, time, & regional settings”.
- Under “Date and Time,” click on “Set the date and time.”
- Go to the “Internet Time” tab and click on “Change settings…”.
- Ensure it’s set to synchronize with “time.windows.com” and then click “Update now.”
5. Restart Your Computer
- Once you’ve made the necessary adjustments, reboot your computer to ensure the settings take effect.
6. Relaunch Rainbow Six Siege
- After restarting your computer, dive back into Rainbow Six Siege.
- The error code 3-0x00050001 should hopefully be rectified with the correct date and time settings.
Fix 7: Disable VPN and Third-Party Software
External software, especially VPNs, can interfere with game servers, leading to connectivity issues like error code 3-0x00050001 in Rainbow Six Siege. While VPNs offer privacy, they can sometimes disrupt the connection between your PC and the game server. Likewise, some third-party software running in the background can also pose conflicts. Let’s explore how to address these interferences:
1. Disable VPN Services
- Navigate to your system tray, often located in the bottom right corner of your screen.
- If you see any active VPN software, right-click on its icon.
- Select “Disconnect” or “Exit” from the context menu, depending on the software.
2. Temporarily Disable Third-Party Software
- Press Ctrl + Shift + Esc or Ctrl + Alt + Del and select “Task Manager”.
- Under the “Processes” tab, you’ll see a list of running applications.
- Look for any third-party software that might interfere with your game. Common culprits include screen recorders, overlay software, or even certain antivirus programs.
- Right-click on the potential interfering software and select “End Task.” Be cautious and avoid ending essential system processes.
3. Check For Software Updates
- Sometimes, the software in question might have released updates to resolve compatibility issues with games.
- Visit the official website of the software you suspect is causing interference and download any available updates.
4. Set Exclusions in Antivirus Software
- Open your antivirus program.
- Navigate to its “Settings” or “Preferences” section.
- Look for an “Exclusions” or “Whitelist” section.
- Add Rainbow Six Siege and Uplay client to this list, ensuring the antivirus software doesn’t flag or interfere with them.
5. Reconnect to the Internet
- Once the software interferences are addressed, disconnect from your Wi-Fi or unplug your Ethernet cable.
- Wait for a minute, then reconnect.
6. Launch Rainbow Six Siege
- Try initiating Rainbow Six Siege once more.
- The error code 3-0x00050001 should be less likely to appear, given the reduced software interference.
Fix 8: Port Forwarding for Rainbow Six Siege
Port forwarding can significantly enhance the communication between your game and the server. It’s a technique that can optimize the data packets’ flow, potentially resolving connectivity issues like error code 3-0x00050001 in Rainbow Six Siege. Setting it up may sound technical, but with this guide, you’ll be able to breeze through the process.
1. Determine Your Local IP Address
- Press Win + R, type “cmd”, and press Enter.
- In the command prompt, type “ipconfig” and press Enter.
- Note down the IPv4 Address (or Local IP Address, depending on your version of Windows).
2. Access Your Router’s Admin Page
- Open a web browser.
- Type your router’s IP address in the address bar. Common addresses include 192.168.1.1 or 192.168.0.1. If unsure, check your router’s manual or its sticker.
- Enter the login credentials. (Default is often “admin” for both username and password, but it’s best to consult your router’s documentation).
3. Locate Port Forwarding Section
- Once logged in, look for sections named “Port Forwarding,” “NAT/QoS,” or something similar. The exact name can vary based on the router brand and model.
4. Enter Rainbow Six Siege Ports
- For Rainbow Six Siege, Ubisoft recommends forwarding the following ports for the best experience:
- Uplay PC: TCP: 80, 443, 14000, 14008, 14020, 14021, 14022, 14023 and 14024
- Game Ports: UDP: 6015
- Input these ports into the port forwarding section, ensuring you select the correct protocol (TCP/UDP) for each set of ports. Also, enter your IPv4 Address as the local IP.
5. Save Changes and Restart Router
- After entering all the details, save your settings.
- Restart your router to ensure the changes take effect. You can do this by physically unplugging it, waiting for a minute, and plugging it back in.
6. Test Rainbow Six Siege
- After your network is back online, launch Rainbow Six Siege.
- Ideally, the port forwarding adjustments should enhance the connection quality, reducing the chances of encountering the error code 3-0x00050001.
Port forwarding does expose specific ports permanently, so ensure you’re only opening the ones necessary for your game. Regularly update your router’s firmware for added security and better performance. Always be vigilant about your online safety while ensuring you get the best out of your gaming escapades. May your sieges always be successful!
Preventing Tips: Staying Ahead of Error Codes in Rainbow Six Siege
We’ve all been there – deep into an intense gaming session when an error code springs up, derailing the experience. While we’ve discussed several fixes for the error code 3-0x00050001, prevention is always better than cure. Here are some tips to help you stay a step ahead and reduce the likelihood of encountering connectivity issues in Rainbow Six Siege.
- 1. Keep Game and Client Updated: Regularly check for updates for both Rainbow Six Siege and the Uplay client. Developers continuously release patches that address bugs and improve stability.
- 2. Maintain a Stable Internet Connection: Use wired connections over Wi-Fi when possible. Ethernet connections generally offer better speed and stability for online gaming.
- 3. Regular System Cleanups: Use trusted software to clean up junk files, cached data, and unnecessary background processes. This keeps your system running smoothly and reduces potential conflicts.
- 4. Avoid Peak Times: If you frequently encounter server-related issues, try playing during non-peak hours when server traffic is lower.
- 5. Firewall and Antivirus Settings: Ensure Rainbow Six Siege and the Uplay client are whitelisted in your firewall and antivirus settings. This ensures they get uninterrupted access to the internet.
- 6. Invest in Quality Hardware: Good quality routers and modems play a pivotal role in offering stable internet connectivity. Periodically review and update your hardware, especially if it’s been a few years since the last upgrade.
- 7. Regular System Restarts: Make it a habit to restart your computer regularly. It can resolve many minor glitches and refresh your system resources.
- 8. Avoid Multitasking: When playing, try to limit the number of applications running in the background, especially those that heavily utilize the internet, like streaming services or large downloads.
- 9. Stay Informed: Join Rainbow Six Siege communities, forums, and follow official announcements. This helps in staying updated about known issues, server downtimes, and potential fixes.
Conclusion
Facing error code 3-0x00050001 in Rainbow Six Siege can be daunting, yet solutions abound. Regular maintenance and vigilance can work wonders. By keeping software updated and implementing the discussed fixes, you safeguard your gaming escapades. Additionally, prevention, as they say, is key. With our shared insights, fewer disruptions and more victorious sieges await. Stay informed, game on, and let those challenges be a thing of the past. Cheers to seamless gameplay!
FAQs
It’s a common connectivity issue that disrupts gameplay, often linked to server or client-side problems.
Yes, frequently developers release patches addressing bugs, so always ensure your game’s up-to-date.
Absolutely! VPNs can sometimes disrupt server communication. Try disabling it and check the game performance.
Surprisingly, yes. Servers use timestamps; discrepancies can lead to connection issues.
Regular updates, preventive measures, and staying informed are your best allies against game disruptions.
Prachi Mishra is a talented Digital Marketer and Technical Content Writer with a passion for creating impactful content and optimizing it for online platforms. With a strong background in marketing and a deep understanding of SEO and digital marketing strategies, Prachi has helped several businesses increase their online visibility and drive more traffic to their websites.
As a technical content writer, Prachi has extensive experience in creating engaging and informative content for a range of industries, including technology, finance, healthcare, and more. Her ability to simplify complex concepts and present them in a clear and concise manner has made her a valuable asset to her clients.
Prachi is a self-motivated and goal-oriented professional who is committed to delivering high-quality work that exceeds her clients’ expectations. She has a keen eye for detail and is always willing to go the extra mile to ensure that her work is accurate, informative, and engaging.


