Encountering the error code 4-0xfff0be25 in Rainbow Six Siege can be a significant hurdle for gamers, interrupting the thrill and competitiveness of the game. This technical hiccup, often a result of connection issues or packet loss, can be a source of frustration, especially when you’re keen to jump back into the action. However, there’s no need to let this error code dampen your gaming spirit. In this comprehensive guide, we’ll delve into the causes of this error and provide you with a step-by-step process to resolve it on Windows 10/11 systems. From basic troubleshooting to more advanced fixes, we’ll cover all the necessary steps to get you back in the game with minimal downtime. Whether you’re a seasoned Siege player or new to the game, these solutions will help you tackle the error code 4-0xfff0be25 efficiently and effectively. Let’s dive in and get your gaming experience back on track!
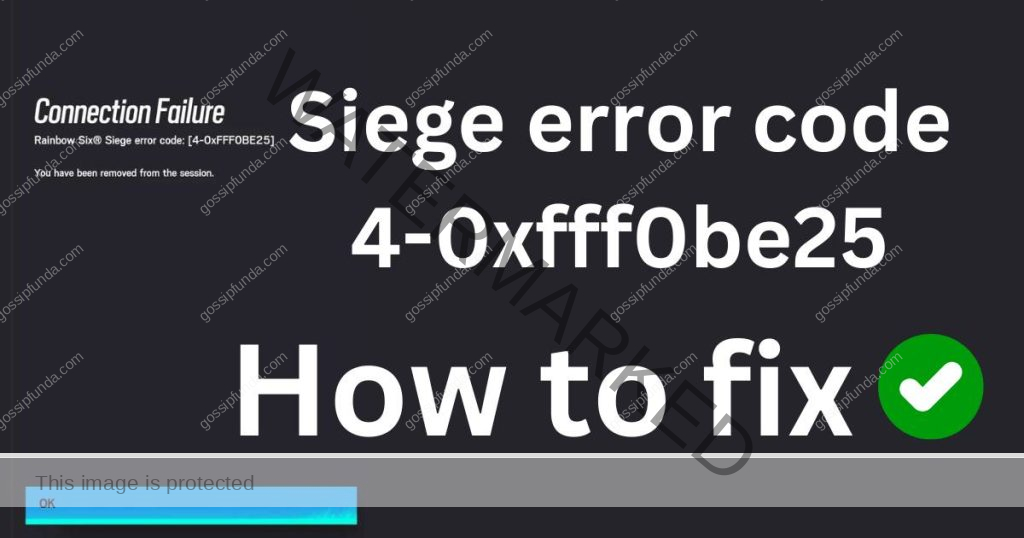
Understanding Rainbow Six Siege Error Code 4-0xfff0be25
This error code typically indicates a connection issue that could arise from various factors, not just within the game itself but also due to external elements. Common culprits include:
- Old cookies and cache
- Slow or unstable internet connection
- Server issues
- Outdated or corrupted DNS caches
- Excessive background programs
- Game packet loss
How to fix Siege error code 4-0xfff0be25
Here’s a step-by-step guide to fixing the Rainbow Six Siege Error Code 4-0xfff0be25 on Windows 10/11:
1. Restart the Game
Often, a simple restart can resolve temporary errors caused by old cookies and cache.
- Open Task Manager by right-clicking the taskbar.
- In the Processes tab, find Rainbow Six Siege, right-click, and select ‘End Task’.
- Relaunch the game.
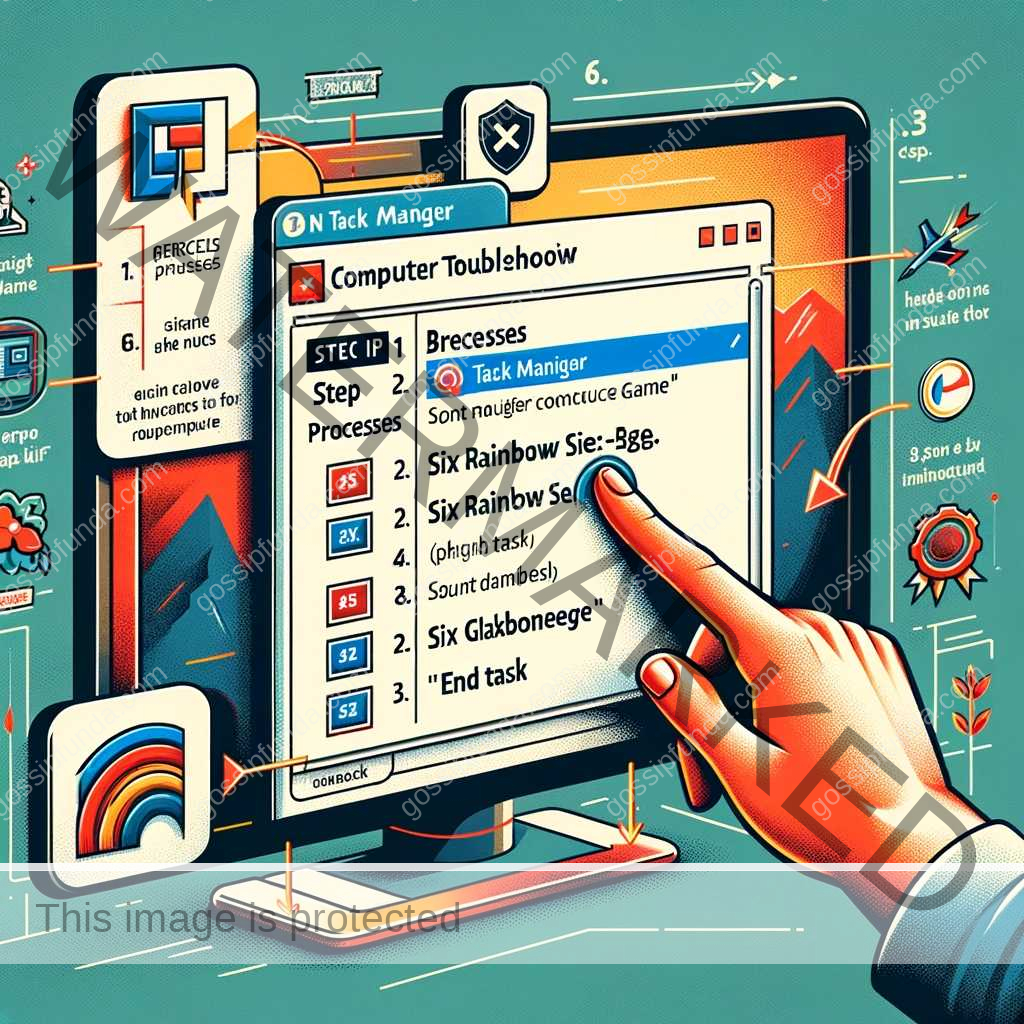
2. Check Server Status
To check the current status of the Rainbow Six Siege servers, you can visit the Ubisoft Service Status page. This page provides up-to-date information on the status of the game’s servers across different platforms, including PC, PS4, and Xbox One. It’s a reliable source to confirm if there are any connectivity, authentication, or matchmaking issues affecting the game.
Don’t miss: Rainbow Six Siege error code 2-0x0000d013
3. Ensure Stable Internet Connection
To ensure a stable internet connection for a better gaming experience, you should:
- Test Your Internet Speed: Use a service like SpeedTest to check your connection speed.
- Use a Wired Connection: An Ethernet cable provides a more stable and faster connection than Wi-Fi.
- Restart Your Router: This can resolve temporary connectivity issues.
- Limit Network Traffic: Reduce the number of devices using your network during gaming.
- Check for Interference: Keep your router away from other electronic devices that may cause interference.
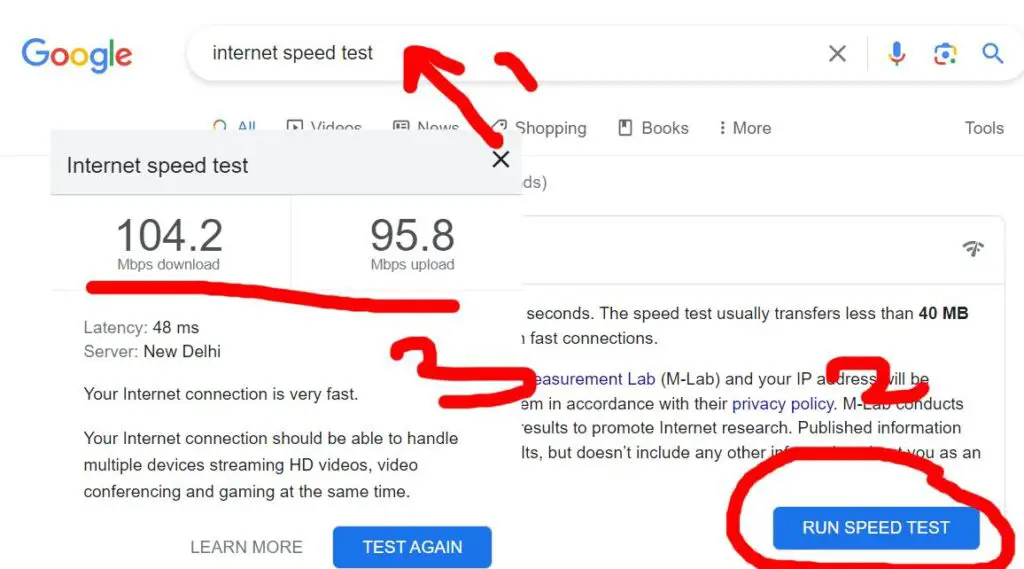
4. Flush the DNS Cache
Outdated or corrupted DNS caches can cause connection issues.
- Press Win + R, type ‘cmd’, and press Enter to open Command Prompt.
- Execute these commands in sequence:
- ipconfig/flushdns
- ipconfig/registerdns
- ipconfig/release
- ipconfig/renew
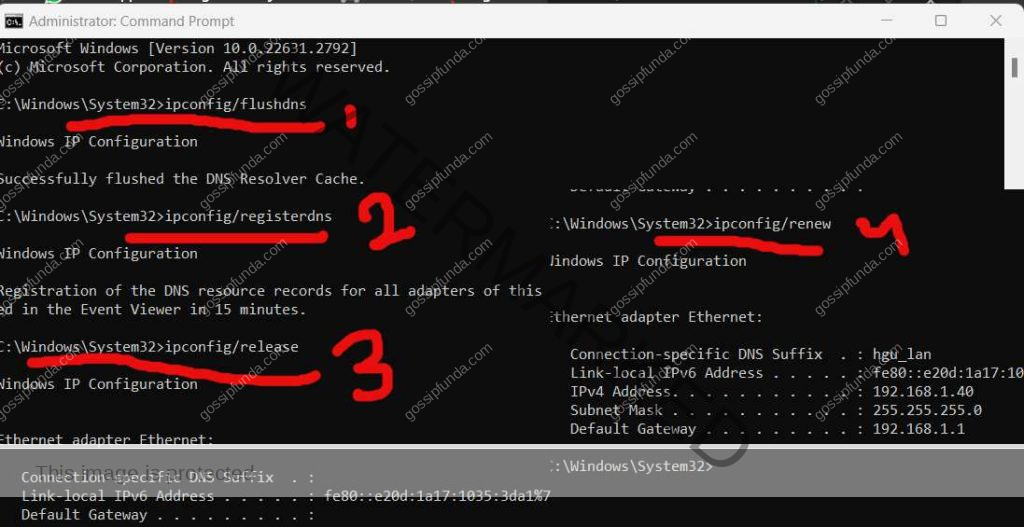
5. Disable Background Apps
To disable background apps and improve gaming performance on your computer:
- Open Task Manager: Press
Ctrl + Shift + Escto open the Task Manager. - Identify Resource-Heavy Apps: In the ‘Processes’ tab, look for applications that are using a high percentage of your CPU, memory, or network resources.
- Close Unnecessary Apps: Right-click on each resource-heavy application and choose ‘End Task’ to close it.
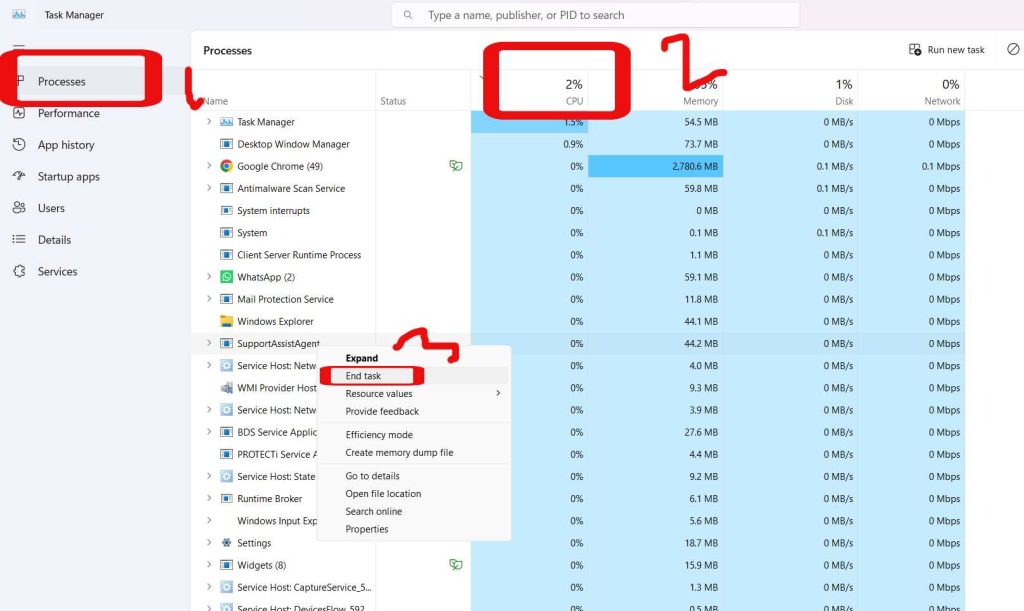
6. Verify Integrity of Game Files
To verify the integrity of game files for Rainbow Six Siege, particularly if you’re using the Steam platform, follow these steps:
- Open the Steam client on your computer.
- Navigate to the ‘Library’ section.
- Right-click on ‘Rainbow Six Siege’ in your game list.
- Select ‘Properties’ from the context menu.
- Go to the ‘Local Files’ tab within the Properties window.
- Click on ‘Verify Integrity of Game Files’.
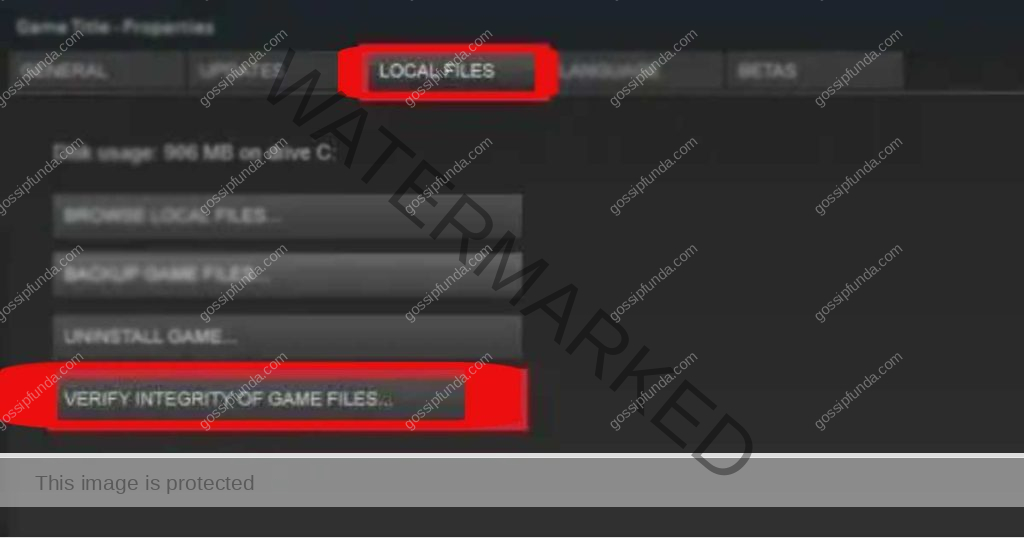
Conclusion
By following these steps, you can effectively troubleshoot and resolve the Siege Error Code 4-0xfff0be25. If the problem persists, consider reaching out to the Rainbow Six Siege support team for further assistance. Remember, a stable gaming experience often hinges on the health of your PC and network connection, so regular maintenance and updates are key.
Rahul Kumar is a passionate tech journalist and gaming expert with a knack for breaking down complex game mechanics into easy-to-follow guides. With years of experience covering multiplayer shooters and strategy games, he specializes in troubleshooting gaming errors, optimizing performance, and enhancing the overall gaming experience. When he’s not diving into the latest co-op titles, you’ll find him testing new hardware, exploring hidden gaming tricks, or engaging with the gaming community to bring the most effective solutions. Follow Rahul for in-depth gaming insights, practical fixes, and all things action-packed! 🚀🎮


