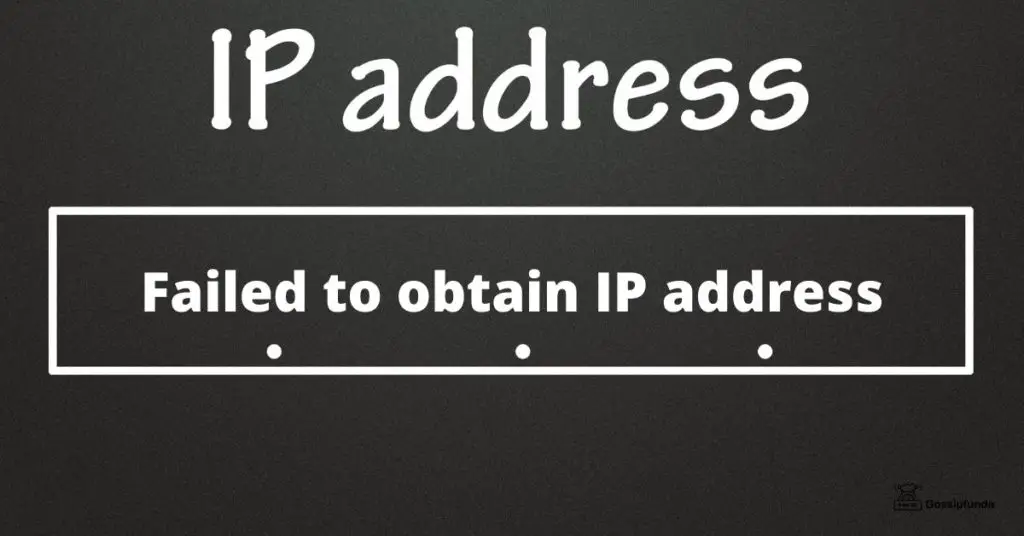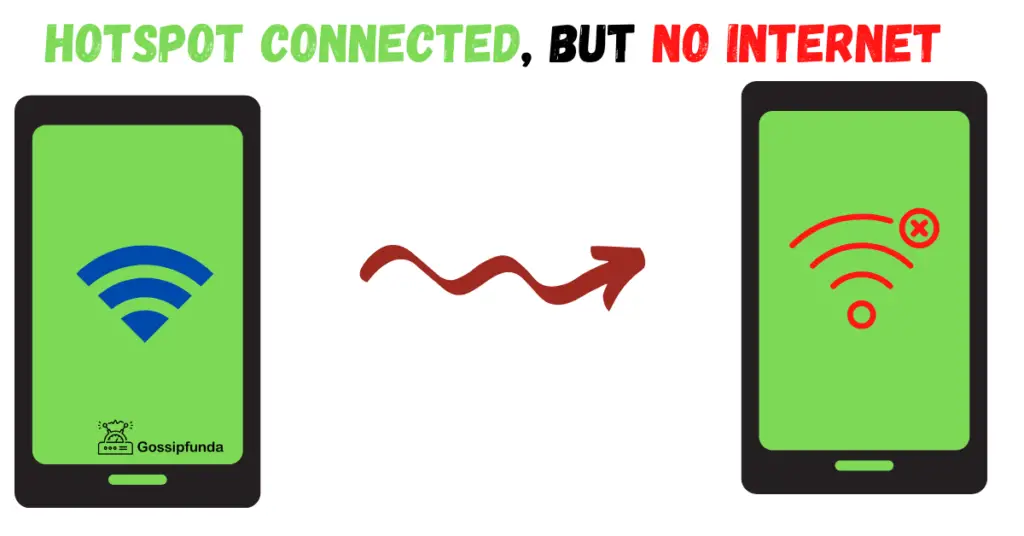I remember the first time I encountered the dreaded “Qlink Data Not Working” issue. I was out and about, relying on my phone’s GPS to navigate through the city when, suddenly, the map stopped updating. Panic set in as I realized I was lost and disconnected. My first instinct was to blame my device, but I quickly learned that the problem was far more common than I initially thought. Like many others, I struggled with Qlink data connectivity issues, feeling frustrated and helpless.
But after researching and experimenting with various solutions, I found the steps needed to resolve the problem and get my connection back on track. In this guide, I’ll share my experiences and insights with you, providing a comprehensive list of steps to tackle Qlink data connectivity problems. So, the next time you face a “Qlink Network Not Working” situation, you’ll be well-equipped with the knowledge and tools to quickly restore your connection and get back to your online activities. Let’s dive into the steps you can take to resolve these issues and ensure a seamless Qlink data experience.
Qlink Data Not Working: Common Reasons Behind the Issue
- Outdated Device Software
Outdated software on your device can lead to compatibility issues and affect your data connection. Software updates often contain critical patches and improvements that enhance connectivity and performance. Running an older version of your device’s software might be one reason why your Qlink data is not working.
- Incorrect APN Settings
Access Point Name (APN) settings are essential for your device to connect to the internet using your Qlink data plan. If your device has incorrect APN settings, it may prevent you from accessing the internet. This could be due to a recent software update, a factory reset, or a simple glitch in the system.
- Network Congestion
Heavy network congestion can cause your Qlink data to slow down or stop working altogether. When too many users are connected to the same cell tower, it can lead to bandwidth issues and affect the overall quality of your data connection.
- Coverage Issues
If you’re in an area with weak or no Qlink network coverage, your data connection might not work properly. Poor coverage could be due to geographical factors, such as being in a remote location or surrounded by tall buildings or structures that obstruct the signal.
- SIM Card Problems
A damaged or improperly inserted SIM card can also cause your Qlink data not to work. Additionally, if you have recently ported your number from another carrier, there might be a temporary disruption in your data services until the transfer is complete.
- Device Hardware Issues
Sometimes, the problem might not be with your Qlink data plan but with your device’s hardware. A faulty network antenna or other internal component can result in connectivity issues, including your data not working.
- Data Caps or Throttling
If you’ve exceeded your monthly data allowance, Qlink may throttle your data speeds or temporarily suspend your data services. This can result in slower internet speeds or your data not working altogether.
How to Fix Qlink Data Not Working?
Fix 1 : Update Device Software
1. Updating Device Software on Android:
- Connect your Android device to a Wi-Fi network to avoid consuming mobile data during the update process.
- Plug your device into a power source to ensure it doesn’t run out of battery during the update.
- Go to your device’s settings by tapping on the gear icon in the app drawer or notification shade.
- Scroll down and tap on ‘System’ or ‘About Phone.’
- Tap on ‘Software Update,’ ‘System Update,’ or a similar option depending on your device’s manufacturer and Android version.
- Your device will automatically check for updates. If an update is available, tap on ‘Download’ or ‘Install Now.’
- Wait for the update to download and install. The process may take several minutes and your device may restart multiple times.
- Once the update is complete, your device will reboot automatically. You can now verify if your Qlink data connection issue has been resolved.
2. Updating Device Software on iOS (iPhone or iPad):
- Connect your iPhone or iPad to a Wi-Fi network to avoid consuming mobile data during the update process.
- Plug your device into a power source to ensure it doesn’t run out of battery during the update.
- Go to your device’s settings by tapping on the gear icon on your home screen.
- Scroll down and tap on ‘General.’
- Tap on ‘Software Update.’
- Your device will automatically check for updates. If an update is available, tap on ‘Download and Install.’
- You may be prompted to enter your device passcode. Enter it and proceed with the update process.
- Wait for the update to download and install. The process may take several minutes and your device may restart multiple times.
- Once the update is complete, your device will reboot automatically. You can now verify if your Qlink data connection issue has been resolved.
Fix 2: Configuring APN Settings
1. Configuring APN Settings on Android:
- Before you begin, visit the Qlink Wireless website or contact Qlink customer support to obtain the correct APN settings for your device.
- Go to your device’s settings by tapping on the gear icon in the app drawer or notification shade.
- Tap on ‘Connections,’ ‘Wireless & Networks,’ or a similar option depending on your device’s manufacturer and Android version.
- Tap on ‘Mobile Networks’ or ‘Cellular Networks.’
- Tap on ‘Access Point Names’ or ‘APN.’
- Press the ‘+’ icon or the three-dot menu button on the top-right corner and select ‘New APN’ or ‘Add APN’ to create a new APN profile.
- Enter the APN information you obtained from Qlink Wireless into the appropriate fields (e.g., Name, APN, MMSC, MMS Proxy, MCC, MNC, APN Type, etc.).
- Tap on the three-dot menu button on the top-right corner and select ‘Save’ to save your new APN settings.
- Tap on the radio button next to the newly created APN profile to select and activate it.
- Restart your device to apply the new APN settings and check if your Qlink data connection issue has been resolved.
2. Configuring APN Settings on iOS (iPhone or iPad):
- Before you begin, visit the Qlink Wireless website or contact Qlink customer support to obtain the correct APN settings for your device.
- Go to your device’s settings by tapping on the gear icon on your home screen.
- Tap on ‘Cellular’ or ‘Mobile Data.’
- Tap on ‘Cellular Data Network‘ or ‘Mobile Data Network.’
- Under the ‘Cellular Data’ or ‘Mobile Data’ section, enter the APN information you obtained from Qlink Wireless into the appropriate fields (e.g., APN, Username, Password).
- Scroll down to the ‘MMS’ section and enter the relevant APN information for MMS settings (e.g., APN, Username, Password, MMSC, MMS Proxy, MMS Max Message Size, MMS UA Prof URL).
- Press the home button or swipe up to exit the settings. The new APN settings will be saved automatically.
- Restart your device to apply the new APN settings and check if your Qlink data connection issue has been resolved.
Fix 3: Manage Network Congestion
Step 1. Switch to Wi-Fi:
Connecting to a Wi-Fi network when available can help reduce network congestion by offloading data usage from the cellular network. By using Wi-Fi, you not only save your mobile data but also contribute to a less congested network for other users.
Step 2. Schedule Data-Intensive Activities:
Perform data-intensive tasks, such as streaming videos, downloading large files, or updating apps, during off-peak hours when network usage is lower. This will help you avoid network congestion and ensure a smoother experience.
Step 3. Limit Background Data Usage:
Some apps consume data in the background, adding to network congestion. Go to your device’s settings and limit background data usage for non-essential apps. On Android, navigate to ‘Settings’ > ‘Apps’ > ‘Data Usage’ to adjust these settings. On iOS, go to ‘Settings’ > ‘Cellular’ or ‘Mobile Data’ to manage background data usage.
Step 4. Use Lite or Data-Saver Versions of Apps:
Some popular apps, like Facebook and Twitter, offer “Lite” or data-saver versions that consume less data and are optimized for slower connections. Using these alternatives can help reduce your data usage and mitigate network congestion.
Step 5. Disable Auto-Updates Over Cellular Data:
To prevent automatic app updates from consuming data during peak hours, go to your device’s settings and disable auto-updates over cellular data. On Android, open the Google Play Store, tap the three-line menu button, go to ‘Settings’ > ‘Auto-update apps,’ and select ‘Wi-Fi only.’ On iOS, go to ‘Settings’ > ‘App Store’ and toggle off ‘Use Cellular Data.’
Step 6. Monitor and Manage Data Usage:
Keep track of your data usage by using built-in data monitoring tools on your device or third-party apps. By being aware of your data consumption, you can make informed decisions about when and how to use data-intensive apps and services, ultimately reducing network congestion.
Fix 4: Improve Coverage
Step 1. Move to a Different Location:
If you’re experiencing poor coverage, try moving to a different location within your home or office. Signal strength can vary significantly within short distances, and moving closer to a window or away from walls and other obstructions can help improve your connection.
Step 2. Identify Network Coverage Areas:
Visit the Qlink Wireless website to access their coverage map and identify areas with strong network coverage. By knowing where the best coverage is available, you can plan your movements accordingly and maintain a better connection.
Step 3. Use a Signal Booster or Repeater:
A signal booster or repeater can amplify weak signals and improve coverage in your area. These devices capture the weak signal from the cell tower, amplify it, and then broadcast the strengthened signal within your home or office. Be sure to purchase a booster or repeater that is compatible with Qlink Wireless frequencies.
Step 4. Elevate Your Device:
Signal strength can improve at higher elevations. Try elevating your device by placing it on a higher surface or moving to a higher floor in a multi-story building. This can sometimes result in better coverage and improved Qlink data connectivity.
Step 5. Avoid Electronic Interference:
Electronic devices such as microwaves, wireless routers, and televisions can interfere with your cellular signal. To improve coverage, try moving your device away from these sources of interference.
Step 6. Switch to Wi-Fi Calling:
If you have a stable Wi-Fi connection, consider switching to Wi-Fi calling to make and receive calls when cellular coverage is poor. Wi-Fi calling uses your Wi-Fi connection instead of the cellular network, ensuring clear voice calls and better connectivity.
Step 7. Contact Qlink Customer Support:
If poor coverage persists, contact Qlink Wireless customer support to report the issue. They can provide information about network upgrades, alternative coverage options, or even help you troubleshoot potential device-related problems affecting your connection.
Fix 5: Address SIM Card Problems
Step 1. Power Off Your Device:
Before handling your SIM card, make sure to power off your device to prevent any potential damage or data corruption.
Step 2. Locate and Remove the SIM Card:
Find the SIM card slot on your device, which is usually located on the side or under the back cover. For devices with a removable back cover, gently pry it off to access the SIM card slot. For devices with a side SIM tray, use a SIM ejector tool or a small paperclip to press the ejector hole and release the tray. Carefully remove the SIM card from the slot or tray.
Step 3. Inspect the SIM Card:
Visually inspect your SIM card for any signs of damage, such as cracks, chips, or bent contacts. Additionally, check for any dirt or debris that could interfere with the connection between your device and the SIM card.
Step 4. Clean the SIM Card:
If you notice any dirt or debris on the SIM card, gently clean the gold contacts using a soft, lint-free cloth. Avoid using any abrasive materials or cleaning solutions, as these can damage the SIM card.
Step 5. Reinsert the SIM Card:
Place the SIM card back into the slot or tray, ensuring it’s correctly aligned and seated. For devices with a removable back cover, reattach the cover securely. For devices with a side SIM tray, slide the tray back into the device and gently press it until it clicks into place.
Step 6. Power On Your Device:
Turn your device back on and wait for it to recognize the SIM card. Check if your Qlink data connection issue has been resolved.
Step 7. Test with a Different SIM Card (Optional):
If you continue to experience issues with your Qlink data connection, try inserting a different, working SIM card into your device. If your device works with the new SIM card, it’s likely that your original SIM card is faulty. Contact Qlink Wireless to request a SIM card replacement.
Fix 6: Resolve Device Hardware Issue
1. Restart Your Device:
A simple restart can often resolve minor hardware issues. Turn off your device, wait for at least 30 seconds, and then turn it back on. Check if your Qlink data connection issue has been resolved.
2. Remove and Reinsert the Battery (If Applicable):
For devices with a removable battery, power off the device and remove the back cover. Carefully remove the battery, wait for 30 seconds, and then reinsert it. Reattach the back cover and power on your device. Check if the Qlink data connection issue has been resolved.
3. Check for Physical Damage:
Inspect your device for any visible signs of physical damage, such as cracks, dents, or bent connectors. If you identify any damage that could impact your device’s performance, consider having it professionally repaired or replaced.
4. Test with a Different Device:
If you have access to another compatible device, insert your Qlink SIM card into that device and check if the data connection issue persists. This can help you determine if the problem lies with your device or with your SIM card/network.
5. Update Device Drivers (For Tethered Connections):
If you’re using a tethered connection (connecting your device to a computer or other device via USB) and experiencing Qlink data connectivity issues, check for and update any outdated device drivers. Visit your device manufacturer’s website to find the latest drivers and follow their instructions for installation.
6. Perform a Factory Reset:
If all else fails, consider performing a factory reset to restore your device to its original settings. Be aware that this process will erase all your data and installed apps, so make sure to back up your important files before proceeding. To perform a factory reset, go to your device’s settings and locate the ‘Backup & Reset’ or ‘Factory Reset’ option. Follow the on-screen instructions to complete the reset process.
7. Seek Professional Help:
If you’ve exhausted all troubleshooting options and continue to experience Qlink data connectivity issues, it’s time to seek professional help. Contact your device manufacturer or a certified repair center to diagnose and repair any potential hardware issues.
Fix 7: Monitor Data Usage and Throttling
1. Use Built-In Data Monitoring Tools:
Most devices come with built-in tools to monitor data usage. On Android devices, go to ‘Settings’ > ‘Network & Internet’ > ‘Data Usage.’ On iOS devices, navigate to ‘Settings’ > ‘Cellular’ or ‘Mobile Data.’ These tools provide an overview of your data consumption and allow you to set limits or warnings to avoid overages.
2. Install Third-Party Data Monitoring Apps:
Consider installing third-party data monitoring apps, like My Data Manager or GlassWire, to get a more detailed view of your data usage. These apps offer advanced features, such as tracking individual app usage and providing real-time alerts.
3. Understand Qlink’s Throttling Policies:
Qlink Wireless may implement data throttling (slowing down your data speed) after you’ve reached a certain data usage threshold. Familiarize yourself with Qlink’s data plans and throttling policies by visiting their website or contacting customer support. Knowing these policies will help you manage your data usage more effectively.
4. Optimize Data Usage:
To prevent throttling and get the most out of your Qlink data plan, optimize your data usage by:
- Disabling auto-updates for apps over cellular data
- Using Wi-Fi whenever possible
- Reducing video streaming quality
- Enabling data-saving features on apps and web browsers
- Limiting background data usage for non-essential apps
- Schedule Data-Intensive Tasks
- Perform data-intensive tasks, such as streaming videos, downloading large files, or updating apps, during off-peak hours or when connected to Wi-Fi. This will help you avoid data throttling and ensure a smooth internet experience.
5. Keep Track of Data Usage and Throttling:
Regularly monitor your data usage and throttling status to avoid any surprises. If you notice a sudden decrease in data speed, it could be due to throttling. Adjust your data usage habits accordingly to maintain a consistent internet experience.
Fix 8: Reset Network Settings
Resetting your network settings is another effective solution for fixing Qlink data connectivity issues. In this guide, we’ll provide you with step-by-step instructions on how to reset your network settings and restore your Qlink data connection.
1. Backup Your Settings
Before resetting your network settings, it’s essential to back up your Wi-Fi passwords, VPN settings, and any other network configurations you have set up, as these will be erased during the process.
2. Locate the Network Settings Reset Option:
On Android devices, go to ‘Settings’ > ‘System’ > ‘Reset Options.’ On iOS devices, navigate to ‘Settings’ > ‘General’ > ‘Reset.’ The exact path may vary slightly depending on your device’s model and operating system.
3. Reset Network Settings:
For Android devices, tap ‘Reset Wi-Fi, mobile & Bluetooth’ or ‘Reset Network Settings,’ depending on your device. A warning will appear, explaining that your network settings will be reset, and you will lose your saved Wi-Fi networks, paired Bluetooth devices, and mobile data settings. Tap ‘Reset Settings’ to proceed.
For iOS devices, tap ‘Reset Network Settings.’ You will be prompted to enter your passcode and confirm that you want to reset your network settings. Tap ‘Reset Network Settings’ again to confirm and proceed.
Step 1. Wait for the Reset Process to Complete:
Your device will restart automatically, and the network settings reset process will begin. This process may take a few minutes to complete.
Step 2. Reconnect to Wi-Fi and Configure Your Network Settings:
Once your device has restarted and your network settings have been reset, you will need to reconnect to your Wi-Fi network, re-pair your Bluetooth devices, and reconfigure any other network settings you had set up previously.
Step 3. Check Your Qlink Data Connection:
After resetting your network settings, check if your Qlink data connection issue has been resolved. If you’re still experiencing problems, consider contacting Qlink Wireless customer support for further assistance.
Conclusion
In conclusion, addressing Qlink data connectivity issues involves troubleshooting various factors, such as software updates, APN settings, network congestion, coverage, SIM card problems, device hardware, data usage, and network settings. By following the detailed steps provided and implementing practical strategies, you can effectively resolve connectivity problems and enjoy a seamless Qlink data experience. Always remember to monitor your data usage and stay updated on Qlink’s policies to make the most of your data plan.
FAQS
Q: Why is my Qlink data not working?
A: Connectivity issues can arise from outdated software, incorrect APN settings, network congestion, poor coverage, SIM card problems, device hardware issues, or data throttling.
Q: How can I update my device’s software?
A: Go to your device’s settings, locate the software update option, and follow the on-screen instructions to download and install the latest update.
Q: What are APN settings, and how can I configure them?
A: APN settings control your device’s connection to the data network. To configure them, locate the APN settings in your device’s settings and input the required information provided by Qlink Wireless.
Q: Can a faulty SIM card cause data connectivity issues?
A: Yes, a damaged or improperly seated SIM card can lead to connectivity problems. Inspect and clean your SIM card or replace it if necessary.
Q: How can I improve my network coverage?
A: Move to a better location, use a signal booster, elevate your device, avoid electronic interference, or switch to Wi-Fi calling to improve coverage.
Q: How do I monitor my data usage and prevent throttling?
A: Use built-in data monitoring tools, install third-party apps, understand Qlink’s throttling policies, and optimise your data usage to prevent throttling.
Q: What should I do if I suspect a device hardware issue?
A: Restart your device, inspect for physical damage, test with a different device, update drivers, perform a factory reset, or seek professional help.
Q: How can I reset my network settings to fix data connectivity issues?
A: Locate the network settings reset option in your device’s settings, backup your settings, reset the network settings, and then reconfigure your network settings.
Prachi Mishra is a talented Digital Marketer and Technical Content Writer with a passion for creating impactful content and optimizing it for online platforms. With a strong background in marketing and a deep understanding of SEO and digital marketing strategies, Prachi has helped several businesses increase their online visibility and drive more traffic to their websites.
As a technical content writer, Prachi has extensive experience in creating engaging and informative content for a range of industries, including technology, finance, healthcare, and more. Her ability to simplify complex concepts and present them in a clear and concise manner has made her a valuable asset to her clients.
Prachi is a self-motivated and goal-oriented professional who is committed to delivering high-quality work that exceeds her clients’ expectations. She has a keen eye for detail and is always willing to go the extra mile to ensure that her work is accurate, informative, and engaging.