In the world of streaming, encountering an error can throw off your entire binge-watching experience. Prime Video, Amazon’s popular streaming service, has been the go-to platform for many, offering a plethora of movies, TV shows, and original content. However, users sometimes face a hiccup, known as the Prime Video Error Code 7136. This error can disrupt your peaceful entertainment experience and leave you searching for solutions. In this article, we delve into the causes of this error and provide step-by-step fixes to get you back to your favorite shows and movies in no time.
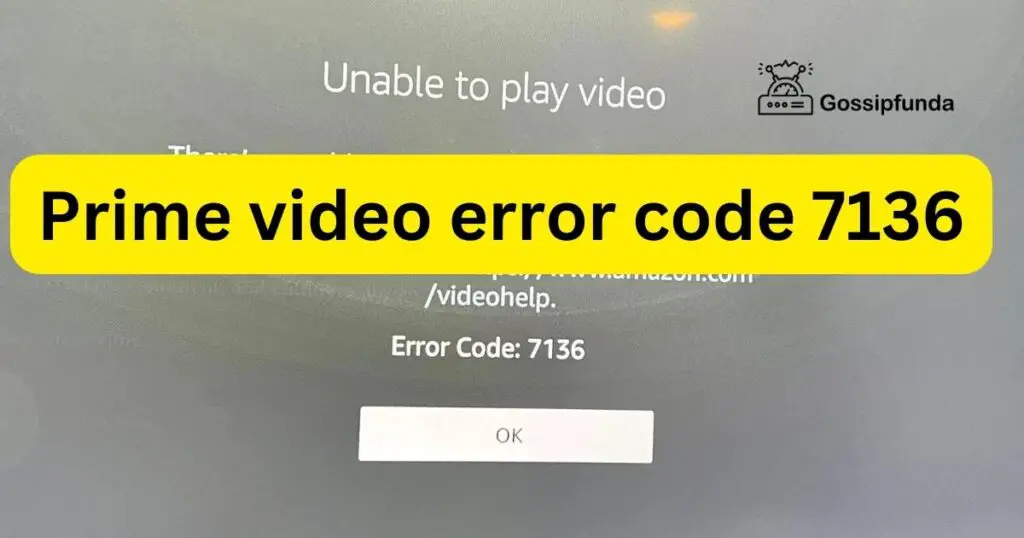
Latest Update on 1 December 2023:
In our quest to provide the latest solutions to technical issues, we’ve continued tracking the persistent Prime Video Error Code 7136. Recent data pulled from Google Trends has revealed a notable search interest in this error code, highlighting an ongoing concern among users. It’s apparent that despite widespread efforts, the error persists in disrupting the streaming experience of many.
This trend indicates not only the prevalence of the issue but also the importance of a sustained effort to provide effective troubleshooting steps. For users still grappling with Error Code 7136, it’s crucial to understand that technology, while ever-evolving, is also subject to occasional hiccups. In the digitally-connected world we live in, swift and precise troubleshooting methods become indispensable.
As we move forward, our focus remains on assisting those affected by this perturbing problem. We are dedicated to monitoring live feedback, and platform updates, and ensuring that the most current and impactful solutions are at your disposal. The objective is clear; to ensure that your entertainment experience is seamless, and any interruption like the infamous Error Code 7136 is but a minor and swiftly resolved inconvenience. Stay tuned as we continue to unravel and guide you through the fixes for a happier streaming journey.
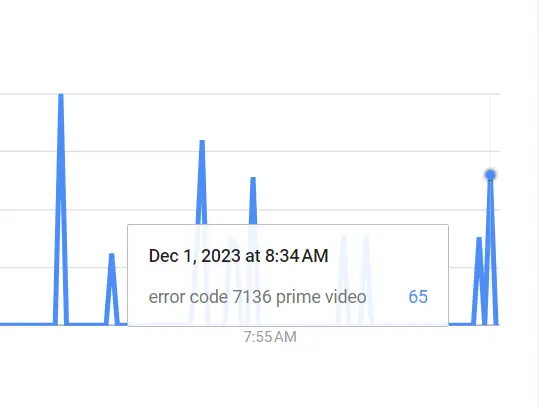
Reasons behind Prime Video Error Code 7136
Encountering the Prime Video Error Code 7136 can put a damper on your streaming experience. This error message is a signpost that something has gone awry, but what could be the reasons behind it? Let’s explore the common issues that could be causing this problem, ensuring you’re well-informed to tackle the error effectively.
Internet Connectivity Problems:
A primary reason for encountering error codes when streaming is poor internet connectivity. Prime Video requires a steady and fast connection to stream content seamlessly. Intermittent connections, low bandwidth, or unstable Wi-Fi signals can all result in streaming errors. It’s also worth considering if there are any network restrictions in place, such as firewalls or parental controls, that might be interfering with Prime Video’s operation.
Don’t miss: Amazon prime video error 7031
Outdated Prime Video App:
Another common factor leading to error 7136 is an outdated application. As with any software, the Prime Video app needs to be updated regularly. Updates can contain crucial bug fixes and improvements that address known issues, including error codes. Running an older version of the app might mean that you’re missing a patch or a feature that ensures smooth streaming.
Device Compatibility Issues:
Sometimes the issue lies with the compatibility of your streaming device. Prime Video supports a wide range of devices, but if you’re using an older model or a device that no longer supports updates, you may encounter streaming problems. Compatibility issues can also arise if there has been a recent update to the app that is not fully supported by your device’s hardware.
Corrupted App Data Corrupted app data or cache:
It could be another reason why Prime Video is displaying error code 7136. When the temporary data stored by the app gets corrupted, it can cause the app to behave unexpectedly. This corruption can occur for various reasons, from software glitches to conflicts with other data stored on your device.
Server Overloads:
At times, the issue might be out of your hands. Server overloads, particularly during the release of a highly anticipated show or movie, can cause streaming services to falter. If too many people try to access the same content simultaneously, it might trigger errors like 7136 as the service struggles to handle the load.
Account Authorization Issues:
Authorization problems with your Prime Video account might also result in error code 7136. This can happen if there’s an issue with your subscription status, or if there’s a glitch within Amazon’s system that’s affecting your account verification process.
Conflicting Software:
Other applications or software on your device can sometimes conflict with Prime Video, leading to error messages. This includes security software that may misidentify Prime Video as a threat, or other streaming services that could be competing for bandwidth or system resources.
Outdated Device Firmware:
The firmware on your streaming device, be it a smart TV, a set-top box, or a gaming console, needs to be up-to-date. Outdated firmware can cause a variety of issues, including incompatibility with the latest version of Prime Video, leading to error code 7136.
Region Locks or Geo-Restrictions:
Prime Video has different libraries for different regions, and some content may be geo-restricted. Attempting to access content that isn’t available in your region, either by location or through a VPN service, might trigger error codes like 7136.
By understanding the potential reasons behind Prime Video Error Code 7136, users can take targeted steps to resolve the issue. Whether it’s by boosting internet speeds, updating apps, or checking on server status, knowing what might be causing the problem is half the battle.
How to Fix Prime Video Error Code 7136?
Fix 1: Resolving Internet Connectivity Issues
One of the most common culprits of the Prime Video Error Code 7136 is Internet connectivity issues. A stable and robust internet connection is the backbone of any streaming service. If you’re facing this error, follow these detailed steps to troubleshoot and resolve your connectivity issues:
- Step 1: Test Your Internet Speed: Begin by checking your internet speed. Use a reliable online speed test tool to determine if you’re getting the bandwidth required for Prime Video streaming. Prime Video typically requires a minimum of 5 Mbps for HD content and 25 Mbps for 4K Ultra HD content.
- Step 2: Restart Your Networking Equipment: Power cycle your modem and router to refresh your internet connection. Turn off your router and modem, wait for about 30 seconds, and then turn them back on. Wait a few minutes for the devices to reboot completely and try streaming again.
- Step 3: Strengthen Your Wi-Fi Signal: If you’re using Wi-Fi, ensure that your device has a strong signal. Move closer to your router or eliminate potential interference sources, such as microwaves, cordless phones, or thick walls. Consider using a Wi-Fi extender to amplify your signal if you’re far from the router.
- Step 4: Limit Bandwidth Usage: Streaming video can consume a lot of bandwidth. If other devices on your network are also using bandwidth-heavy services, like downloading large files or streaming other media, pause these activities while you use Prime Video.
- Step 5: Connect Directly via Ethernet: For the most reliable connection, use an Ethernet cable to connect your device directly to the router. This can provide a more stable and faster connection than Wi-Fi, which can be subject to interference and fluctuating speeds.
- Step 6: Check for ISP or Router Issues: Sometimes, the issue might not be within your home network but with your Internet Service Provider (ISP). Contact your ISP to see if there are known issues or outages that might be affecting your service. Also, check your router’s settings to ensure that it’s not blocking or limiting traffic to Prime Video.
- Step 7: Disable VPNs or Proxy Servers: If you’re using a VPN or proxy server, disable it. Prime Video may restrict streaming over these services, and they can also slow down your connection speed, which may result in error code 7136.
- Step 8: Enable Quality of Service (QoS) Settings: Some routers offer QoS settings that prioritize traffic to specific apps or services. Access your router’s settings and configure QoS to give priority to streaming services like Prime Video. This can help ensure that Prime Video traffic is prioritized over other types of internet traffic on your network.
- Step 9: Update Your Router’s Firmware: Check if your router’s firmware is up to date. Router manufacturers release firmware updates to improve performance and fix connectivity issues. Visit your router manufacturer’s website for instructions on how to update the firmware.
By following these steps, you should be able to resolve any internet connectivity issues causing the Prime Video Error Code 7136. If you’ve gone through all these steps and still experience issues, it might be time to delve into other potential causes or reach out to your ISP for further assistance.
Fix 2: Updating the Prime Video App
If internet connectivity isn’t the issue, the next step is to ensure that your Prime Video app is up to date. Outdated apps can lead to various problems, including error codes like 7136 due to compatibility issues or unfixed bugs. Follow these steps to update your Prime Video app:
- Step 1: Check for Updates: Go to the app store on your device, whether it’s the Google Play Store, Apple App Store, Amazon Appstore, or the app section on your smart TV or streaming device. Search for Prime Video to see if there’s an update available.
- Step 2: Update the App: If there is an update available, there should be an option to ‘Update’ next to the app. Tap or click this option to start the update process. Ensure your device stays connected to the internet during this process.
- Step 3: Wait for the Update to Complete: It’s important to let the app update completely. Interrupting an update can lead to corrupted files, which can worsen the issue. Once the app has been updated, it’s often a good idea to restart your device to ensure the changes take effect properly.
- Step 4: Clear Cache and Data: Sometimes, simply updating the app isn’t enough. Clearing out the cache and data can remove corrupted files that aren’t always fixed with an update. You can usually do this through the app settings on your device. However, be aware that this may log you out of the app or delete any downloaded content.
- Step 5: Confirm App Permissions: Ensure the updated Prime Video app has all the necessary permissions enabled. Sometimes updates can reset permissions settings. Check this in your device’s settings under ‘Apps’ or ‘Applications’.
By updating the Prime Video app, you’re equipping it with the latest features and bug fixes, which can often resolve error code 7136.
Fix 3: Device Compatibility and Firmware Updates
An overlooked aspect of streaming issues can sometimes be the device itself. Whether it’s outdated firmware or compatibility issues, making sure your device is up to par is essential.
- Step 1: Check Device Compatibility: Firstly, confirm that your device is still compatible with the latest version of Prime Video. Older devices might not support new updates, leading to errors. You can find this information on the Prime Video website or by contacting customer support.
- Step 2: Update Device Firmware: Outdated device firmware can cause incompatibility issues with apps. Navigate to your device’s settings menu to check for firmware updates. Look for sections labeled ‘System Update’, ‘Software Update’, or something similar.
- Step 3: Download and Install Firmware Updates: If there’s an update available, download and install it. This process can take some time and might require a restart of your device. Ensure your device is connected to power if it’s battery-operated, as losing power during an update could cause significant issues.
- Step 4: Restart Your Device: After updating, a restart can help clear out any residual bugs or errors. Turn your device off, wait a few moments, and turn it back on before trying to stream again on Prime Video.
- Step 5: Factory Reset as a Last Resort: If none of the above steps work and your device is still giving you the Prime Video Error Code 7136, consider a factory reset. This should be your last resort, as it will erase all data on your device. Make sure to back up any important data before proceeding with a factory reset.
By ensuring that your device firmware is current and compatible with Prime Video, you can significantly reduce the chances of facing streaming errors like 7136.
Implementing these fixes can effectively troubleshoot and potentially solve the Prime Video Error Code 7136, restoring your access to uninterrupted streaming entertainment.
Fix 4: Clearing Corrupted App Data and Cache
Sometimes the Prime Video Error Code 7136 can be caused by corrupted cache or app data. Clearing this data can resolve the error and improve app performance. Follow these steps to clear the corrupted data:
- Step 1: Navigate to Application Settings: On your device, go to the ‘Settings’ menu. This is often represented by a gear icon. From there, find the ‘Applications’ or ‘Apps’ section, which will list all the apps installed on your device.
- Step 2: Find Prime Video in the List: Scroll through the list of applications until you find the Prime Video app. Select it to access its specific settings.
- Step 3: Clear Cache and Data: Within the app settings, there should be options to ‘Clear Cache’ and ‘Clear Data’ or ‘Manage Storage’. Select these options to clear out potentially corrupted files. Keep in mind that clearing data may log you out of the app, and you might have to sign in again.
- Step 4: Restart Your Device: After clearing the cache and data, perform a restart of your device to ensure that the changes take effect.
- Step 5: Relaunch Prime Video: Once your device is back on, open the Prime Video app and log in if necessary. Check to see if the error has been resolved.
Clearing out the cache and data can often refresh the app and remove any temporary files that were causing issues.
Fix 5: Checking for Server Outages
If you’ve tried the above fixes and are still facing the Prime Video Error Code 7136, the problem might not be on your end. Amazon’s servers could be experiencing issues or outages. Here’s how you can check:
- Step 1: Visit Official Prime Video Support Channels: The first place to check for outages is the official Prime Video social media accounts or support channels. They usually update their users on any ongoing issues.
- Step 2: Use Third-Party Outage Detectors: Websites like Downdetector or Outage.Report can provide real-time user reports on service outages, which can help confirm if Prime Video is currently experiencing problems.
- Step 3: Wait It Out: If there’s an official acknowledgment of a server issue, the only thing you can do is wait for Amazon to fix it. These types of issues are typically resolved fairly quickly by the service provider.
- Step 4: Try Streaming Different Content: While waiting for a resolution, try streaming different content on Prime Video. Sometimes, the error may be isolated to a particular show or movie.
- Step 5: Keep Your App Updated: Even during outages, keeping your app updated is important. Once the service is back up, you’ll want to ensure that you’re using the latest version of the app to prevent further issues.
Server outages are beyond a user’s control, but being informed about them can save you time from attempting further unnecessary troubleshooting.
Applying these fixes in order will systematically address the common issues that lead to the Prime Video Error Code 7136. If the problem persists despite these efforts, contacting Prime Video customer support may be your best next step. They can provide more detailed assistance and any steps specific to your account or device.
Fix 6: Reinstalling the Prime Video App
At times, a fresh installation is what it takes to iron out any persistent glitches causing the Prime Video Error Code 7136. Here’s how to properly reinstall the Prime Video app:
- Step 1: Uninstall the App: Go to the applications menu on your device, select the Prime Video app, and choose the option to uninstall it. On mobile devices, you can usually press and hold the app icon and then select the uninstall option.
- Step 2: Perform a Device Restart: Before reinstalling, restart your device to clear any residual files that may be lingering from the previous installation.
- Step 3: Reinstall Prime Video: Visit the app store for your device, search for Prime Video, and download the latest version. Ensure your device is connected to a stable internet connection while downloading.
- Step 4: Log Back into Your Account: After the installation is complete, open the app and log in with your Amazon credentials.
- Step 5: Try Streaming Again: Once logged in, attempt to stream your content again to see if the error has been resolved.
A clean install ensures that the latest app version is used and often resolves error codes caused by software glitches.
Fix 7: Checking Device Date and Time Settings
Incorrect date and time settings on your device can cause issues with streaming services, including Prime Video, which rely on these settings for content licensing and security.
- Step 1: Open Device Settings: Access the settings menu on your device and look for the ‘Date & Time’ settings.
- Step 2: Set Automatic Date & Time: Enable options such as ‘Automatic date & time’ or ‘Use network-provided time’ to ensure your device’s date and time are always correct.
- Step 3: Confirm Time Zone: Also, make sure your time zone is set correctly, as a mismatch can lead to streaming problems.
- Step 4: Save Changes and Exit: After making the necessary adjustments, save your changes and exit the settings menu.
- Step 5: Restart Your Device: A quick restart of your device can help apply the new settings. Afterward, open Prime Video and check if the error persists.
Aligning your device’s date and time settings with the actual current date and time can fix unexpected issues like error code 7136.
Fix 8: Disable Hardware Acceleration
Hardware acceleration is a feature that allows an app to delegate certain tasks to hardware components, thus improving performance. However, this can sometimes lead to errors if there’s an incompatibility.
- Step 1: Access Prime Video Settings: In the Prime Video app, go to the settings or preferences menu, where you can adjust playback settings.
- Step 2: Locate Hardware Acceleration Option: Find the option for hardware acceleration. This may be under ‘Advanced Settings’ or similar, depending on the device you are using.
- Step 3: Disable Hardware Acceleration: Turn off hardware acceleration and save your changes.
- Step 4: Restart the App and Device: Close the Prime Video app and restart your device to make sure the change takes effect.
- Step 5: Test the Streaming: Reopen Prime Video and try streaming content to see if the error code 7136 has been resolved.
While hardware acceleration can boost performance, disabling it can sometimes enhance app stability and resolve error codes caused by hardware-software conflicts.
By methodically applying these additional fixes, you increase the likelihood of resolving the Prime Video Error Code 7136. If none of these solutions work, it may indicate a more specific problem that requires assistance from the Amazon Prime Video customer support team. They can provide personalized support and help identify any unique issues that might be causing the error code.
Conclusion
Prime Video Error Code 7136 can be a nuisance, but it’s usually a fixable one. By following the detailed procedures outlined above, you can tackle the error head-on and swiftly return to your entertainment sanctuary. Remember, keeping your devices and apps up-to-date, ensuring a stable internet connection, and managing your device’s resources wisely are key practices for uninterrupted streaming. Now, armed with these insights and tips, you can bid farewell to the dreaded error code 713
FAQs
It typically indicates a streaming or connectivity issue within the app.
Yes, often simple troubleshooting like checking your connection can fix it.
No, your watchlist is saved to your account, not the device.
Not always, but it’s a common and effective first step.
Clearing cache is a quick fix, but not always necessary.
Prachi Mishra is a talented Digital Marketer and Technical Content Writer with a passion for creating impactful content and optimizing it for online platforms. With a strong background in marketing and a deep understanding of SEO and digital marketing strategies, Prachi has helped several businesses increase their online visibility and drive more traffic to their websites.
As a technical content writer, Prachi has extensive experience in creating engaging and informative content for a range of industries, including technology, finance, healthcare, and more. Her ability to simplify complex concepts and present them in a clear and concise manner has made her a valuable asset to her clients.
Prachi is a self-motivated and goal-oriented professional who is committed to delivering high-quality work that exceeds her clients’ expectations. She has a keen eye for detail and is always willing to go the extra mile to ensure that her work is accurate, informative, and engaging.


