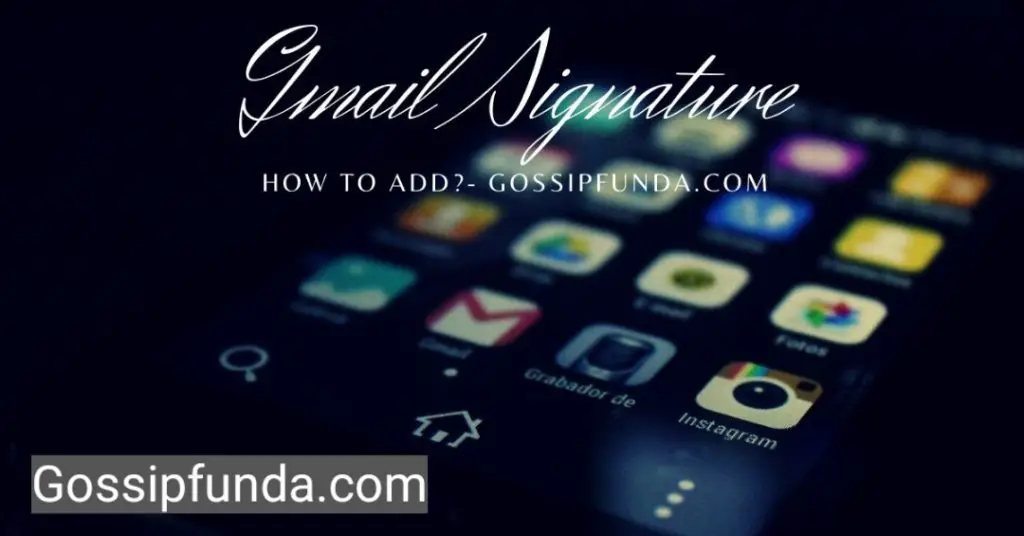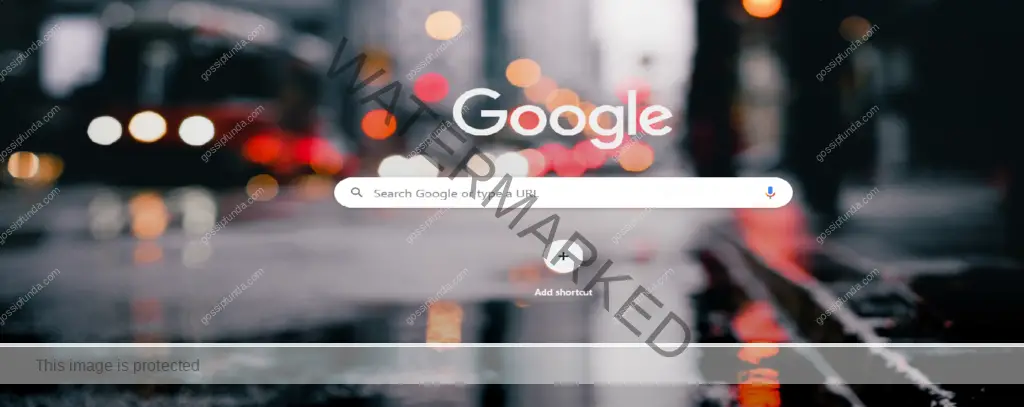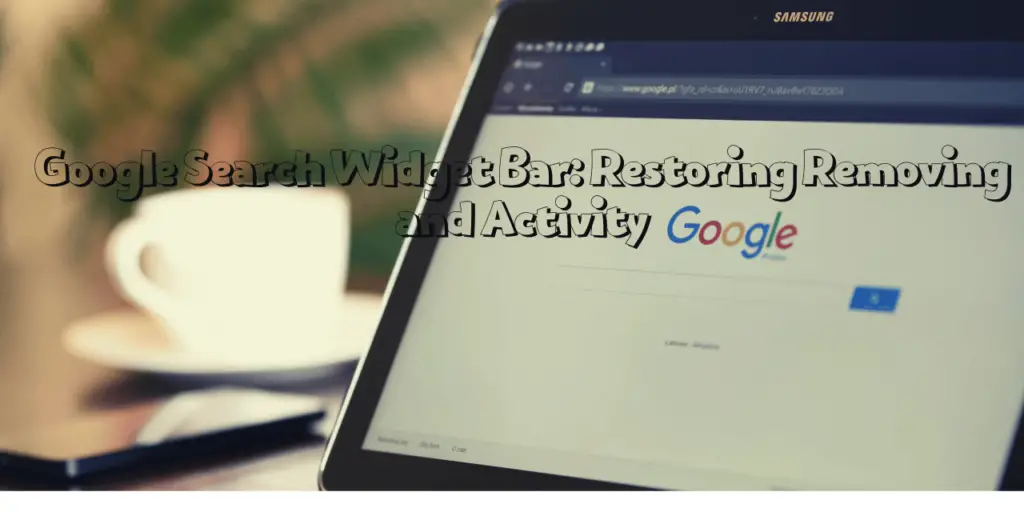Navigating the vast digital landscape, many users encounter a myriad of frustrations, one such being predictive text not working in Google search. This integral feature, designed to expedite our online quests, can unexpectedly halt, leaving us stumbling through manual input and jeopardizing our fast-paced online interactions. Unveiling the curtain behind these tech glitches, this guide unfolds actionable solutions to revive the predictive text, securing a smoother, more efficient browsing experience. Traversing through the twists and turns of technical troubleshooting, let’s embark on this journey together, seeking understanding and solutions to a problem known to many, yet solved by few.
Deciphering the Predicament: Predictive Text Unresponsiveness
Discovering predictive text not working in Google search is like noticing your trusty shortcut has suddenly morphed into a dead end. Widely recognized as an essential component in enhancing search speed and accuracy, predictive text operates by suggesting search terms as you type, leaning on historical data and popular searches to guide its offerings. When this utility slips into the abyss of malfunction, users are not only stripped of convenience but also plunged into a realm of endless, manual keyword typing.
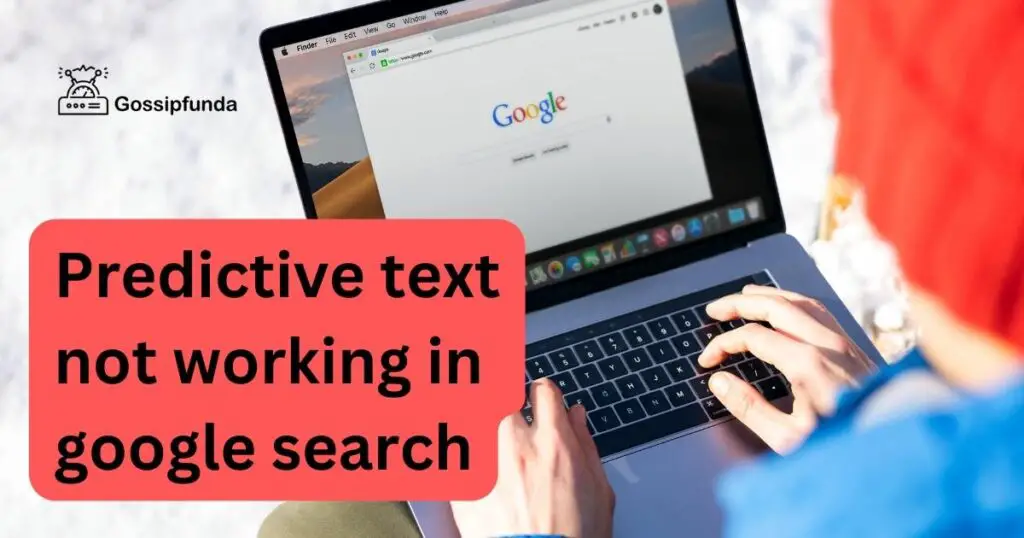
Reason 1: Browser Cache and Cookies Overload
Abundant cache and cookies can covertly strangle your browser’s functionality, particularly impacting features like predictive text. Accumulated over time, these data elements are designed to enhance browsing speed but can ironically become impediments, especially when voluminous or corrupt. They potentially obstruct the smooth operation of predictive text in Google search, thereby interfering with the seamless user experience by slowing down or even halting auto-suggestions.
Reason 2: Outdated Browser Version
An outdated browser often becomes a silent culprit behind issues like predictive text dysfunction. Browsers consistently evolve, releasing updates that not only introduce new features but also fix bugs and enhance compatibility with various online platforms. Running an older version might neglect essential updates, causing the predictive text feature, among others, to underperform or cease functioning in specific online environments like Google search.
Reason 3: Autocomplete Feature Disabled
Sometimes, the predictive text issue stems from the autocomplete feature being disabled in the browser settings. The autocomplete functionality is pivotal for predictive text, aiding users by suggesting possible completions for their ongoing entries based on their search history and popular queries. When disabled, either intentionally or accidentally, the supportive whispers of predictive text in your searches become conspicuously absent.
Reason 4: Conflicting Browser Extensions
Certain browser extensions or add-ons, especially those manipulating search behaviors or user inputs, may clash with the predictive text feature. Extensions designed to enhance privacy, manage cookies, or alter search results might inadvertently suppress predictive text functionality, curbing its ability to suggest potential queries and thus, impeding the fluidity of user searches on platforms like Google.
Reason 5: Internet Connection Issues
An unstable or slow internet connection might also be a subtle adversary of predictive text functionality. Predictive text leans heavily on swift data transfer to promptly fetch and display search suggestions. A sluggish or inconsistent connection may hamper this data exchange, causing delayed, irrelevant, or even no suggestions while attempting to utilize Google search, affecting user experience adversely.
Reason 6: Google Search Algorithm Changes
Adjustments or updates to the Google search algorithm might temporarily disrupt predictive text functionality. The technological giant periodically refines its algorithms to enhance user experience, protect privacy, and ensure accurate, relevant search results. During these transitions, certain features like predictive text might exhibit irregular behavior or temporary unavailability, challenging users with an unexpected manual search experience.
Reason 7: User Profile or Sync Issues
Issues with your user profile or synchronization mishaps across devices might affect personalized features like predictive text. Google leans on user data to curate predictive text suggestions, offering a personalized search experience. When user profiles encounter errors, or sync processes falter, the predictive text feature might struggle to access relevant data, thereby hindering its operation in providing expedited, suggestive input during searches.
How to fix predictive text not working in google search?
Fix 1: Clearing Browser Cache and Cookies
Ample cache and cookies, intended to expedite browsing, can ironically twist into stumbling blocks, especially when abundant or outdated, obstructing features like predictive text in Google search. Methodically eradicating these might just reinstate the much-missed predictive text, ensuring your digital journey resumes its seamless flow. Let’s dive into a comprehensive guide, shall we?
Step 1: Navigate to Browser Settings
Open your browser and locate the settings option, often represented by three vertical or horizontal lines/dots, usually situated at the top right corner. Clicking this icon will unravel a dropdown menu, from which you will need to select “Settings” to proceed.
Step 2: Accessing the Privacy Section
Within the Settings, look for a section named “Privacy and Security.” Sometimes this might be just ‘Privacy’ or ‘Security’, depending on your browser. The essence is to navigate to where your browser houses options related to data management and protection.
Step 3: Opting for Clear Browsing Data
Inside the “Privacy and Security” section, seek the option labeled “Clear browsing data”, “Clear data”, or something similar. Clicking on this will traditionally open a new window or tab, presenting various options related to data clearance.
Step 4: Selecting Cache and Cookies
In the data clearance window, ensure that the checkboxes for ‘Cookies and other site data’ and ‘Cached images and files’ are selected. These two options target the data forms known to potentially disrupt predictive text functionality when overly populated or outdated.
Step 5: Choosing the Time Range
Before proceeding to cleanse your browser of its cached data and cookies, determine the time range for the data you wish to erase. Options might range from ‘the last hour’ to ‘all time’, providing a spectrum of erasure intensity. For a thorough cleanse, opting for ‘all time’ is recommended.
Step 6: Confirming Data Clearance
Now, click on the option that allows you to clear the data, which might be labeled as “Clear data”, “Clear now”, or a similar command. It’s imperative to note that this action, once enacted, cannot be undone. Your browser will momentarily purge the selected data categories.
Step 7: Restart the Browser
Once the clearance is completed, close your browser entirely and reopen it. It’s crucial to fully terminate the application, not just close a window, to ensure any lingering data processes are concluded.
Step 8: Test Predictive Text in Google Search
After reopening your browser, navigate to Google and begin to type a search query. Observe whether the predictive text feature has been resurrected, offering suggestions as you type.
By meticulously clearing the cache and cookies, you’re not only refreshing your browser but potentially reinvigorating the predictive text feature. This method, simple yet notably effective, allows users to effortlessly troubleshoot and possibly restore this quintessential functionality, weaving it back into the tapestry of their seamless online exploration.
Fix 2: Ensuring an Up-to-Date Browser to Facilitate Predictive Text Functionality
Ensuring your browser is bathed in the most recent updates not only elevates security but potentially dissipates glitches like predictive text malfunctioning in Google search. Updates often bring a banquet of bug fixes, improved functionalities, and enhanced compatibility with various digital services. Let’s explore a detailed procedure to check for and install any available browser updates.
Step 1: Locate and Open Browser Settings
In your browser window, find the settings or menu icon, typically presented as three vertical or horizontal dots or lines, usually placed at the top right. Selecting this will unfold a menu, wherein you should select “Settings” or “Options” to explore further.
Step 2: Navigate to the “About” Section
Scroll through the settings and find an option typically labeled “About [Browser Name]”, “About”, or “Update”. This section is generally positioned towards the bottom of the settings menu or within a subsection labeled “Help” or “Advanced”.
Step 3: Check for Updates
Upon accessing the “About” or similar section, the browser will typically begin checking for available updates automatically. If your browser is outdated, it will likely present an option to update it to the most recent version.
Step 4: Initiate the Update
If an update is available, click on “Update” or a similarly labeled option. The browser will commence the download and installation of the latest update. Ensure that you have a stable internet connection throughout this process to avoid interruptions and potential installation issues.
Step 5: Relaunch the Browser
Once the update concludes, you’ll likely need to relaunch your browser to implement the changes. Often, an option to “Relaunch” or “Restart” the browser appears within the update section. If not, manually close and reopen the browser to ensure the update takes full effect.
Step 6: Verify the Update
Return to the “About” section in your browser settings once more to confirm that your browser now reflects the latest version. It should indicate that the browser is up to date, signaling a successful update.
Step 7: Test Predictive Text in Google Search
With your browser now refreshed with the latest updates, navigate to Google search and begin typing a query to observe if the predictive text has been restored, offering helpful, anticipatory suggestions as you type.
Ensuring your browser is clad in the latest updates offers not only a potential solution to restoring predictive text functionality but also fortifies security and enriches overall user experience. This detailed fix, while seemingly straightforward, could unveil a cascade of enhancements and rectifications, meticulously woven into the browser updates, and perhaps, bring back the assisting hand of predictive text in your online explorations.
Fix 3: Enabling Autocomplete Feature to Revive Predictive Text
An effortless and smooth Google search experience often leans on the silent, enabling shoulders of the autocomplete feature. When this feature takes an unnoticed backseat, due to being disabled either accidentally or deliberately, the anticipative whispers of predictive text are missed, nudging users to traverse the path of manual search input. Let’s unfurl a structured guide to ensure that the autocomplete feature is vibrantly active, potentially ushering back the convenience of predictive text.
Step 1: Access Browser Settings
Navigate to your browser settings by clicking on the settings icon, often found as three vertical or horizontal dots or lines, typically located at the upper right corner of your browser window. A menu will cascade, from which you should select “Settings”.
Step 2: Journey to the “Search” or “Privacy” Section
Within settings, move towards a section labeled “Search”, “Privacy and Security”, or something analogous, depending on your browser. This section usually harbors options regarding search behavior and data privacy.
Step 3: Locate the Autocomplete or Auto-Suggestions Setting
Within the “Search” or “Privacy” section, search for an option pertaining to search predictions, often labeled as “Autocomplete”, “Auto-Suggestions”, “Show predictions” or similarly, which manages whether predictive text is enabled.
Step 4: Enable the Feature
Upon locating the respective setting, ensure that the option for enabling autocomplete or show predictions is turned on. This might involve ticking a checkbox, toggling a switch, or selecting from a dropdown, contingent on your browser’s interface.
Step 5: Restart the Browser for Good Measure
Even though most browsers do not necessitate a restart for changes to take effect, it’s prudent to close and reopen your browser. This ensures that any changes made are fully implemented and any active sessions are refreshed.
Step 6: Inspect Predictive Text Functionality
With the browser reopened, navigate to Google search and begin inputting a query to test whether the predictive text feature has been reanimated, seamlessly suggesting possible completions for your entry.
Enabling the autocomplete feature, simple yet profoundly impactful, might not only reweave predictive text into your search experience but also rekindle an intuitive, effortless digital journey. This straightforward fix ensures that the silent, predictive companionship of autocomplete continues to enrich your searches, offering suggestions with attentive anticipation. It’s a gentle reminder of how even seemingly inconspicuous settings hold the potential to vastly reshape our online interactions.
Fix 4: Investigating Browser Extensions for Potential Conflicts
Browser extensions, while often enhancing browsing experiences, might occasionally clash with native functionalities like predictive text. Sometimes, extensions that cater to privacy, security, or user-interface customization may inadvertently disrupt or disable predictive text in Google search. Here’s a structured guide to isolating and resolving any such potential conflicts.
Step 1: Identify Potential Culprit Extensions
Evaluate your active extensions, focusing on those that interact with web content, search functionality, or user data, as these are more likely to disrupt predictive text.
Step 2: Disable All Extensions Temporarily
Navigate to your browser’s extensions page, often found within settings, and deactivate all extensions to establish a baseline, ensuring no external interference with predictive text.
Step 3: Test Predictive Text
With all extensions deactivated, conduct a Google search to ascertain whether predictive text has been restored, indicating that an extension might be the offender.
Step 4: Enable Extensions One by One
Reactivate your extensions one at a time, testing predictive text after each activation to pinpoint any particular extension that might be triggering the issue.
Step 5: Update or Replace Problematic Extension
Once identified, check if the disruptive extension has an available update, which might resolve the conflict. If not, consider alternative extensions that offer similar functionality without hindering predictive text.
Fix 5: Addressing Internet Connection Stability
An unsteady or weak internet connection can subtly undermine predictive text, which relies on rapid data exchange to promptly provide suggestions. A meticulous inspection and possible enhancement of your connection might resolve disruptions in predictive text during Google searches.
- Step 1: Check Internet Speed and Stability: Utilize online tools to gauge your internet speed and stability, ensuring they align with your ISP’s promised parameters and are conducive for smooth browsing.
- Step 2: Restart Your Router or Modem: A simple yet effective step: unplug your router or modem for a few moments before plugging it back in, often resolving transient internet issues.
- Step 3: Disable VPN or Proxy Temporarily: If you utilize a VPN or proxy, deactivate it temporarily to check if it’s contributing to slow or unstable internet, potentially affecting predictive text.
- Step 4: Contact Your Internet Service Provider (ISP): If issues persist, reach out to your ISP, addressing your concerns and seeking assistance in resolving any connectivity issues that might be affecting your browsing experience.
- Step 5: Test Predictive Text: After ensuring a robust internet connection, navigate to Google search and initiate a query to verify whether the predictive text functionality has normalized.
Embarking on these fixes, users potentially unveil solutions not only to revitalize predictive text but to enhance their overall browsing experience. From ensuring that extensions act as silent facilitators rather than disruptors to ascertaining that your digital journey unfolds over a stable, robust internet connection, these steps act as vigilant guardians, safeguarding the smooth, intuitive interaction with predictive text during your online endeavors.
Fix 6: Resetting Browser Settings to Default
Occasionally, unknown alterations or corruptions in browser settings might impede features like predictive text. Resetting the browser settings to their default might eliminate any inadvertent alterations or conflicts, potentially restoring this functionality.
- Step 1: Navigate to Advanced Settings: Head into your browser settings, moving towards the “Advanced” section or its equivalent, often housing the option to reset settings.
- Step 2: Initiate the Reset: Locate and select the “Reset” option, confirming any prompts to revert the browser settings to their original state.
- Step 3: Restart the Browser: Close and reopen your browser to ensure all reset settings are properly applied.
- Step 4: Verify Predictive Text Functionality: Test the predictive text feature within Google Search, checking for its rejuvenation post-reset.
Fix 7: Updating the Operating System (OS) for Enhanced Compatibility
Ensuring your Operating System (OS) is up to date can be pivotal, providing the latest features, security updates, and possibly, the revival of predictive text.
- Step 1: Check for OS Updates: Go to your device’s settings, navigating towards the update section to check for available OS updates.
- Step 2: Install Available Updates: If updates are available, initiate the installation, following on-screen instructions and ensuring a stable internet connection throughout.
- Step 3: Reboot Your Device: Once the update is installed, restart your device to apply the changes.
- Step 4: Inspect Predictive Text in Google Search: Verify whether updating the OS has resuscitated predictive text by conducting a Google Search.
Fix 8: Reviewing Google Account Settings
Sometimes, Google Account settings, especially those related to data and personalization, might influence predictive text functionality.
- Step 1: Access Your Google Account: Visit the Google Account page and sign in with your credentials.
- Step 2: Explore Data & Personalization: Navigate to the “Data & Personalization” tab, where you’ll find settings related to data usage and personalization.
- Step 3: Ensure Web & App Activity is Enabled: Locate and ensure that the “Web & App Activity” setting is enabled, as predictive text heavily relies on this data.
- Step 4: Test Predictive Text: With the necessary settings enabled, test Google Search for restored predictive text functionality.
Embarking on these various fixes enables a holistic approach towards resolving predictive text issues. Whether by nullifying inadvertent setting alterations through a browser reset, ensuring your OS is bathing in the latest updates for optimized functionality, or fine-tuning Google Account settings for maximized data utility, each fix offers a unique path that might lead towards the restoration of predictive text, reinstating its convenient whispers into your Google Search experience.
Learn more:
- Tap to pay with Google wallet not working
- How to select multiple files in google drive
- How to clear recent in google drive
Preventative Tips
A seamless and efficient user experience, especially in utilizing features like predictive text in Google Search, can be significantly enhanced with proactive measures. These preventative tips aim to fortify your digital journey, minimizing the likelihood of encountering disruptions in predictive text functionality.
Tip 1: Routine Browser Updates
Ensure that your browser is consistently operating on the most recent version by enabling automatic updates, if available, or regularly checking for and installing updates manually.
Tip 2: Mindful Extension Management
Be mindful when installing new browser extensions, especially those interacting with search functionality or user data. Ensure they are from trusted developers and check user reviews for potential issues.
Tip 3: Consistent OS Updates
Ensure that your Operating System (OS) is consistently up-to-date, providing a stable and supportive platform for all digital activities, including supporting predictive text features effectively.
Tip 4: Robust Internet Connection
Maintain a strong and stable internet connection, as predictive text requires swift data exchange with servers. Regularly testing your internet speed and stability can preemptively identify and address issues.
Tip 5: Preserve Google Account Settings
Regularly review and confirm that your Google Account settings, especially those related to data and personalization, are configured in a manner that supports predictive text functionality.
Tip 6: Utilize Reliable Security Software
Implement and regularly update reliable security software to protect against malware or other threats that might corrupt browser functionality or impact predictive text.
Tip 7: Be Cautious with Manual Settings Adjustments
When adjusting browser or system settings, be mindful of potential impacts on functionalities like predictive text. Ensure all changes are intentional and documented for potential future troubleshooting.
Tip 8: Regular Data Backups
Frequently back up essential data and settings to facilitate an effortless recovery in the event that significant troubleshooting, like a full system restore, becomes necessary.
Conclusion
In an era where digital efficiency is not merely desired but expected, encountering predictive text not working in Google search can hurl us into a vortex of digital frustration and inefficiency. By dissecting the potential culprits, from cache overload to outdated browsers, and offering tangible solutions, we rekindle our path towards seamless online interactions.
Whether it’s cleansing caches, rejuvenating browsers, or neutralizing external influences, each step signifies a stride towards reanimating predictive text, reawakening our efficient digital journey, and ensuring our searches are both swift and effortless once more. May your digital pathways be both predictive and smooth, guiding you towards a future of uncompromised online exploration.
FAQs
Predictive text might be stifled by various factors like disabled settings, outdated browsers, or extension interferences.
Yes, some extensions, especially those focused on privacy or user-interface modifications, might conflict with predictive text functionalities.
Prachi Mishra is a talented Digital Marketer and Technical Content Writer with a passion for creating impactful content and optimizing it for online platforms. With a strong background in marketing and a deep understanding of SEO and digital marketing strategies, Prachi has helped several businesses increase their online visibility and drive more traffic to their websites.
As a technical content writer, Prachi has extensive experience in creating engaging and informative content for a range of industries, including technology, finance, healthcare, and more. Her ability to simplify complex concepts and present them in a clear and concise manner has made her a valuable asset to her clients.
Prachi is a self-motivated and goal-oriented professional who is committed to delivering high-quality work that exceeds her clients’ expectations. She has a keen eye for detail and is always willing to go the extra mile to ensure that her work is accurate, informative, and engaging.