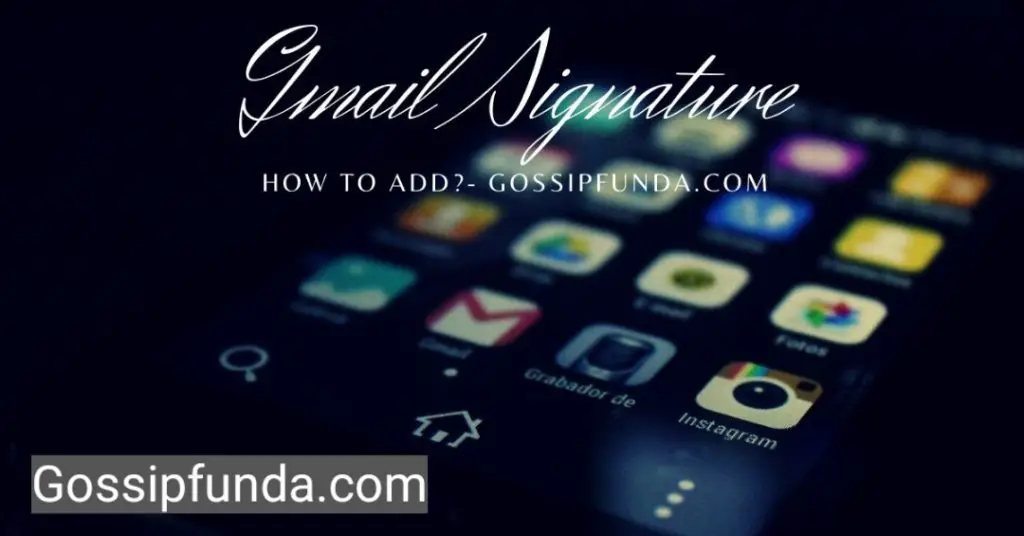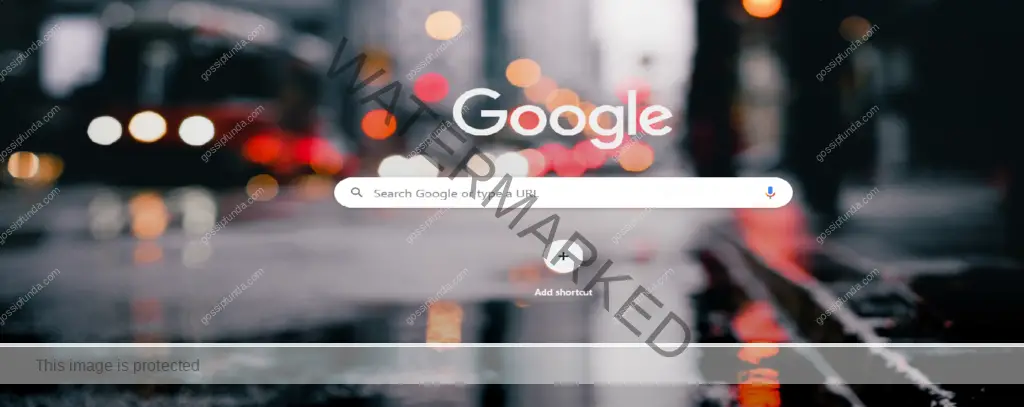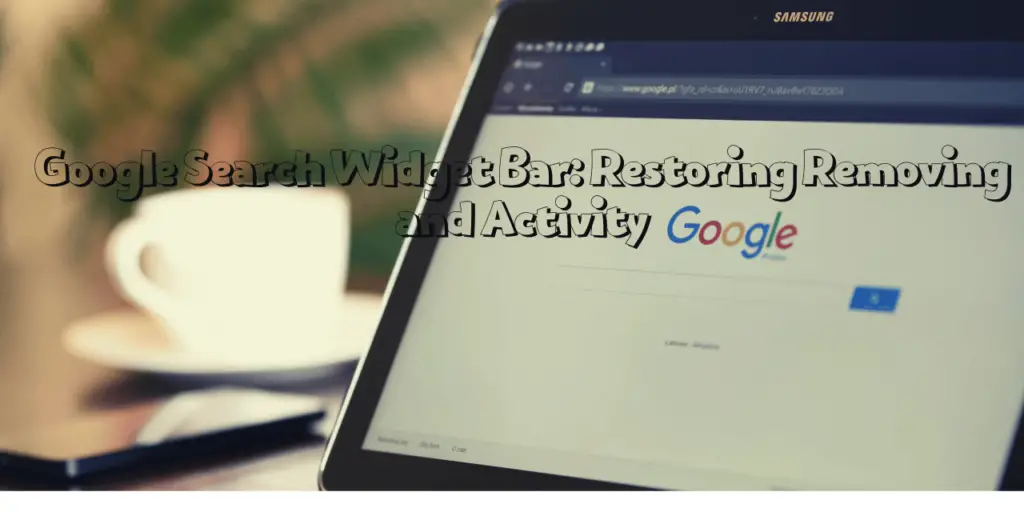Managing files and documents is a crucial aspect of our digital lives, and Google Drive has become a go-to platform for many individuals and businesses alike. However, as we continue to create, edit, and collaborate on various files, our “Recent” section in Google Drive can quickly become cluttered. In this article, we’ll walk you through a step-by-step guide on how to clear recent files in Google Drive, helping you streamline your workspace and enhance your overall user experience.
Understanding the Need to Clear Recent Files
Before diving into the process, it’s important to understand why clearing recent files in Google Drive is beneficial. The “Recent” section showcases the files you’ve recently accessed or edited, allowing for quick access. However, over time, this list can become overwhelming and make it challenging to locate specific files promptly. By clearing recent files periodically, you can improve your Drive’s organization, making it easier to find the files you need when you need them.
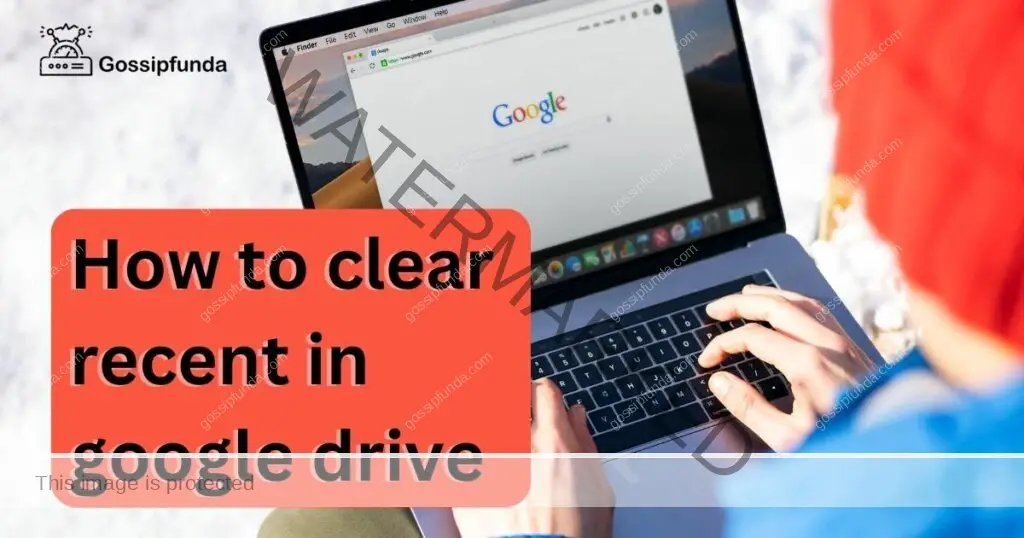
Don’t miss: Error 150 Google slides
How to clear recent in google drive
Step 1: Accessing Google Drive
Accessing Google Drive is the first step towards clearing recent files and optimizing your digital workspace. Follow these detailed instructions to get started:
- Open Your Web Browser: Launch your preferred web browser on your computer or device. You can use browsers like Google Chrome, Mozilla Firefox, Safari, or Microsoft Edge.
- Navigate to Google Drive: In the address bar of your web browser, type in “drive.google.com” and press the “Enter” key. Alternatively, you can search for “Google Drive” on your preferred search engine and click on the official Google Drive link.
- Sign In to Your Google Account: On the Google Drive homepage, you’ll be prompted to sign in to your Google account. If you’re already signed in to your Google account in the browser, you might be automatically logged in to Google Drive.
- Enter Your Credentials: If prompted, enter your Google account email address and password. You might also need to complete two-factor authentication if you have it enabled for your account.
- Access Google Drive: After successfully signing in, you’ll be directed to the main Google Drive interface. This is your central hub for storing, organizing, and managing your files and documents.
- Explore the Interface: Take a moment to explore the Google Drive interface. You’ll find the main menu on the left-hand side, displaying options like “My Drive,” “Shared with me,” “Recent,” and more.
Tips:
- To save time in the future, consider bookmarking the Google Drive URL in your browser for quick access.
- If you’re using a shared or public computer, make sure to log out of your Google account after you’re done using Google Drive for security reasons.
Step 2: Navigating to the “Recent” Section
Once you’ve accessed your Google Drive account, the next step is to locate and navigate to the “Recent” section. Follow these detailed instructions to find the “Recent” tab:
- Identify the Left-hand Menu: On the main Google Drive interface, observe the left-hand side of the screen. This is where you’ll find the menu that provides various options for managing your files.
- Locate the “Recent” Tab: Within the left-hand menu, look for the option labeled “Recent.” The “Recent” tab is typically represented by a clock icon or the word “Recent” itself.
- Click on the “Recent” Tab: Once you’ve identified the “Recent” tab, click on it. This action will lead you to the “Recent” section, where you can view the list of files you’ve interacted with recently.
Tips:
- If you have a large number of files in your Google Drive, the “Recent” tab might be located a bit further down in the menu. Scroll down to find it if needed.
- The “Recent” section displays files you’ve opened, edited, or interacted with recently, making it convenient for quick access.
Step 3: Selecting Files for Remove
After reaching the “Recent” section in Google Drive, the next step is to choose the specific files that you want to remove from the list. Follow these detailed instructions to select files for removal:
- Scan the List: In the “Recent” section, you’ll see a list of files displayed in chronological order based on your interactions. Take a moment to scan through this list.
- Identify Unnecessary Files: Identify the files that you no longer need quick access to or that have become irrelevant for your current tasks. These could be files you’ve already used or files that are no longer essential.
- Hover Over the File: Hover your mouse cursor over the thumbnail or name of the file you want to remove. As you hover, you’ll notice that options become available.
- Check for the Selection Checkbox: In the top-right corner of the file thumbnail or listing, you should see a small checkbox appearing. Click on this checkbox to select the file.
- Select Multiple Files: If you want to remove multiple files at once, repeat the process of hovering and clicking the checkbox for each file you want to remove.
- Unselect Files (If Needed): If you accidentally select a file you want to keep, click the checkbox again to unselect it.
Tips:
- Be selective when choosing files for removal. Keep files that you might need to reference again in the near future.
- You can select as many files as you want for removal in a single session.
Step 4: Right-Click and Remove
Once you’ve identified the files you want to remove from the “Recent” section in Google Drive, the next step involves using the right-click menu to initiate the removal process. Here’s a detailed breakdown of how to do it:
- Right-Click on the File: With the file you want to remove selected (as explained in the previous step), right-click on the file. This action opens a context menu with various options.
- Access the Context Menu: Upon right-clicking, a menu will appear next to the selected file. This menu offers several actions you can take with the selected file.
- Select “Remove from recent”: Among the options listed in the context menu, look for “Remove from recent.” Click on this option to initiate the removal process for the selected file.
- Confirmation Prompt: After selecting “Remove from recent,” a confirmation prompt may appear, asking you to confirm your decision. This confirmation step prevents accidental removal.
- Confirm Removal: If the confirmation prompt appears, click on “Remove” or a similar button to confirm that you indeed want to remove the selected file from the “Recent” list.
Tips:
- If the right-click menu doesn’t appear or behaves differently, ensure that your browser or device settings aren’t affecting the context menu functionality.
- The “Remove from recent” option only removes the file from the “Recent” list; it doesn’t delete the file itself from Google Drive.
Step 5: Confirming Removal
Once you’ve chosen to remove a file from the “Recent” section in Google Drive, the next step is to confirm your decision. This confirmation ensures that you intentionally want to remove the selected file from the list. Here’s a detailed guide on how to confirm the removal:
- After Right-Clicking: After you’ve right-clicked on the file you want to remove (as explained in the previous step), a context menu will appear.
- Select “Remove from recent”: From the context menu, locate and click on the option labeled “Remove from recent.” This action indicates your intent to remove the file from the “Recent” list.
- Confirmation Prompt: In many cases, a confirmation prompt will appear on the screen. This prompt seeks your confirmation before proceeding with the removal. It’s a precautionary step to prevent accidental removal.
- Review the Prompt: Take a moment to review the confirmation prompt. It might include a message like “Remove this file from your Recent list?” or something similar.
- Click “Remove” or Similar: If you’re certain about removing the file, click the “Remove” button within the confirmation prompt. Alternatively, the button might say “Confirm” or another variation.
Tips:
- If you change your mind and don’t want to remove the file, you can click “Cancel” within the confirmation prompt.
- The confirmation prompt is designed to ensure that you’re deliberate in your actions, preventing unintentional file removal.
Step 6: Clearing All Recent Files
If you find that your “Recent” section in Google Drive is cluttered with numerous files, you have the option to clear all recent files in one go. This step helps you create a clean slate for your recent documents. Here’s a detailed explanation of how to clear all recent files:
- Locate the “Clear all” Button: Within the “Recent” section of Google Drive, look towards the top-right corner of the list. You’ll find a button labeled “Clear all.” This button is designed to remove all files from your recent list.
- Click on “Clear all”: Once you’ve located the “Clear all” button, click on it. This action triggers the process of removing all files from your “Recent” list.
- Confirmation Prompt: In some instances, a confirmation prompt may appear after you click “Clear all.” This prompt seeks your confirmation before proceeding with the action.
- Confirm Removal: If a confirmation prompt appears, review the message and click the “Confirm” or “Clear” button to proceed. This confirms your decision to remove all recent files.
Tips:
- Clearing all recent files doesn’t delete the actual documents from your Google Drive. It only removes them from the “Recent” list.
- Use this option when you want to start fresh with your recent files or if you find the list too overwhelming.
Step 7: Refreshing the Page
After you’ve removed specific files or cleared all recent files in Google Drive, it’s essential to refresh the page. This ensures that the changes you’ve made are reflected accurately in the “Recent” section. Here’s a detailed explanation of how to refresh the page:
- Locate the Refresh Button: Look for the refresh button in your web browser’s interface. It’s usually represented by a circular arrow icon, often found near the address bar or in the browser’s navigation bar.
- Click the Refresh Button: Click the refresh button once you’ve located it. Alternatively, you can use the keyboard shortcut “Ctrl + R” (or “Command + R” on Mac) to refresh the page.
- Wait for the Page to Reload: After clicking the refresh button or using the keyboard shortcut, the page will reload. This process might take a second or two, depending on your internet connection and the complexity of your Google Drive.
- Check the “Recent” Section: Once the page is refreshed, navigate back to the “Recent” section in Google Drive. You’ll notice that the changes you’ve made – whether removing specific files or clearing all recent files – are now visible.
Tips:
- Refreshing the page is crucial to ensure that the recent files list accurately reflects the changes you’ve made.
- You might also need to refresh if you’ve encountered any issues or changes aren’t appearing as expected.
Benefits of Clearing Recent Files
Clearing recent files in Google Drive offers several advantages. First, it declutters your workspace, enabling you to focus on the most relevant and recent documents. Second, it enhances your overall browsing experience within Google Drive, as you won’t need to scroll through an extensive list of files. Lastly, by regularly clearing recent files, you maintain a cleaner and more organized Drive, making it easier to collaborate and manage your files efficiently.
Conclusion
In the fast-paced digital world we live in, maintaining an organized digital workspace is essential. Clearing recent files in Google Drive might seem like a small task, but it can significantly contribute to your productivity and efficiency. By following the simple steps outlined in this guide, you can declutter your “Recent” section and optimize your Google Drive experience. Remember, the goal is not to delete your files but to create a more streamlined environment for accessing and managing your documents. Take control of your digital space today and enjoy a smoother, more organized workflow with Google Drive.
FAQs
A clutter-free workspace boosts productivity and helps you quickly find essential files amid the chaos.
Aim for a monthly cleanse to keep your recent list focused and efficient.
No, it only removes them from the “Recent” list – your files remain safe in Drive.
Absolutely, right-click and select multiple files to remove in one go.
No worries, removing a file from the recent list doesn’t delete the file itself.
Prachi Mishra is a talented Digital Marketer and Technical Content Writer with a passion for creating impactful content and optimizing it for online platforms. With a strong background in marketing and a deep understanding of SEO and digital marketing strategies, Prachi has helped several businesses increase their online visibility and drive more traffic to their websites.
As a technical content writer, Prachi has extensive experience in creating engaging and informative content for a range of industries, including technology, finance, healthcare, and more. Her ability to simplify complex concepts and present them in a clear and concise manner has made her a valuable asset to her clients.
Prachi is a self-motivated and goal-oriented professional who is committed to delivering high-quality work that exceeds her clients’ expectations. She has a keen eye for detail and is always willing to go the extra mile to ensure that her work is accurate, informative, and engaging.