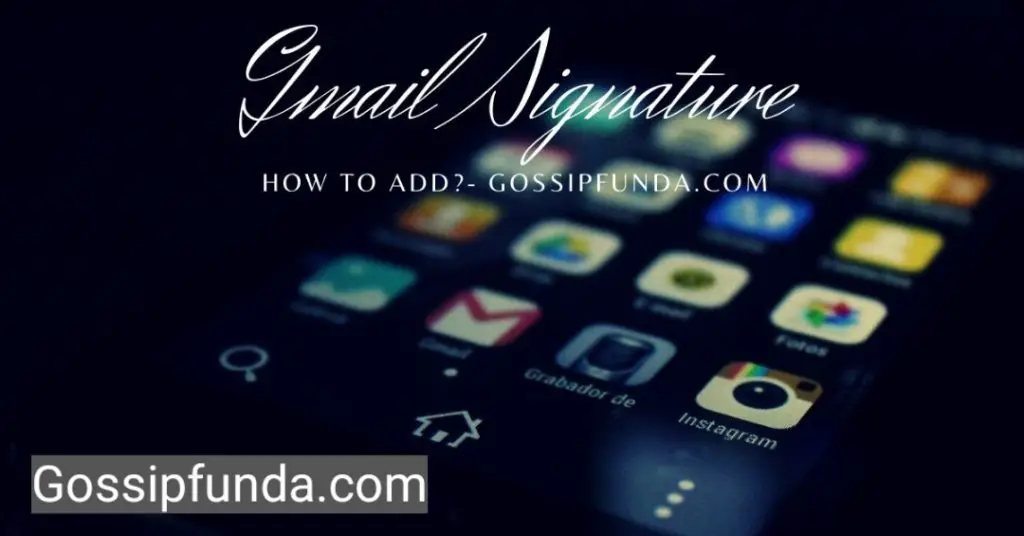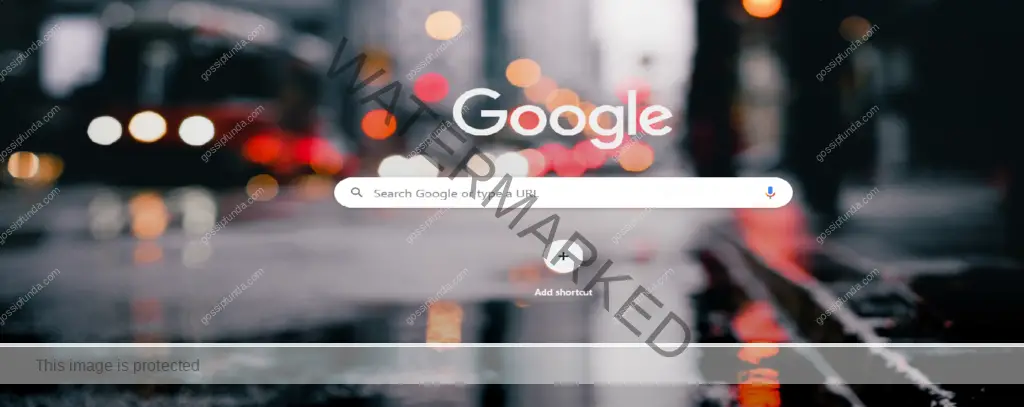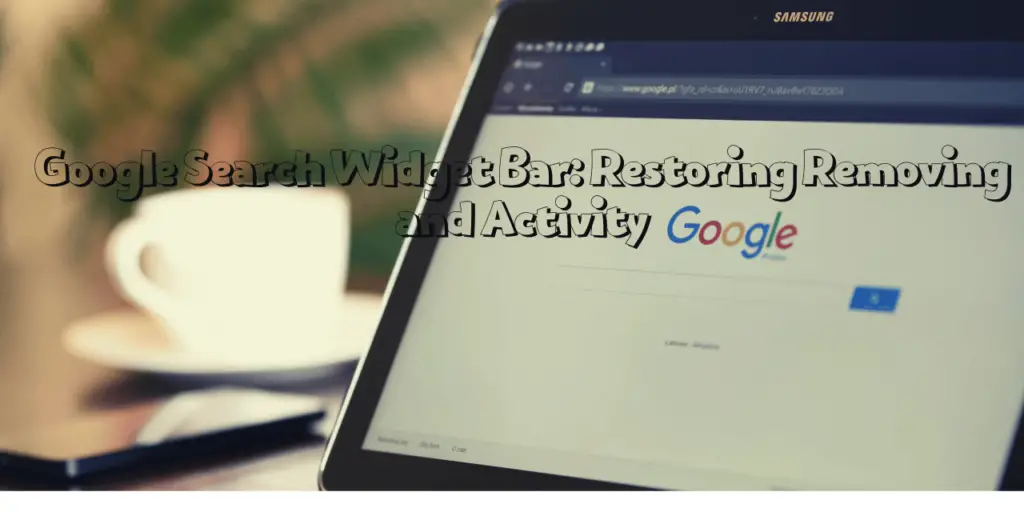In today’s fast-paced digital world, tap-to-pay technology has become an essential part of our daily lives, offering a convenient and secure way to make transactions. However, recently, some users have reported issues with their Google Wallet on Android 14 devices, particularly Pixel Fold. The frustrating error message that keeps popping up claims, “Tap to pay not working: device doesn’t have security.” If you’re facing this problem, you’re not alone.
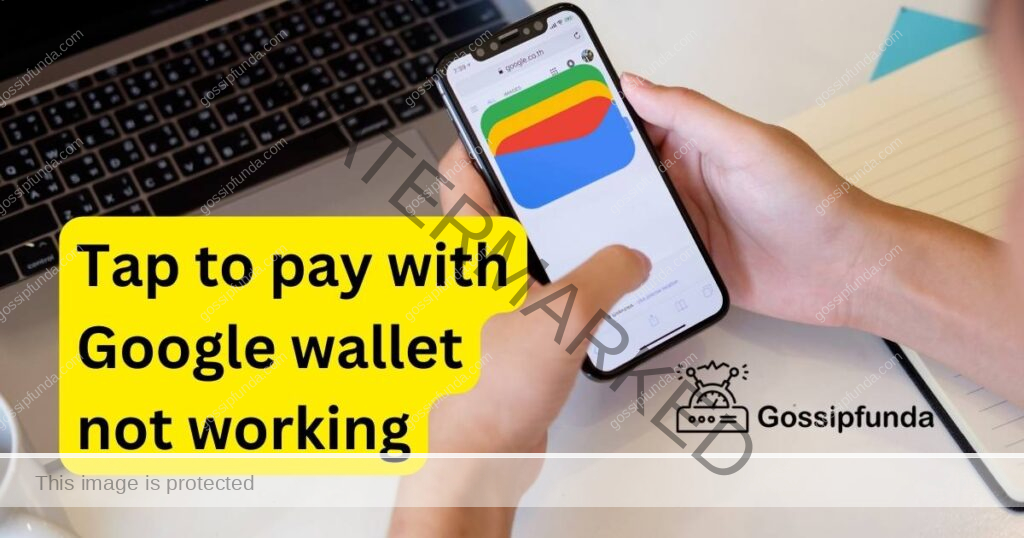
In this comprehensive troubleshooting guide, we’ll explore the possible reasons behind this issue and provide step-by-step solutions to get your tap-to-pay function back up and running smoothly.
Understanding the Error Message
Before diving into solutions, it’s crucial to understand the root cause of the problem. The error message, “device doesn’t have security,” can be attributed to various factors related to your device’s security settings and the Google Wallet app itself. Let’s break it down further.
Insufficient Security Protocols
One of the primary reasons for this error is that your device might lack the necessary security protocols required for tap-to-pay transactions. This could be due to outdated software or misconfigured settings.
Incompatible Hardware
Certain hardware limitations in your device could also trigger this error. Google Wallet relies on specific hardware components to ensure secure transactions, and if any of these components are missing or malfunctioning, you might encounter this issue.
Google Wallet App Glitches
Software glitches within the Google Wallet app can also lead to security-related errors. These glitches might prevent the app from properly accessing or utilizing your device’s security features.
Don’t miss: How to Activate Your Myindigo Card
How to fix Tap to pay with Google wallet not working
Now that we have a better understanding of the problem, let’s explore the potential solutions to resolve the “Tap to pay not working: device doesn’t have security” issue.
Solution 1: Update Your Device’s Software
Updating your device’s software is a crucial step in resolving the “Tap to pay not working: device doesn’t have security” issue. Here’s a detailed explanation of how to do it:
- Check for Updates: Go to your device’s settings menu. Look for the “Software Update” or “System Updates” option. This varies slightly depending on your device, but it’s usually found under “About Phone” or a similar section.
- Check for Available Updates: Tap on “Software Update” to check for available updates. Your device will connect to the internet and search for the latest version of Android 14.
- Download and Install: If an update is available, you’ll be prompted to download and install it. Make sure you’re connected to a Wi-Fi network and have sufficient battery life as updates can be large and may consume a significant amount of power.
- Restart Your Device: After the update is successfully installed, your device will likely prompt you to restart. It’s important to complete this step to ensure that the new software takes effect.
- Verify Tap-to-Pay: Once your device restarts, open Google Wallet and try the tap-to-pay feature again. This updated software should address any security-related issues that were causing the error message.
- Ongoing Maintenance: It’s a good practice to keep your device updated regularly. Set your device to automatically check for updates to stay on top of the latest security enhancements and bug fixes.
Updating your device’s software not only resolves the immediate issue but also enhances your device’s overall performance and security. It ensures that you have the latest features and improvements, making your tap-to-pay experience smoother and more secure.
Solution 2: Verify Hardware Compatibility
Ensuring your device meets the necessary hardware requirements for tap-to-pay transactions is vital in resolving the “Tap to pay not working: device doesn’t have security” issue. Here’s a detailed explanation of this solution:
- NFC (Near Field Communication) Chip: Tap-to-pay technology heavily relies on NFC. First, confirm if your device has an NFC chip. This chip enables your device to communicate securely with payment terminals when making contactless payments.
- Secure Element: Check if your device has a secure element chip. This hardware component stores sensitive payment information securely, providing an extra layer of protection. Most modern smartphones have a built-in secure element.
- Hardware Compatibility: Review the device specifications provided by the manufacturer. Look for any mentions of NFC and secure element support. You can typically find this information on the official website or in the user manual.
- Contact Manufacturer Support: If you’re unsure about your device’s hardware compatibility, consider reaching out to the manufacturer’s customer support. They can verify whether your device meets the requirements for tap-to-pay functionality.
- Upgrade Options: If your device lacks the necessary hardware components, you may need to consider upgrading to a newer device that supports tap-to-pay. This ensures a seamless and secure payment experience.
- External Accessories: In some cases, you might be able to use external accessories, like NFC-enabled phone cases or add-on secure element chips, to enhance your device’s compatibility. However, this solution may vary depending on your specific device and its limitations.
Verifying hardware compatibility is a critical step because tap-to-pay relies heavily on these hardware components to ensure secure and efficient transactions. By confirming that your device meets these requirements, you can address any potential hardware-related issues that may be causing the error message and enjoy a hassle-free tap-to-pay experience.
Solution 3: Check Security Settings
Reviewing and configuring your device’s security settings correctly is essential to resolve the “Tap to pay not working: device doesn’t have security” issue. Here’s a detailed explanation of this solution:
- Access Security Settings: Open your device’s settings menu and locate the “Security” or “Biometrics and Security” section. The exact location may vary depending on your device, but it generally contains options related to device security.
- Screen Lock: Ensure that you have a secure screen lock method set up, such as a PIN, password, pattern, or biometric authentication (fingerprint or face recognition). This is crucial for tap-to-pay security.
- Device Encryption: Check if your device’s storage is encrypted. Encryption adds an extra layer of security by scrambling data on your device, making it unreadable without the correct credentials.
- Device Administrator Apps: Review the list of device administrator apps and ensure they are legitimate. Unauthorized or suspicious apps could interfere with tap-to-pay security.
- NFC and Payment Settings: Within the security settings, look for NFC and payment-related options. Ensure that NFC is enabled, and payment services are properly configured.
- Location and Network Permissions: Some payment apps require location and network access to function correctly. Verify that these permissions are granted to the payment app you’re using.
- Security Updates: Keep an eye out for security updates in your device’s settings. Regularly updating your device ensures that security patches are applied, reducing vulnerabilities.
- Reboot Your Device: After making any changes to your security settings, it’s advisable to restart your device. This ensures that the new settings take effect.
- Try Tap-to-Pay Again: Open your payment app and attempt a tap-to-pay transaction. With your security settings configured correctly, the error message should no longer appear.
By carefully examining and configuring your security settings, you enhance the overall security of your device while eliminating potential obstacles to tap-to-pay functionality. Remember that a secure device is essential for safe and convenient contactless payments.
Solution 4: Clear Cache and Data for Google Wallet
Clearing cache and data for the Google Wallet app can help resolve the “Tap to pay not working: device doesn’t have security” issue. Here’s a detailed explanation of this solution:
- Access App Settings: Open your device’s settings menu and navigate to the “Apps” or “Applications” section. Look for the Google Wallet app in the list of installed apps.
- Select Google Wallet: Tap on the Google Wallet app to access its settings.
- Clear Cache: Within the app’s settings, you’ll find options to clear the app’s cache and data. Start by selecting “Clear Cache.” This action will remove temporary files that may be causing issues.
- Clear Data: After clearing the cache, proceed to “Clear Data.” This step erases any stored information within the app, including login credentials and settings. Don’t worry; your payment card information remains secure.
- Confirm Clearing: The system will typically ask you to confirm the action since clearing data is irreversible. Confirm and proceed.
- Restart Your Device: After clearing the cache and data, it’s a good practice to restart your device. This ensures that any remaining traces of the previous settings are removed.
- Open Google Wallet: Launch the Google Wallet app and set it up again if required. You may need to log in and configure your payment methods.
- Test Tap-to-Pay: Try making a tap-to-pay transaction. Clearing the cache and data often resolves app-related glitches that could have triggered the error message.
Clearing cache and data is a common troubleshooting step for app-related issues. It essentially gives the app a fresh start, removing any temporary glitches or conflicts that might have been hindering its performance. By following these steps, you can improve the functionality of the Google Wallet app and potentially eliminate the “device doesn’t have security” error.
Solution 5: Reinstall Google Wallet
Reinstalling the Google Wallet app can be an effective way to resolve the “Tap to pay not working: device doesn’t have security” issue. Here’s a detailed explanation of this solution:
- Locate Google Wallet: Start by finding the Google Wallet app on your device. You can usually locate it in your app drawer or on your home screen.
- Uninstall the App: Press and hold the Google Wallet app icon until a menu appears. Select the option to uninstall or remove the app. Alternatively, you can go to your device’s settings, find the Google Wallet app under “Apps” or “Applications,” and select the uninstall option.
- Confirm Uninstallation: The system will ask you to confirm the uninstallation. Confirm, and the app will be removed from your device.
- Visit the Google Play Store: Open the Google Play Store on your device. This is where you’ll find the official Google Wallet app.
- Search for Google Wallet: In the Play Store, use the search bar to look for “Google Wallet.” Make sure you select the official app developed by Google.
- Install the App: Once you’ve found the correct app, tap on it to open its page in the Play Store. Press the “Install” button to download and install the app on your device.
- Open Google Wallet: After installation is complete, open the Google Wallet app. You may need to log in and set up your payment methods again.
- Test Tap-to-Pay: Try making a tap-to-pay transaction to see if the error message is resolved. Reinstalling the app often resolves any software-related issues that may have caused the error.
Reinstalling Google Wallet provides a fresh installation of the app, eliminating any potential glitches or conflicts that may have been affecting its performance. This solution can be particularly effective if the error was caused by a corrupted installation or app-related issues.
Solution 6: Contact Customer Support
If you’ve tried the previous solutions and are still encountering the “Tap to pay not working: device doesn’t have security” issue, reaching out to customer support is a valuable option. Here’s a detailed explanation of this solution:
- Locate Customer Support: Most major tech companies, including Google, offer customer support services. To get in touch with Google Wallet support, visit their official website or use the contact information provided in the app or on your device’s packaging.
- Prepare Information: Before contacting customer support, gather relevant information. This may include your device model, Android version, a description of the issue, and any error messages you’ve received.
- Use Official Channels: It’s essential to use official channels when seeking customer support. This ensures that you’re dealing with authorized representatives who can provide accurate and trustworthy assistance.
- Explain the Problem: When you contact customer support, explain the issue you’re facing in detail. Mention that you’ve already attempted the troubleshooting steps mentioned earlier in this guide.
- Follow Guidance: Customer support may provide you with specific instructions or request additional information. Follow their guidance closely to help diagnose and resolve the problem.
- Remote Assistance: In some cases, customer support may offer remote assistance, where they can access your device remotely (with your consent) to troubleshoot the issue directly.
- Stay Patient: Resolving complex issues may take some time. Be patient and cooperative as customer support works to find a solution.
- Document Interaction: Keep a record of your interactions with customer support, including names, dates, and details of discussions. This documentation can be helpful if you need to escalate the issue or refer back to previous conversations.
Contacting customer support is an excellent option when you’ve exhausted other troubleshooting methods. Their expertise can often identify and resolve underlying issues that may not be apparent through standard user actions. Don’t hesitate to reach out for personalized assistance in resolving the “device doesn’t have security” error and restoring your tap-to-pay functionality.
Conclusion
In conclusion, encountering the “Tap to pay not working: device doesn’t have security” error message on your Android 14 device, such as the Pixel Fold, can be a frustrating experience. However, by following the troubleshooting steps outlined in this guide, you can increase your chances of resolving the issue and restoring the convenience of tap-to-pay functionality. Remember that maintaining a secure and up-to-date device is essential for successful tap-to-pay transactions.
By regularly updating your software, verifying hardware compatibility, and configuring your security settings correctly, you can ensure a seamless tap-to-pay experience with Google Wallet. If you find yourself stuck despite trying these solutions, don’t hesitate to seek assistance from Google’s customer support team. They are there to help you navigate through any complex issues and get your tap-to-pay feature back on track.
FAQ’s
This error often indicates security settings, hardware issues, or app glitches.
Start by updating your device’s software and checking hardware compatibility.
Go to your settings and ensure that screen lock, PIN, or fingerprint recognition are correctly set up.
It’s simple! Just navigate to your device settings, find the Google Wallet app, and clear cache and data.
Prachi Mishra is a talented Digital Marketer and Technical Content Writer with a passion for creating impactful content and optimizing it for online platforms. With a strong background in marketing and a deep understanding of SEO and digital marketing strategies, Prachi has helped several businesses increase their online visibility and drive more traffic to their websites.
As a technical content writer, Prachi has extensive experience in creating engaging and informative content for a range of industries, including technology, finance, healthcare, and more. Her ability to simplify complex concepts and present them in a clear and concise manner has made her a valuable asset to her clients.
Prachi is a self-motivated and goal-oriented professional who is committed to delivering high-quality work that exceeds her clients’ expectations. She has a keen eye for detail and is always willing to go the extra mile to ensure that her work is accurate, informative, and engaging.