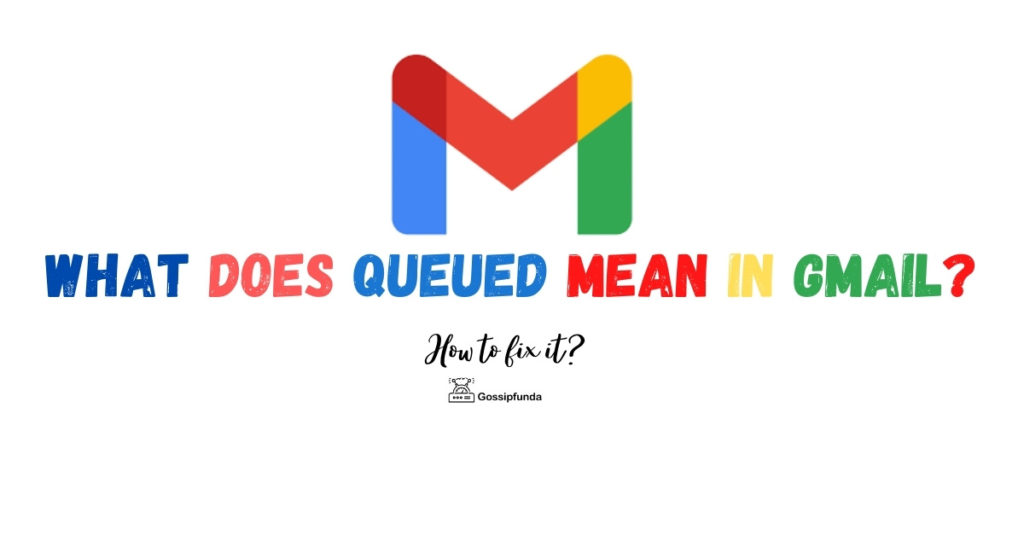Are you encountering a recurring “Google Error 503” message? Don’t worry, you’re not alone. This common issue can be as perplexing as it’s disruptive. With simple strategies and clear steps, however, this problem can be resolved. Let’s dissect this Google Error 503 and explore its potential fixes.
Understanding google error 503
The “Google Error 503” is an HTTP status code. It means the server hosting a website is temporarily unavailable. It often surfaces when a server is overloaded or undergoing maintenance. This error isn’t exclusive to Google, but it’s commonly referred to as the Google Error 503 because of Google’s vast user base.
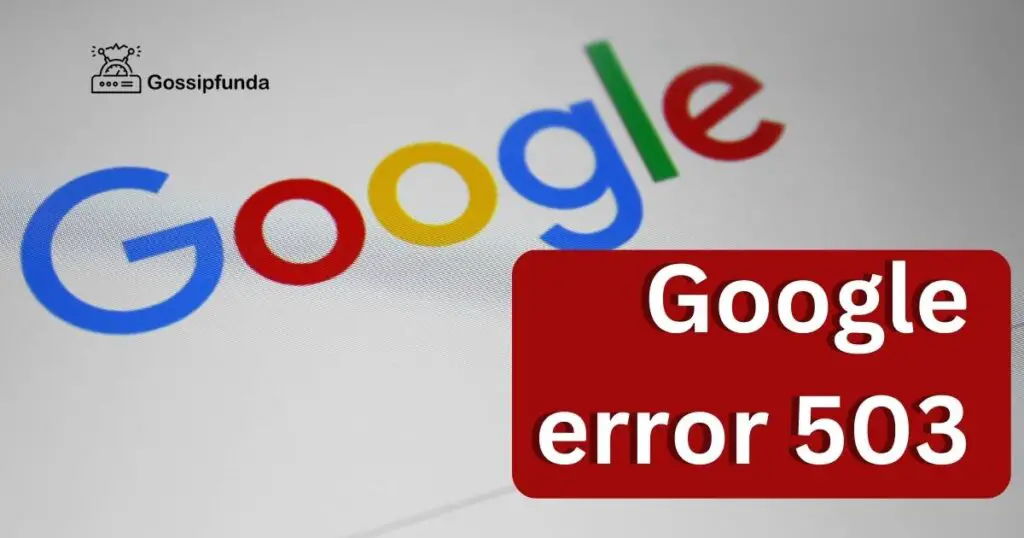
Causes of Google error 503
1. Server Overload
A primary cause of Google Error 503 is server overload. This can happen when too many requests hit the server simultaneously, exceeding its capacity. It can also occur during traffic spikes, common in online sales or when popular content is published.
2. Scheduled Maintenance
Occasionally, servers are taken down for routine maintenance or to implement upgrades. During such periods, you may encounter this error. However, this is typically a temporary situation and the server should return to normal functioning soon.
3. Server Misconfiguration
Misconfiguration of servers or faulty plugins can result in Google Error 503. In these scenarios, the server fails to handle incoming requests, leading to an error message.
4. DDoS Attacks
Unfortunately, a DDoS (Distributed Denial of Service) attack could also be a cause. This attack floods the server with enormous amounts of requests, making it inaccessible to regular users.
How to fix Google error 503?
Fix 1: Restart Your Device
A simple yet sometimes overlooked solution to resolve Google Error 503 is to restart your device. This can clear out any temporary issues that your device might be experiencing. Follow these steps:
- Step 1: Save Your Work: Before you restart your device, ensure that all of your work is saved. Closing applications without saving can result in data loss.
- Step 2: Restart Your Device: Once all your work is saved, you can restart your device. Typically, you can do this by clicking on the start or power button and selecting “Restart.”
- Step 3: Wait for Your Device to Boot: Allow your device to shut down and boot back up completely. Do not interrupt this process, as doing so could lead to further issues.
- Step 4: Try Accessing the Website Again: Once your device has restarted, open your browser and try accessing the website again. If the error was due to a temporary issue on your device, this should resolve the problem.
If the Google Error 503 still appears after restarting your device, it’s likely that the issue is not on your end. It could be due to server overload, scheduled maintenance, server misconfiguration, or even a DDoS attack.
Read more: Why is my review not showing up on google
Fix 2: Refresh the Page
A simple, yet sometimes effective solution to Google Error 503 is to refresh your browser page. Here are the steps to do so:
- Step 1: Identify the Refresh Button: Locate the refresh button. It’s usually near the address bar in your browser. For most browsers, it resembles a circular arrow.
- Step 2: Click the Refresh Button: Once you’ve located the refresh button, click on it. Your browser will attempt to reload the webpage.
- Step 3: Keyboard Shortcut: Alternatively, you can use a keyboard shortcut to refresh your page. Press F5 (for most Windows/Linux browsers) or Cmd + R (for Mac browsers) to reload the webpage.
- Step 4: Evaluate the Result: If the error was a result of a temporary glitch or a momentary server overload, refreshing the page will likely resolve the issue. You should now be able to view the webpage.
If the problem persists even after refreshing, it may be due to more complex reasons, such as server maintenance, misconfiguration, or a DDoS attack. In such cases, other solutions will need to be explored.
Fix 3: Clear Your Browser Cache and Cookies
Sometimes, Google Error 503 can be resolved by clearing your browser cache and cookies. These stored files might cause issues when outdated or corrupt. Here’s a step-by-step guide on how to do this:
- Step 1: Access Browser Settings: First, locate and click on your browser’s settings. It is usually signified by three dots, lines, or a gear icon, depending on the browser you’re using.
- Step 2: Locate Clear Browsing Data: Next, look for a section labeled “Privacy and Security” or something similar. Under this section, find the option to “Clear Browsing Data” or “Clear History”.
- Step 3: Choose What to Clear: In the clear browsing data menu, select the options to clear cached images and files and cookies and other site data. Ensure to choose the time range as “All time” or “Everything” to thoroughly clear your cache and cookies.
- Step 4: Clear Data: After selecting the appropriate options, click on “Clear Data” or “Clear Now”. This will clear your browser’s cache and cookies.
- Step 5: Reload the Page: Finally, reload the page that was giving the error. You can do this by clicking the refresh button or using the keyboard shortcut, F5 (for Windows/Linux) or Cmd + R (for Mac).
If clearing the browser cache and cookies doesn’t resolve the issue, you may need to explore other solutions. The cause of Google Error 503 could be more complex, such as server maintenance, a DDoS attack, or server misconfiguration.
Fix 4: Check Your Internet Connection
Sometimes, a slow or unstable internet connection could trigger a Google Error 503. Therefore, it’s a good idea to check your internet connection. Here’s how:
- Step 1: Test Your Internet Speed: Start by running a quick internet speed test. You can use various online tools for this, such as Fast.com or Speedtest.net. If your internet speed is significantly slower than usual, it could be the cause of the problem.
- Step 2: Check Network Cables and Router: Inspect your network cables and router. Ensure that all connections are secure, and the router is powered on and functioning correctly. If there are visible damages to any of your network hardware, they could be affecting your internet connection.
- Step 3: Restart Your Router: If your internet speed is slow, try restarting your router. Unplug the router, wait for a few minutes, then plug it back in. Allow it a few minutes to reboot fully.
- Step 4: Try a Different Network: If possible, connect your device to a different network and try to access the website again. For instance, you can switch from a Wi-Fi network to a wired connection, use a mobile hotspot, or use a different Wi-Fi network.
- Step 5: Contact Your Internet Service Provider: If the problem persists even after these steps, it might be an issue with your Internet Service Provider (ISP). Contact your ISP’s customer support for assistance.
If Google Error 503 still appears after ensuring a stable internet connection, you might need to consider other solutions, as the issue could be related to server overload, maintenance, misconfiguration, or a DDoS attack.
Fix 5: Wait and Retry
If none of the previous solutions worked, the Google Error 503 might be due to an issue on the server side, such as server maintenance or a DDoS attack. In these cases, the best course of action is often to wait and retry. Here’s what you can do:
- Step 1: Take a Break: As frustrating as it might be, it could be beneficial to take a break. If the server is undergoing maintenance or experiencing high traffic volumes, your repeated attempts to access the website might not help.
- Step 2: Retry after a While: After waiting for some time, you can retry accessing the website. The duration of the wait can vary. You might want to wait anywhere from a few minutes to several hours, depending on the potential cause of the issue.
- Step 3: Check Social Media or News: While you’re waiting, it can be helpful to check the website’s social media accounts or look for relevant news online. If the site is experiencing significant issues, they might post updates or explanations there.
- Step 4: Contact the Website: If the issue persists and no updates are provided, you could try contacting the website’s support. They might be able to provide more details about the problem and an estimated time for the resolution.
- Step 5: Keep Trying at Different Times: Lastly, continue trying at different times. Issues causing Google Error 503 are often temporary and can resolve on their own. So, keep checking the website at different intervals.
Remember, if the issue originates from the server-side, it’s often out of your hands. All you can do is wait for the responsible parties to fix the problem.
Fix 6: Use a Different Browser or Incognito Mode
At times, a Google Error 503 could be tied to a specific browser or your browser’s settings. Thus, trying a different browser or using incognito mode might help. Here’s the process:
- Step 1: Open a New Incognito Window: Most browsers have an incognito mode that doesn’t use your regular browsing data. To open an incognito window, you can usually press Ctrl+Shift+N (or Command+Shift+N on a Mac) or look for the option in your browser’s menu.
- Step 2: Try Accessing the Website: Once the incognito window is open, try accessing the website that was giving the error. If the website loads without the error, then the issue might be tied to your browser data or settings.
- Step 3: Use a Different Browser: If the incognito mode didn’t solve the issue, try using a different browser. If you normally use Chrome, for instance, try Firefox, Safari, or Edge.
- Step 4: Evaluate the Results: If the website loads without errors on a different browser, then the issue is likely with your original browser. You might need to update it, reset its settings, or troubleshoot for potential problems.
If none of these fixes work, it’s likely that the Google Error 503 is due to factors beyond your control, such as server issues. In such cases, the best approach is often to wait for the server administrators to resolve the issue.
Fix 7: Check the Website with Another Device
Finally, a good way to determine whether the Google Error 503 is related to your device or the server is to check the website with another device. Here’s how:
- Step 1: Access the Website on a Different Device: Try opening the website on a different device, such as a tablet, a smartphone, or another computer. Ensure this device is connected to a different network, if possible, to eliminate potential network-related issues.
- Step 2: Evaluate the Result: If the website loads correctly on the other device, the issue might be related to your original device or network. If the error still appears, it’s more likely a server-side issue, over which you have little control.
- Step 3: Troubleshoot Device or Network Issues: If the website loads on another device, you may need to troubleshoot your original device or network. Consider updating your device’s software, checking for malware, or resetting your network settings.
- Step 4: Wait and Retry: If the error appears on all devices, it’s likely a server-side issue. In such cases, the most effective solution is often to wait and retry later. You might also want to reach out to the website’s support for more information.
Identifying whether the issue lies with your device, your network, or the website’s server can help you decide on the best course of action. Remember, if the error is due to server-side issues, the resolution is often out of your hands.
Fix 8: Update Your Browser
In some cases, an outdated browser may cause Google Error 503. Therefore, updating your browser to the latest version could potentially resolve the problem. Here’s how to do this:
- Step 1: Check Your Current Browser Version: You can usually check your current browser version in the “About” section, often found under the settings or help menu. Note down your current version.
- Step 2: Visit the Browser’s Official Website: Go to the official website of your browser and look for the latest version. Compare it with your current version.
- Step 3: Update the Browser: If your browser is not up-to-date, download the latest version from the official website. Install it by following the on-screen instructions.
- Step 4: Restart Your Browser: Once the update is installed, restart your browser to ensure that the new changes take effect.
- Step 5: Try Accessing the Website Again: After updating and restarting your browser, try to access the website again. If the issue was related to your outdated browser, the problem should now be resolved.
However, if Google Error 503 still persists after updating your browser, the cause might be a server-side issue, such as server overload, scheduled maintenance, server misconfiguration, or a DDoS attack.
Preventing Tips for Google Error 503
While a Google Error 503 is primarily a server-side issue and might not be preventable by a user, there are some best practices you can follow to ensure a smoother browsing experience and potentially avoid some instances of this error.
Keep Your Browser Up-to-Date
Always ensure that you are using the latest version of your browser. Updates often come with bug fixes and enhancements that could prevent errors like Google Error 503.
Regularly Clear Your Cache and Cookies
Make it a habit to clear your browser cache and cookies regularly. This not only helps in maintaining your privacy but also ensures that you’re not viewing outdated versions of webpages which can sometimes cause errors.
Maintain a Stable Internet Connection
Ensure your internet connection is stable. If you’re frequently experiencing a Google Error 503, it could be due to fluctuating internet speeds. Consider upgrading your plan or switching providers if you face regular speed issues.
Use Reliable Security Software
Having reliable antivirus and anti-malware software can help prevent issues that may disrupt your internet browsing. Ensure your security software is updated and run regular scans.
Avoid Overloading a Website
If a particular website is known to have limited server capacity, try to avoid accessing it during peak hours. Too many requests at once can cause a server to be temporarily overloaded, resulting in a Google Error 503.
Remember, while these practices can enhance your overall browsing experience and potentially avoid certain errors, they can’t prevent server-side issues, which are often the cause of a Google Error 503. In such cases, patience is key.
Conclusion
Encountering a Google Error 503 can be frustrating, but there are strategies to handle it. The problem often lies with the server, making it out of your control. Yet, troubleshooting steps such as refreshing the webpage, clearing your cache, checking your internet connection, and using a different browser or device can help identify or solve the issue. If these steps don’t work, your best bet is usually to wait and retry later.
In some cases, updating your browser or restarting your device can also be beneficial. To enhance your browsing experience and potentially avoid such issues, keep your browser updated, clear your cache regularly, maintain a stable internet connection, use reliable security software, and avoid overloading websites. However, remember that server-side issues, the primary cause of a Google Error 503, are usually beyond your control. In such cases, patience and repeated attempts are often the most effective solutions.
FAQs
It means the server is temporarily unable to handle your request. It’s often a server-side issue.
Yes, you can try several methods, like refreshing the webpage, clearing cache, or changing your browser.
Mostly, yes. But sometimes, it could be due to your browser, network, or device issues.
Try accessing the site on a different device or network. If the issue persists, it’s likely a server problem.
It might. Restarting can clear temporary issues which could be causing the error.
Keep your browser updated, clear cache regularly, ensure a stable internet connection, and use reliable security software.
If the error appears on all devices, it’s likely a server-side issue. Waiting is usually the most effective solution.
Prachi Mishra is a talented Digital Marketer and Technical Content Writer with a passion for creating impactful content and optimizing it for online platforms. With a strong background in marketing and a deep understanding of SEO and digital marketing strategies, Prachi has helped several businesses increase their online visibility and drive more traffic to their websites.
As a technical content writer, Prachi has extensive experience in creating engaging and informative content for a range of industries, including technology, finance, healthcare, and more. Her ability to simplify complex concepts and present them in a clear and concise manner has made her a valuable asset to her clients.
Prachi is a self-motivated and goal-oriented professional who is committed to delivering high-quality work that exceeds her clients’ expectations. She has a keen eye for detail and is always willing to go the extra mile to ensure that her work is accurate, informative, and engaging.