Virtual Reality (VR) has taken the world by storm, and Oculus has been a key player in this immersive gaming and entertainment revolution. However, nothing is more frustrating than encountering issues with your Oculus controller. In this comprehensive guide, we’ll explore the reasons behind an Oculus controller not working and provide step-by-step solutions to get you back in the game.
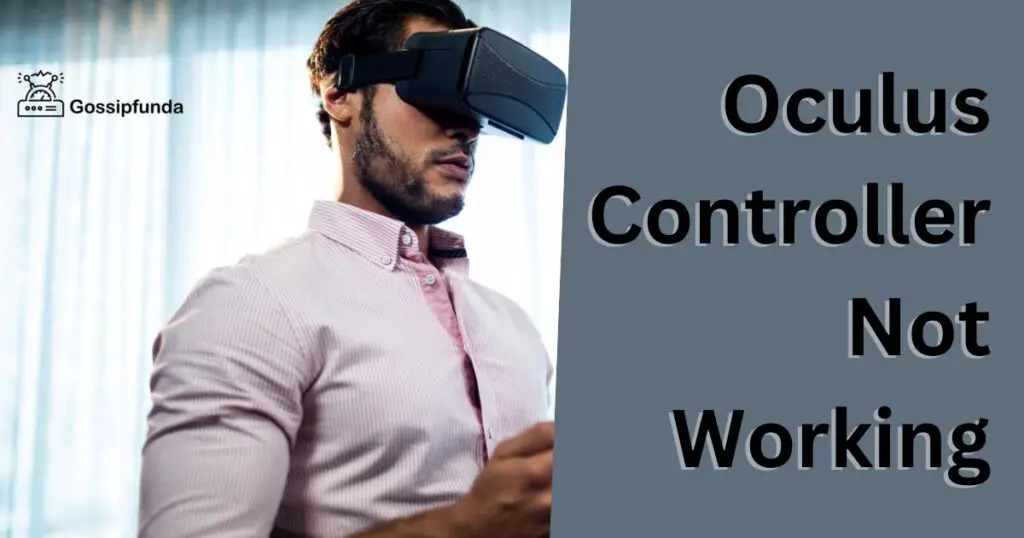
Fix 1: Check Battery Power
Always start by examining the controller’s batteries. Replace them with new, high-quality batteries to ensure a steady power supply. Remember to use the battery type recommended in the user manual.
Step 1: Locate the Battery Compartment
Identify the battery compartment on your Oculus controller. For most models, it is located at the bottom of the controller handle.
Step 2: Remove the Battery Cover
Gently slide the battery cover off to expose the batteries. Some models may have a latch or button that you need to press to release the cover.
Step 3: Check Battery Orientation
Before removing the batteries, take note of their orientation. This will help you properly insert the new batteries in the correct direction.
Step 4: Remove the Old Batteries
Carefully remove the old batteries from the controller’s battery compartment.
Step 5: Choose the Right Batteries
Refer to your Oculus controller’s user manual to determine the required battery type. Using the correct battery type ensures optimal performance and avoids potential damage.
Step 6: Insert New Batteries
Insert the new batteries into the controller, making sure they are properly aligned according to the orientation noted earlier.
Step 7: Replace the Battery Cover
Once the new batteries are in place, slide the battery cover back onto the controller. Ensure it clicks into place or sits flush with the controller handle.
Step 8: Test the Controller
Turn on your Oculus headset and launch the Oculus app on your computer. Verify that the controller is now working as expected with the new batteries.
Step 9: Monitor Battery Performance
Keep an eye on your controller’s battery performance over time. Replace the batteries whenever you notice reduced performance or responsiveness. Regular battery changes can help maintain a smooth VR experience.
Fix 2: Inspect for Physical Damage
Look for any visible signs of damage, such as cracks or broken buttons. If you find any issues, it’s best to reach out to Oculus Support for further guidance or possible replacement under warranty.
Step 1: Power Off the Controller and Headset
Before inspecting the controller, ensure it is powered off. It’s also a good idea to power off your Oculus headset for safety purposes.
Step 2: Examine the Controller Casing
Check the controller’s outer casing for any visible cracks, dents, or other signs of damage. Pay close attention to the area around buttons, thumbsticks, and triggers.
Step 3: Inspect Buttons and Thumbsticks
Press each button and move the thumbsticks in all directions to ensure they are functioning correctly. Any stiffness, jamming, or unresponsiveness could indicate internal damage.
Step 4: Check Triggers and Grip Buttons
Squeeze the triggers and grip buttons to confirm they are operating smoothly. Look for any signs of damage, such as cracks or misalignment, which could affect their functionality.
Step 5: Verify Haptic Feedback
Turn on your Oculus headset and controller, then test the controller’s haptic feedback to ensure it is functioning as intended. If you notice any irregularities, it could be a sign of internal damage.
Step 6: Evaluate Tracking Performance
In the Oculus app, navigate to the Devices section and observe the tracking performance of your controller. Erratic or inconsistent tracking could indicate a damaged sensor.
Step 7: Contact Oculus Support
If you’ve identified any signs of physical damage, contact Oculus Support to report the issue. Be prepared to provide information about your controller’s model, purchase date, and the specific damage you’ve discovered.
Step 8: Review Warranty Information
If your controller is still under warranty, you may be eligible for a repair or replacement. Consult your Oculus user manual or warranty documentation for details on how to initiate the process.
Step 9: Safeguard Your Controller
To prevent future damage, handle your Oculus controller with care, and consider investing in protective accessories such as silicone covers or padded carrying cases. Additionally, ensure you have a designated storage area for your controller when not in use.
Fix 3: Update Oculus Software
Keep your Oculus app and VR headset software up to date. Regular updates can fix known bugs and compatibility issues. Simply follow the on-screen instructions to install any available updates.
Step 1: Launch the Oculus App
Open the Oculus app on your PC or mobile device. Make sure your Oculus headset is connected to the device if required.
Step 2: Sign In to Your Account
Sign in to your Oculus account if you aren’t already logged in. This will allow you to access your app settings and manage your device.
Step 3: Navigate to Settings
In the Oculus app, locate the Settings or Device Settings menu. This is where you can manage your device’s software updates.
Step 4: Check for Software Updates
Under the Settings or Device Settings menu, look for an option to check for software updates. If any updates are available, you will see a notification.
Step 5: Download and Install Updates
Click on the notification to begin downloading the available software update. Once the download is complete, the app will prompt you to install the update. Follow the on-screen instructions to complete the installation process.
Step 6: Restart Your Headset
After the software update is installed, restart your Oculus headset to ensure the changes take effect.
Step 7: Verify Update Success
Once your headset has restarted, return to the Settings or Device Settings menu in the Oculus app to confirm that the software version now reflects the latest update.
Step 8: Test Controller Functionality
With your Oculus headset powered on, test your controller to see if the issue has been resolved. If the problem persists, consider exploring other troubleshooting steps.
Step 9: Keep Your Software Up-to-Date
Regularly check for software updates in the Oculus app to maintain optimal performance and prevent potential controller issues. Staying up-to-date ensures you have access to the latest features and bug fixes.
Fix 4: Update Graphics Drivers
Ensure your computer’s graphics drivers are updated to the latest version. This can help maintain optimal VR performance and prevent potential controller issues. Visit your graphics card manufacturer’s website for the latest updates.
Step 1: Identify Your Graphics Card
Determine the make and model of your computer’s graphics card. To find this information, open the Device Manager on your PC and navigate to the Display adapters section.
Step 2: Visit the Manufacturer’s Website
Go to the official website of your graphics card manufacturer. Common manufacturers include NVIDIA, AMD, and Intel.
Step 3: Locate the Drivers Section
On the manufacturer’s website, find the section dedicated to drivers or driver downloads. This is typically located under Support or Downloads in the main navigation menu.
Step 4: Select Your Graphics Card Model
In the drivers section, choose your graphics card model from the available options. You may need to provide additional information such as the operating system you’re using.
Step 5: Download the Latest Driver
Locate the latest driver version for your graphics card model and operating system. Click the download link and save the driver installation file to your computer.
Step 6: Install the Graphics Driver
Once the download is complete, locate the driver installation file on your computer and double-click it to start the installation process. Follow the on-screen instructions to complete the installation.
Step 7: Restart Your Computer
After the graphics driver installation is finished, restart your computer to ensure the new driver takes effect.
Step 8: Verify Driver Update
To confirm the driver update was successful, return to the Device Manager on your PC and check the graphics card’s driver version. It should now match the latest version you downloaded from the manufacturer’s website.
Step 9: Test Your Oculus Controller
With the graphics driver updated, power on your Oculus headset and test your controller to see if the issue has been resolved. If the problem persists, consider exploring other troubleshooting steps.
Step 10: Maintain Updated Drivers
Regularly check your graphics card manufacturer’s website for driver updates to ensure optimal VR performance and prevent potential controller issues. Keeping your drivers up-to-date helps maintain compatibility and stability.
Fix 5: Unpair and Repair Controller
Try unpairing the controller from your headset using the Oculus app. Afterward, pair it again by following the app’s instructions. This can help reestablish a solid connection between the controller and headset.
Step 1: Launch the Oculus App
Open the Oculus app on your PC or mobile device. Ensure your Oculus headset is connected to the device, if required.
Step 2: Navigate to Settings
In the Oculus app, locate the Settings or Device Settings menu. This is where you can manage your device’s controllers and other accessories.
Step 3: Select Your Controller
In the Settings or Device Settings menu, find the section dedicated to controllers. Select the controller you want to unpair and repair.
Step 4: Unpair the Controller
Click on the option to unpair or forget the controller. This will remove the connection between the controller and your Oculus headset.
Step 5: Power Off the Controller
Turn off your Oculus controller by holding down the system button for a few seconds. This will ensure it is ready for the pairing process.
Step 6: Initiate the Pairing Process
In the Oculus app, locate the option to pair a new controller. This may be under the same controller settings menu or a separate menu.
Step 7: Power On the Controller
Turn on your Oculus controller by holding down the system button for a few seconds. The controller’s LED should start blinking, indicating it is ready to pair.
Step 8: Pair the Controller
Follow the on-screen instructions in the Oculus app to pair the controller with your headset. The app will guide you through the pairing process, which typically involves pressing specific buttons on the controller.
Step 9: Confirm Successful Pairing
Once the pairing process is complete, the controller’s LED should become solid, indicating a successful connection. The Oculus app should also display the controller as connected.
Step 10: Test the Controller
With your Oculus headset powered on, test the controller to see if the issue has been resolved. If the problem persists, consider exploring other troubleshooting steps.
Remember to keep your controller within range of your headset during the pairing process and ensure the area is free of obstructions that could interfere with the connection.
Fix 6: Reset the Controller
Press and hold the menu and system buttons on the controller until the LED blinks. Then, use the Oculus app to guide you through the pairing process. This can resolve many connectivity problems.
Step 1: Power Off the Controller
Before resetting the controller, ensure it is powered off. Press and hold the system button for a few seconds to turn it off.
Step 2: Initiate the Reset Process
To initiate the reset process, press and hold both the menu button and the system button simultaneously. The menu button is typically located above the thumbstick, while the system button is near the base of the controller.
Step 3: Wait for the LED to Blink
Continue holding the menu and system buttons until the controller’s LED begins to blink. This indicates that the reset process has started.
Step 4: Release the Buttons
Once the LED starts blinking, release both the menu and system buttons. The controller will now complete the reset process on its own.
Step 5: Power On the Controller
Press and hold the system button for a few seconds to power on the controller. The LED should turn solid, indicating the controller is on and functioning.
Step 6: Reconnect the Controller
If the controller does not automatically reconnect to your Oculus headset, you may need to follow the pairing process outlined in the Oculus app.
Step 7: Test the Controller
With your Oculus headset powered on, test the controller to see if the issue has been resolved. If the problem persists, consider exploring other troubleshooting steps.
Keep in mind that resetting the controller may not resolve all issues. If the problem continues after the reset, you may need to investigate other potential causes or contact Oculus Support for further assistance.
Fix 7: Optimize Sensor Placement
Ensure your sensors are positioned correctly and have an unobstructed view of your play area. Proper sensor placement can improve tracking accuracy and prevent the controller from losing track.
Fix 8: Adjust Room Lighting
Make sure your room has enough light, as overly dark environments can affect tracking. Similarly, avoid direct sunlight, as it can interfere with the infrared sensors on your controller.
Fix 9: Recalibrate the Controller
If your controller is experiencing drift or misalignment, recalibrate it using the Oculus app. The recalibration process can help realign the sensors and restore accurate tracking.
Fix 10: Update Controller Firmware
Occasionally, controller drift or other issues can be resolved by updating the firmware. Check for any available firmware updates through the Oculus app and follow the prompts to install them.
Fix 11: Get Support
1. Oculus Support
If you’re still experiencing issues with your Oculus controller, contact Oculus Support for further assistance. Provide them with details of the issue and the troubleshooting steps you’ve already taken.
2. Online Communities
VR enthusiasts can also find helpful tips and advice in online forums and communities. Members often share their experiences and solutions to common Oculus controller issues.
Read Also: Is Riot Client Not Opening? Causes and Fix for Power Gaming
Conclusion
In this article, we’ve covered various reasons why your Oculus controller may not be working and provided practical solutions to get you back in action. From checking the basics like battery power and physical damage to updating software and recalibrating your controller, these steps should help you troubleshoot and resolve
FAQs
Replace the batteries with fresh ones and ensure they are of the correct type specified in the manual.
Contact Oculus Support, and if under warranty, you may be eligible for a replacement.
Ensure both the Oculus app and VR headset software are up-to-date by following the on-screen prompts.
Yes, visit your graphics card manufacturer’s website for the latest driver updates and installation instructions.
Use the Oculus app to unpair the controller, then follow the in-app instructions to repair it with your headset.
Drift is when the controller’s position is incorrect. Recalibrate the controller or update its firmware through the Oculus app.
Prachi Mishra is a talented Digital Marketer and Technical Content Writer with a passion for creating impactful content and optimizing it for online platforms. With a strong background in marketing and a deep understanding of SEO and digital marketing strategies, Prachi has helped several businesses increase their online visibility and drive more traffic to their websites.
As a technical content writer, Prachi has extensive experience in creating engaging and informative content for a range of industries, including technology, finance, healthcare, and more. Her ability to simplify complex concepts and present them in a clear and concise manner has made her a valuable asset to her clients.
Prachi is a self-motivated and goal-oriented professional who is committed to delivering high-quality work that exceeds her clients’ expectations. She has a keen eye for detail and is always willing to go the extra mile to ensure that her work is accurate, informative, and engaging.


