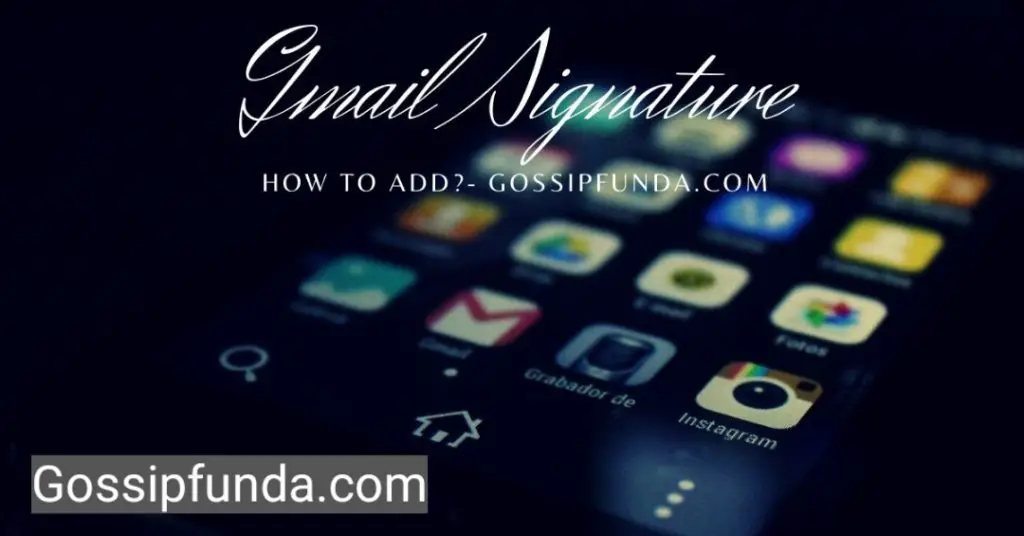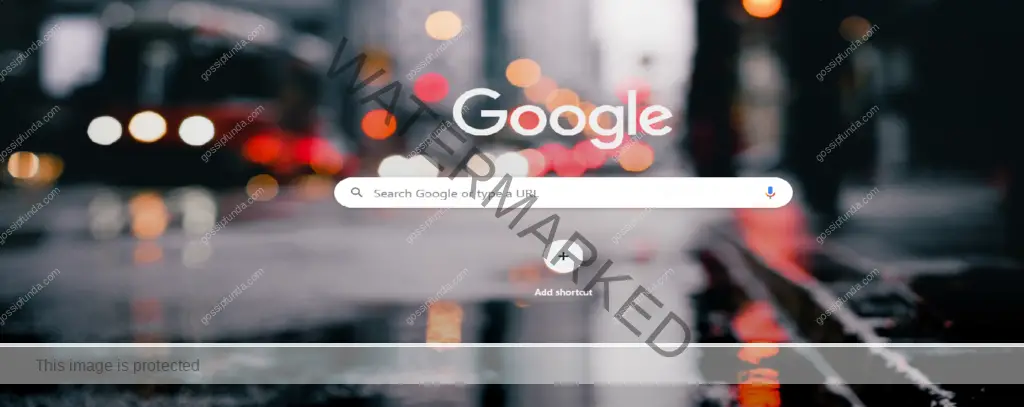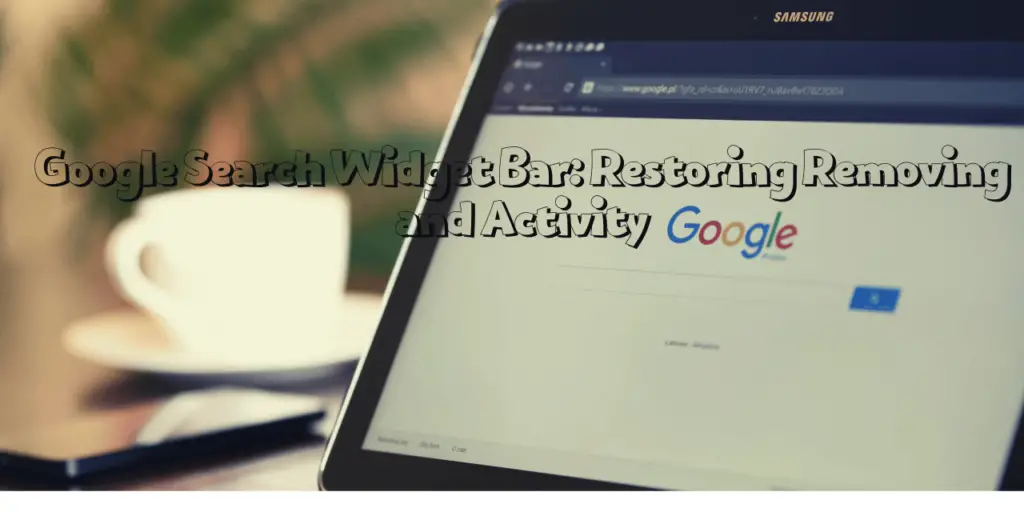In today’s digital age, cloud storage solutions like Google Drive have become an integral part of our lives. Google Drive offers a seamless way to store, access, and manage your files from anywhere with an internet connection. However, one common challenge users face is selecting multiple files within the platform. Whether you’re organizing your documents or preparing for a presentation, knowing how to efficiently select multiple files in Google Drive can save you time and frustration. In this article, we’ll explore various methods to accomplish this task and streamline your workflow.
Understanding the Need for Selecting Multiple Files
Before delving into the methods, let’s understand why knowing how to select multiple files in Google Drive is essential. Often, you might find yourself in a situation where you need to perform bulk actions on your files. This could range from moving, deleting, or sharing multiple files simultaneously. Manually selecting each file one by one can be time-consuming and inefficient. Learning the proper techniques can significantly enhance your productivity.
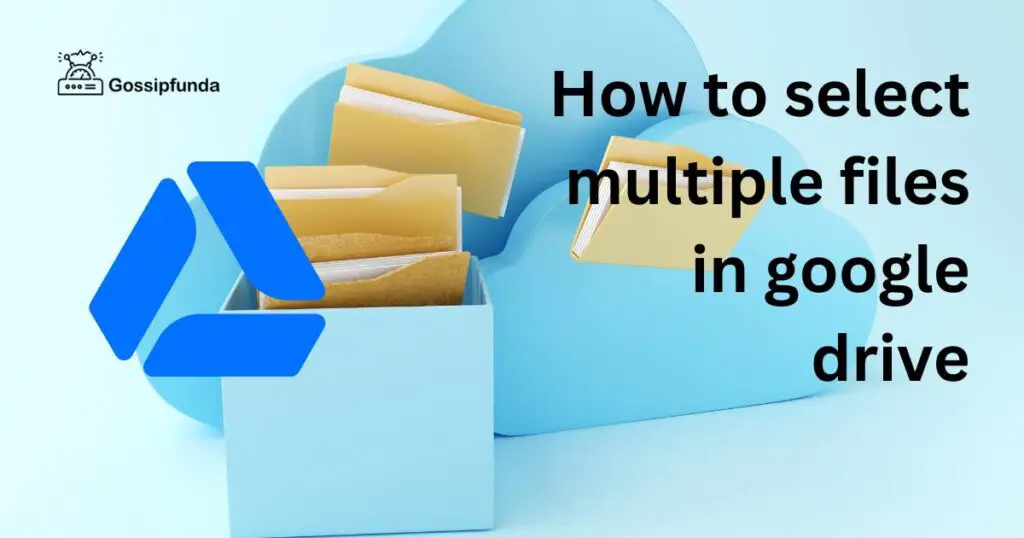
How to select multiple files in google drive
Method 1: Using Keyboard Shortcuts
Google Drive offers a range of keyboard shortcuts that can expedite your file selection process. To select multiple files using shortcuts, follow these steps:
- Navigate to Google Drive: Open your web browser, go to Google Drive, and sign in to your account.
- Select First File: Click on the first file you want to select.
- Enable Selection Mode: Press and hold the “Shift” key on your keyboard.
- Select Last File: While holding “Shift,” click on the last file you want to select. All files between the first and last selected files will be highlighted.
- Perform Actions: With the files selected, you can now perform various actions like moving, deleting, or sharing them.
Using keyboard shortcuts not only saves time but also provides a precise way to select a range of files quickly.
Method 2: Utilizing the Checkbox Selection
Another user-friendly method for selecting multiple files in Google Drive is by using checkboxes. Here’s how to do it:
- Access Google Drive: Launch your preferred web browser and open Google Drive.
- Enable Checkbox Mode: Locate the checkbox next to each file or folder. Clicking on a checkbox selects the corresponding file.
- Select Multiple Files: Simply click on the checkboxes of the files you want to select. Each clicked checkbox will be highlighted.
- Execute Actions: Once you’ve selected the desired files, you can proceed to execute your intended actions on them.
The checkbox method is particularly handy when you want to select non-contiguous files scattered across your Google Drive.
Method 3: Selecting All Files
In some cases, you might want to select all the files within a specific folder. Instead of manually selecting each file, Google Drive provides a convenient way to do this:
- Open the Folder: Access the folder containing the files you want to select.
- Click on “Select All”: At the top left corner of your file list, you’ll find an empty circle. Clicking on this circle selects all the files within the folder.
- Perform Bulk Actions: Once all files are selected, you can perform actions on them, such as moving them to another folder or sharing them with others.
The “Select All” option is a time-saving feature that simplifies the process of working with all files in a specific location.
Method 4: Combining Selection Techniques
You can also employ a combination of the aforementioned methods for more intricate selections:
- Start with Checkbox Selection: Begin by using checkbox selection to mark the initial set of files you want to select.
- Add to Selection: Press and hold the “Ctrl” (Windows) or “Command” (Mac) key on your keyboard. While holding this key, click on additional checkboxes to add more files to your selection.
- Release the Key: After selecting all desired files, release the “Ctrl” or “Command” key.
- Perform Actions: With your combined selection, you can now perform the desired actions on the selected files.
This method provides flexibility and precision, enabling you to select specific files while also incorporating a broader selection.
Method 5: Drag and Drop Selection
- Access Google Drive: Open your Google Drive account in a web browser.
- Choose a File: Click and hold the mouse button on the file you want to start your selection from.
- Drag to Select: While holding the mouse button, move your cursor to select additional files. As you drag, the files will be highlighted.
- Release the Mouse Button: Once you’ve selected all desired files, release the mouse button to finalize your selection.
- Perform Actions: Now, you can perform actions on the selected files, such as moving them to another folder.
Method 6: Using the “Shift” Key with Checkbox Selection
- Open Google Drive: Log in to your Google Drive account.
- Enable Checkbox Mode: Click on the checkbox of the first file you want to select.
- Hold “Shift” Key: While holding down the “Shift” key, click on the checkbox of the last file you want to select. All files between the first and last will be selected.
- Execute Actions: With the files selected, execute your intended actions, whether it’s organizing, sharing, or deleting.
Method 7: Selecting by File Type
- Access a Folder: Open the folder containing the files you want to select.
- Use the Search Bar: In the search bar within the folder, type in the file extension (e.g., .pdf, .docx) you want to select.
- Select All Matching Files: Click on the checkbox at the top of the list to select all files with the specified extension.
- Perform Bulk Actions: Carry out your desired actions on the selected files for efficient management.
Method 8: Group Selection with Keyboard Shortcuts
- Open Google Drive: Launch your web browser and go to Google Drive.
- Navigate to a Folder: Go to the folder where your files are located.
- Use Keyboard Shortcuts: Hold down the “Ctrl” (Windows) or “Command” (Mac) key on your keyboard.
- Select Files: While holding the key, click on individual files you want to select. They will be highlighted.
- Release the Key: Let go of the “Ctrl” or “Command” key once you’ve selected all desired files.
- Perform Actions: Carry out your chosen actions on the selected files, optimizing your file management.
By exploring these additional methods, you can tailor your file selection process to your specific needs, making your Google Drive experience even more efficient and convenient. Whether you prefer drag and drop, specialized searches, or keyboard shortcuts, these techniques will empower you to manage your files effortlessly.
Conclusion
Mastering the art of selecting multiple files in Google Drive is a skill that can significantly boost your efficiency and organization. Whether you’re a student managing assignments or a professional collaborating on projects, knowing how to effortlessly select and manage files is invaluable. From using keyboard shortcuts and checkbox selections to employing the “Select All” feature and combining techniques, Google Drive offers a range of options to suit your needs. Incorporate these methods into your workflow and experience a seamless file management process that enhances your overall productivity.
FAQs
To select files, hold “Shift” and click first and last file; or use checkboxes.
Yes, just click checkboxes next to files you want to select; it’s intuitive and efficient.
Absolutely, click empty circle at folder’s top left to select all files; it’s hassle-free.
No problem, start with checkboxes, hold “Ctrl” (Windows) or “Command” (Mac), add files, release key.
Keyboard shortcuts like “Shift” key simplify selecting multiple files quickly, boosting productivity.
Certainly, once files are selected, you can perform actions like moving, deleting, or sharing.
Prachi Mishra is a talented Digital Marketer and Technical Content Writer with a passion for creating impactful content and optimizing it for online platforms. With a strong background in marketing and a deep understanding of SEO and digital marketing strategies, Prachi has helped several businesses increase their online visibility and drive more traffic to their websites.
As a technical content writer, Prachi has extensive experience in creating engaging and informative content for a range of industries, including technology, finance, healthcare, and more. Her ability to simplify complex concepts and present them in a clear and concise manner has made her a valuable asset to her clients.
Prachi is a self-motivated and goal-oriented professional who is committed to delivering high-quality work that exceeds her clients’ expectations. She has a keen eye for detail and is always willing to go the extra mile to ensure that her work is accurate, informative, and engaging.