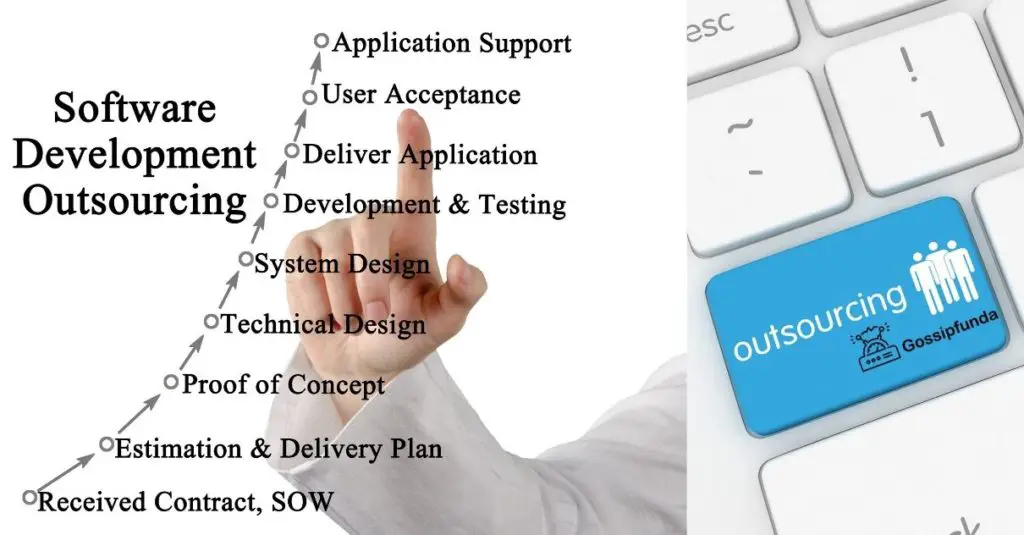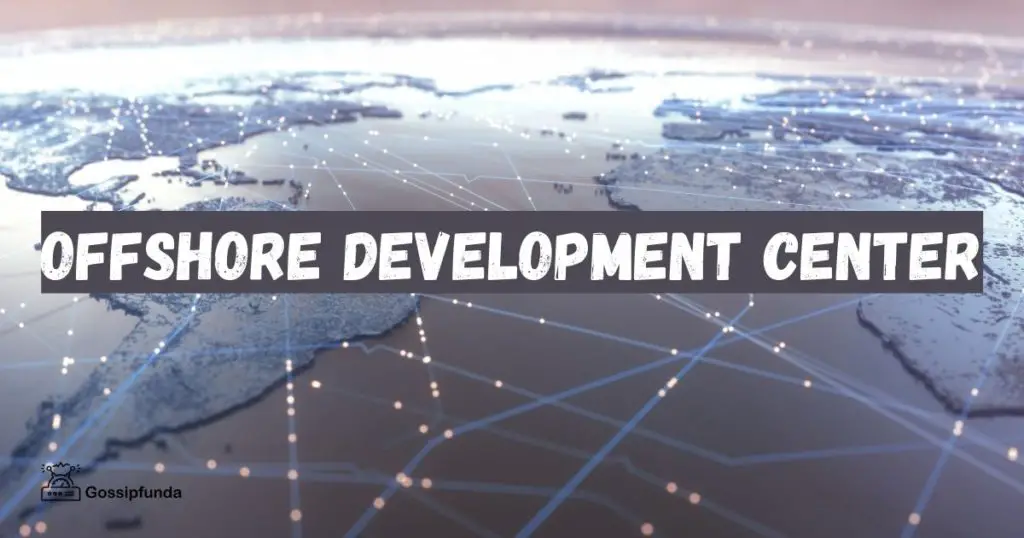As the digital world evolves, businesses are swiftly transitioning to mobile applications, with Winn Dixie at the forefront. This app brings a plethora of grocery shopping conveniences to your fingertips. However, many users find themselves confronting a common issue: the ‘Winn Dixie App not working’. This article will delve into possible reasons for this issue, and present an easy-to-follow guide on fixing the problem.
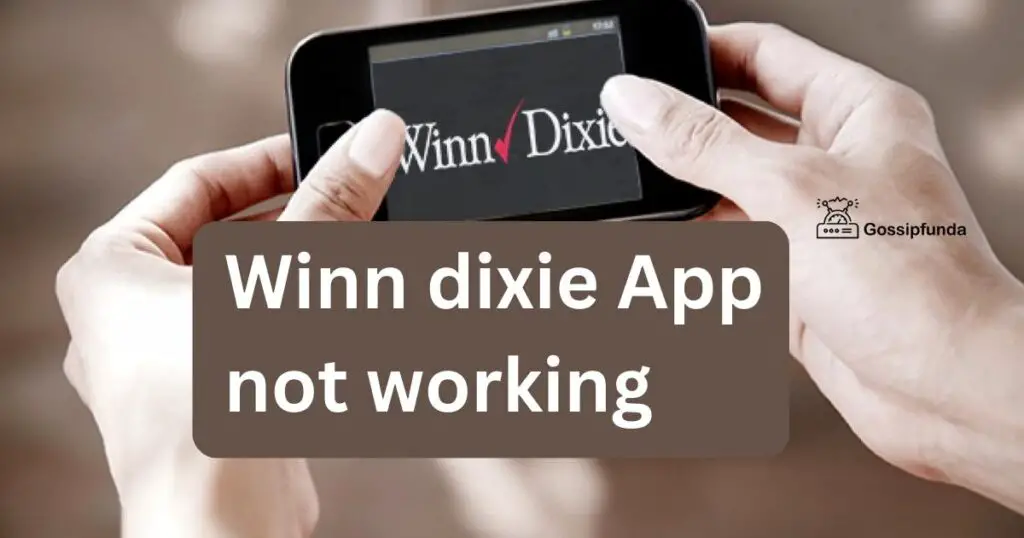
Reasons Why Your Winn Dixie App May Not Be Working
- Internet Connection Issues: An unstable or weak internet connection is often the culprit behind a malfunctioning app. Without a robust internet connection, your Winn Dixie app might freeze or fail to load pages.
- Outdated App Version: Just like other apps, the Winn Dixie app receives regular updates to improve functionality and user experience. Running an outdated version might result in the app not working as expected.
- Cache Overload: Over time, your device accumulates cache data from the apps you use. An overloaded cache might cause your Winn Dixie app to malfunction.
- Device Compatibility: The Winn Dixie app is designed to be compatible with most devices. However, if your device’s OS is obsolete, the app might not function correctly.
How to fix winn dixie App not working?
Now that we’ve explored possible reasons, let’s dive into solutions for when the Winn Dixie app is not working.
Fix 1: Ensure a Stable Internet Connection
One of the most common reasons for your ‘Winn Dixie app not working’ could be an unstable or weak internet connection. To rectify this, follow these steps:
- Step 1: Check Your Connection: Check if your device is connected to the internet. You can do this by opening a browser and trying to load a webpage. If it loads without issues, your internet connection might not be the problem.
- Step 2: Switch Between Wi-Fi and Mobile Data: If your Wi-Fi connection is weak, try switching to mobile data, or vice versa. To do this, go to your device settings. From there, turn off your Wi-Fi and turn on mobile data. Then, reopen the Winn Dixie app and check if it’s working.
- Step 3: Restart Your Router: If you’re connected to Wi-Fi, consider restarting your router. Unplug it, wait for about 30 seconds, and then plug it back in. Once the router reboots and establishes an internet connection, try using the Winn Dixie app again.
- Step 4: Contact Your Internet Provider: If none of the above steps work, there might be a problem with your internet service provider. Contact them to report the issue and seek assistance.
Maintaining a strong and stable internet connection is key to ensuring the smooth operation of your Winn Dixie app. Hence, always ensure your device is connected to a reliable internet source before launching the app.
Fix 2: Update the Winn Dixie App
Another common issue causing your Winn Dixie app not to work might be running an outdated version of the app. To resolve this, ensure that your app is up-to-date by following these steps:
- Step 1: Check for Updates: Open your device’s app store. On iOS devices, this is the App Store, and on Android, it’s the Google Play Store. Once opened, navigate to the updates section.
- Step 2: Find the Winn Dixie App: In the updates section, scroll down until you find the Winn Dixie app. If an update is available, it will be indicated here.
- Step 3: Update the App: If an update is available, click on the ‘Update’ button next to the Winn Dixie app. Wait for the update to install completely.
- Step 4: Relaunch the App: Once the update has been installed, close the app store and open the Winn Dixie app. It should now work as expected.
Ensuring that your Winn Dixie app is updated not only solves functionality issues but also allows you to enjoy new features and improvements regularly released by the developers. Make it a habit to regularly check for updates to keep your app running smoothly.
Fix 3: Clear Cache and Data
Occasionally, a ‘Winn Dixie App not working’ issue can arise due to an overloaded cache. Clearing the cache and data can dramatically improve the app’s performance. Here’s how to do it:
- Step 1: Go to Your Device Settings: On your device, navigate to the settings menu. The icon for this usually looks like a gear or a set of sliders.
- Step 2: Navigate to Apps or Application Manager: Depending on your device, you may have an option called ‘Apps’, ‘Application Manager’, or similar. Select this option.
- Step 3: Find the Winn Dixie App: In the list of apps, scroll until you find the Winn Dixie app. Click on it to access its information.
- Step 4: Clear Cache and Data: Find the option to clear cache and/or clear data. You may need to click on ‘Storage’ to find these options, depending on your device. Clicking on these options will clear the stored cache and data for the Winn Dixie app.
- Step 5: Reopen the App: After clearing the cache and data, reopen the Winn Dixie app. You might need to log in again, as clearing data often erases login details.
By regularly clearing cache and data, you can ensure that your Winn Dixie app runs smoothly and without glitches. Make it a part of your device maintenance routine to avoid issues in the future.
Fix 4: Ensure Device Compatibility
At times, the ‘Winn Dixie App not working’ problem may stem from your device’s OS being outdated or incompatible with the app. Here are the steps to ensure your device compatibility:
- Step 1: Check App Requirements: First, verify the system requirements for the Winn Dixie app. You can find this information on the app’s page in the App Store or Google Play Store. Make sure your device’s OS version meets these requirements.
- Step 2: Update Your Device’s OS: If your device’s OS is outdated, consider updating it. On iOS devices, you can do this by navigating to ‘Settings’, then ‘General’, then ‘Software Update’. On Android, the process may vary depending on the device, but generally, you can go to ‘Settings’, then ‘About Phone’, then ‘System Updates’ or ‘Software Updates’.
- Step 3: Install the Updates: If an update is available, tap ‘Download and Install’ (iOS) or ‘Install Now’ (Android). Make sure your device is connected to Wi-Fi and has enough battery life to complete the update.
- Step 4: Reopen the Winn Dixie App: After the update is complete, try reopening the Winn Dixie app. If it was a compatibility issue, the app should now function correctly.
By ensuring your device is up-to-date, you not only keep your Winn Dixie app working smoothly but also improve the overall security and performance of your device. Regular updates are vital for a seamless digital experience.
Fix 5: Reinstall the Winn Dixie App
Sometimes, a simple uninstall and reinstall of the Winn Dixie app can fix the ‘app not working’ issue. This process ensures that you have a clean installation of the app, free of any potential glitches. Here’s how to do it:
- Step 1: Uninstall the Winn Dixie App: On your device, locate the Winn Dixie app. Long press on the icon until a menu appears. Choose the ‘Uninstall’ or ‘Remove’ option. Confirm your action if prompted.
- Step 2: Restart Your Device: After uninstalling the app, it’s a good idea to restart your device. This ensures any residual files from the app are properly cleared out.
- Step 3: Reinstall the Winn Dixie App: Go to your device’s app store – the App Store for iOS devices and Google Play Store for Android. In the search bar, type ‘Winn Dixie’ and hit search. When the app appears, click ‘Install’ or ‘Get’.
- Step 4: Open the Winn Dixie App: After the app is reinstalled, open it. You will likely need to log in again with your credentials.
Reinstalling the app is an effective way to solve various issues. It gives you a fresh start and can help the app perform better, making your online shopping experience at Winn Dixie hassle-free.
Fix 6: Check for server issues
Sometimes, the issue might not be on your end, but rather with the Winn Dixie app’s server. Server issues can cause the app to stop working properly. Here’s how you can check for this issue:
- Step 1: Check Social Media and Online Platforms: First, check Winn Dixie’s official social media accounts for any announcements regarding app maintenance or server issues. Platforms like Twitter are commonly used for such updates. You can also check online forums or websites that track server outages.
- Step 2: Try Accessing the Winn Dixie Website: Attempt to access the Winn Dixie website via a web browser. If the website is also inaccessible or not working properly, this could indicate a server issue.
- Step 3: Be Patient: If a server issue is confirmed, your best course of action is to wait. These issues are typically resolved by the company’s technical team as quickly as possible.
- Step 4: Contact Winn Dixie Customer Service: If the issue persists for a prolonged period, consider reaching out to Winn Dixie customer service for further information and assistance.
Remember, server issues are generally out of your control and must be fixed by the company’s technical team. Keep yourself updated with the app’s status and wait for the team to resolve the issue.
Fix 7: Disable VPN
In some cases, if you’re using a VPN (Virtual Private Network), it might interfere with the functioning of the Winn Dixie app. Disabling your VPN might resolve this issue. Here’s how:
- Step 1: Locate Your VPN App: Firstly, navigate to the VPN app you are using on your device. It could be any third-party app or even built-in VPN settings on your device.
- Step 2: Disconnect or Disable VPN: Once you’ve opened the VPN app, find the option to disconnect or disable the VPN. This is usually clearly marked and might be as simple as clicking a toggle switch or a ‘Disconnect’ button.
- Step 3: Check the Winn Dixie App: After disabling the VPN, reopen the Winn Dixie app to see if it functions correctly.
- Step 4: Consider Changing VPN Settings or Switching Off Permanently: If the Winn Dixie app works correctly without the VPN, consider changing your VPN settings or even switching it off permanently when using this app.
Remember, while VPNs offer additional security and privacy, they can sometimes disrupt certain apps’ functionality. If this is the cause of your ‘Winn Dixie App not working’ issue, you might have to compromise and switch off your VPN when using the Winn Dixie app.
Read more: Hisense e5 error
Fix 8: Check Device Storage
If your device’s storage is almost full, it may impact the performance of apps like the Winn Dixie app. Here’s how you can check and manage your device storage:
- Step 1: Navigate to Your Device Settings: Go to the settings menu on your device. This is typically represented by a gear icon on your home screen or app drawer.
- Step 2: Find the Storage Option: Once in settings, look for an option called ‘Storage’, ‘Device Care’, ‘Device Maintenance’, or similar.
- Step 3: Check Your Storage Usage: Tap on the storage option to view the details of your storage usage. If your storage is almost full, it may be time to free up some space.
- Step 4: Free Up Some Space: You can free up space by deleting unnecessary files, unused apps, or clearing your cache. For files and photos, consider using cloud services to keep your storage uncluttered.
- Step 5: Reopen the Winn Dixie App: After freeing up some storage space, try reopening the Winn Dixie app. If storage was the issue, the app should now function more smoothly.
Remember, adequate storage space is vital for the efficient operation of your device and apps. Regularly checking and managing your storage can greatly enhance your device’s performance and user experience.
Preventing Tips to Maintain the error
To avoid encountering issues with the Winn Dixie app in the future, here are some preventive tips to maintain a seamless user experience:
- Keep Your App Updated: Regularly check for updates for the Winn Dixie app in the App Store or Google Play Store. Install updates promptly to ensure you have the latest bug fixes, performance improvements, and new features.
- Maintain Sufficient Storage Space: Ensure your device has sufficient storage space available. Keep your device clutter-free by regularly deleting unused apps, clearing cache and junk files, and transferring photos and videos to cloud storage or an external device.
- Use a Stable Internet Connection: Connect to a stable and reliable internet source when using the Winn Dixie app. Avoid using public Wi-Fi networks that may have limited bandwidth or potential security risks.
- Restart Your Device Regularly: Restarting your device periodically helps clear temporary files and refresh system processes, which can improve overall performance, including app functionality.
- Avoid Running Multiple Apps Simultaneously: Running too many apps in the background can strain your device’s resources. Close unused apps to free up memory and ensure optimal performance when using the Winn Dixie app.
- Keep Your Device’s Operating System Up-to-Date: Regularly update your device’s operating system to the latest version. System updates often include bug fixes, security patches, and optimizations that can enhance app compatibility and performance.
- Secure Your Device: Ensure your device is protected with a strong and updated security solution, such as antivirus or anti-malware software. This can help prevent any potential threats that may impact the Winn Dixie app or your device’s overall performance.
By following these preventive measures, you can minimize the likelihood of encountering issues with the Winn Dixie app. Taking proactive steps to maintain your device’s performance and keeping the app up-to-date will ensure a smooth and enjoyable shopping experience.
Conclusion
Troubleshooting the ‘Winn Dixie App not working’ issue can be resolved by checking your internet connection, updating the app, clearing cache and data, ensuring device compatibility, and contacting customer support if needed. By following these steps, you can enjoy a seamless shopping experience. Stay connected, keep your app updated, and resolve any issues promptly to make the most of the convenience offered by the Winn Dixie app.
FAQs
Possible reasons include internet connection issues, outdated app version, cache overload, or device compatibility.
Troubleshoot by checking internet connection, updating the app, clearing cache, ensuring device compatibility, or contacting customer support.
Switch between Wi-Fi and mobile data or restart your router to stabilize the connection.
Go to the App Store or Google Play Store, find the Winn Dixie app, and install any available updates.
Navigate to device settings, find the Winn Dixie app, and choose to clear cache and data.
Ensure your device’s operating system is up-to-date and meets the Winn Dixie app’s requirements.
Reinstalling the app can often resolve issues, but remember to uninstall it first before reinstalling.
Prachi Mishra is a talented Digital Marketer and Technical Content Writer with a passion for creating impactful content and optimizing it for online platforms. With a strong background in marketing and a deep understanding of SEO and digital marketing strategies, Prachi has helped several businesses increase their online visibility and drive more traffic to their websites.
As a technical content writer, Prachi has extensive experience in creating engaging and informative content for a range of industries, including technology, finance, healthcare, and more. Her ability to simplify complex concepts and present them in a clear and concise manner has made her a valuable asset to her clients.
Prachi is a self-motivated and goal-oriented professional who is committed to delivering high-quality work that exceeds her clients’ expectations. She has a keen eye for detail and is always willing to go the extra mile to ensure that her work is accurate, informative, and engaging.