Ever been halted by the daunting Outlook HTTP Error 503? Suddenly, you’re staring at a screen proclaiming, “The Service is Unavailable”. You feel stuck. Your mind races with questions. How did this happen? More importantly, how can you fix it?
This error, while bothersome, isn’t cause for panic. Instead, it’s an opportunity to delve into the intricate world of Outlook’s inner workings. To see beyond the surface. To learn. And with this knowledge, you can overcome the temporary hurdle and resume your seamless interaction with the world.
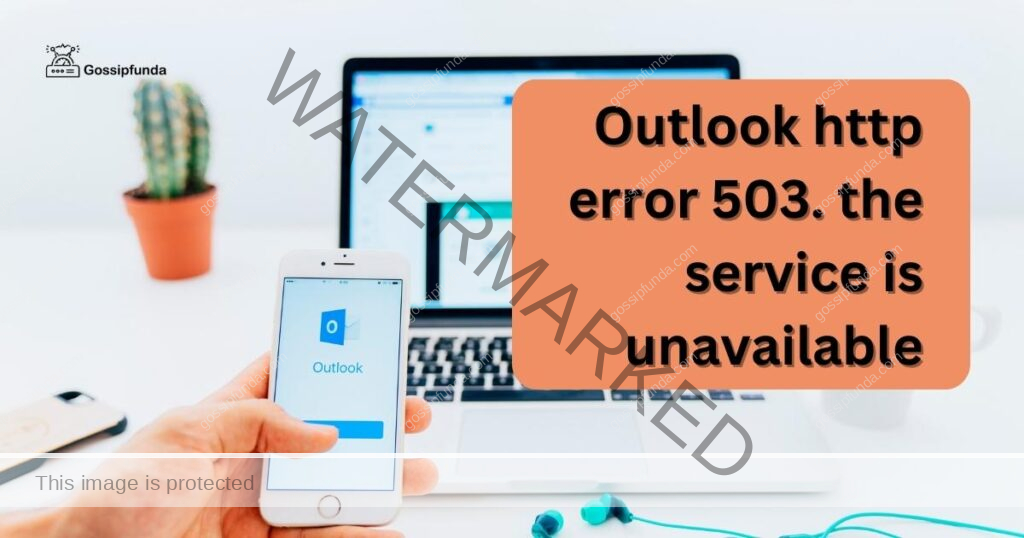
In the upcoming sections, we will unravel the mystery of the HTTP Error 503 in Outlook. From understanding the reasons behind this error, to easy-to-follow, step-by-step solutions, you’ll be well-equipped to tackle this issue. Embark on this enlightening journey with us. Let’s resolve your Outlook HTTP Error 503 – together.
Reasons Behind the Outlook HTTP Error 503
There are several potential reasons behind the infamous Outlook HTTP Error 503. Here, we will delve into the most common culprits that trigger this issue.
1. Server Overloading
The HTTP Error 503 is often an outcome of server overloading. Outlook, like any other online service, depends on servers to function. These servers have a maximum capacity. When the requests to the server exceed its capacity, it results in an overloading situation. In such cases, the server is unable to process any more requests, causing the error message: “HTTP Error 503. The Service is Unavailable.”
2. Server Maintenance
Another common trigger is server maintenance. Regular maintenance ensures the smooth functioning of servers. During this maintenance period, the server is temporarily unavailable, leading to the HTTP Error 503.
3. Incorrect System Settings
Sometimes, the problem lies within your system. Incorrect system settings or a faulty configuration can cause this error. This may be due to recent changes in your system, such as software updates or newly installed applications that have altered the network settings.
4. Network Problems
Occasionally, the error may stem from issues in your network. A faulty router, or problems with your internet service provider, can disrupt the connection between your system and the Outlook servers, leading to the HTTP Error 503.
Understanding these reasons behind the Outlook HTTP Error 503 is the first step towards resolving the issue. Equipped with this knowledge, we can now move onto effective solutions to tackle this problem.
How to fix outlook http error 503. the service is unavailable?
Fix 1: Checking and Resetting Your Internet Connection
This method is the simplest yet one of the most effective solutions to resolve the Outlook HTTP Error 503. Here’s how to do it:
- Step 1: Check Your Internet Connection: The first step is to check whether your internet is working fine. Open a web browser and try visiting a few different websites. If they are loading without any issue, your internet connection is likely fine.
- Step 2: Reset Your Internet Connection: If you find your internet connection unstable or slow, resetting might help. Start by turning off your router or modem. Unplug it from the power source, wait for about 30 seconds, and then plug it back in. Once all lights are stable on the modem or router, try to reconnect your device.
- Step 3: Connect to a Different Network: If resetting didn’t work, try connecting to a different network. You could switch from your WiFi to a wired Ethernet connection, or use a mobile hotspot to see if the error persists.
- Step 4: Contact Your Internet Service Provider: If the error still persists after trying a different network, you may need to contact your Internet Service Provider. They can help you troubleshoot potential problems in your internet connection that could be causing the HTTP Error 503 in Outlook.
Remember, if the error is due to network problems, this method should fix the issue. If not, you may need to try other methods which we will cover next. Keep your spirits up, we’re in this together!
Fix 2: Resetting Your System Settings
At times, incorrect system settings can lead to the Outlook HTTP Error 503. A quick way to resolve this is by resetting your system settings. Here’s how to do it:
- Step 1: Update Your System: The first step is to ensure your system is updated. Often, updates include patches that fix known issues. To do this, navigate to the update settings on your device, check for updates and install them if any are available.
- Step 2: Disable Recent Changes: If the issue started after making recent changes to your system (like installing a new application), try disabling or uninstalling these changes. This can help you determine whether these changes are causing the error.
- Step 3: Reset Network Settings: Resetting your network settings can also help. For this, navigate to the network settings on your device, look for an option to reset these settings, and confirm the action.
- Step 4: System Restore: If none of the above steps work, you might consider a system restore. This will reset your system to a previous state when everything was working fine. Be sure to back up any important data before proceeding with a system restore.
By following these steps, you can restore your system settings and likely fix the HTTP Error 503. If this method doesn’t work, don’t worry! There are other ways to tackle this issue, and we’re here to help you through each one.
Fix 3: Clearing Browser Cache and Cookies
Sometimes, Outlook HTTP Error 503 may occur due to an overloaded browser cache or corrupted cookies. A simple fix for this issue is clearing your browser’s cache and cookies. Here’s how:
- Step 1: Open Your Browser Settings: Open the web browser you’re using to access Outlook. Navigate to the settings or options menu, usually found in the top-right corner of the browser window.
- Step 2: Locate Clear Browsing Data Option: In the settings menu, find an option related to your browsing data. This is often under ‘Privacy & Security’ or a similar section. Look for a ‘clear browsing data’ or ‘clear cache and cookies’ option.
- Step 3: Clear Cache and Cookies: Select this option and a dialog box will appear. Check the boxes for both ‘Cookies and other site data’ and ‘Cached images and files’. Then click on ‘Clear data’ or a similar command to proceed.
- Step 4: Restart Your Browser: Once you’ve cleared the cache and cookies, close your browser. Wait for a few seconds and then reopen it. Now, try accessing your Outlook account again.
Clearing your browser’s cache and cookies can often resolve minor glitches like HTTP Error 503. However, if the problem persists, it might be due to more complex issues. Don’t lose hope. Remember, every problem has a solution, and we’re here to help you find yours.
Fix 4: Disabling VPN or Proxy Servers
If you’re using a VPN or a proxy server, it might be causing the Outlook HTTP Error 503. Disabling these can often resolve the issue. Here are the steps to do it:
- Step 1: Locate Your VPN or Proxy Settings: Find your VPN or Proxy settings on your device. If you’re using a VPN app, simply open the app. If you’re using a built-in VPN or proxy server, these settings are usually found in your device’s network settings.
- Step 2: Disable the VPN or Proxy Server: Once you’ve located the settings, look for an option to disconnect or disable the VPN or proxy server. Click on this option.
- Step 3: Confirm the Action: You might be asked to confirm your decision. If so, confirm that you want to disconnect or disable the VPN or proxy server.
- Step 4: Try Accessing Outlook Again: Once you’ve successfully disconnected or disabled the VPN or proxy server, try accessing your Outlook account again.
Please note that while VPNs and proxy servers can cause the HTTP Error 503, they’re also important tools for maintaining online privacy and security. If disabling these tools resolves the issue, consider reaching out to your VPN or proxy server provider for further assistance. If this method doesn’t work, don’t get discouraged! There are other potential solutions to try. Stay patient and persistent – we’re here to help!
Fix 5: Check for Server Side Issues
At times, the Outlook HTTP Error 503 might be caused by issues from the server side. Here’s how you can confirm this:
- Step 1: Use an Online Service Checker: There are several online tools that can check the status of various services, including Outlook. Websites like Downdetector or Outage.Report can help you find out if there’s an outage or maintenance happening on Outlook’s end.
- Step 2: Verify the Server Status: Go to one of these websites and enter ‘Outlook’ in their search bar. If there are widespread issues reported, it’s likely the problem is on the server side.
- Step 3: Wait for Resolution: If the issue is indeed from the server side, your best course of action is to wait. Server issues are typically resolved by the service provider in a matter of hours.
- Step 4: Stay Updated: Keep checking the status on these websites. Alternatively, you can follow the official Outlook or Microsoft Twitter accounts for updates on server issues.
If it turns out the issue isn’t from the server side, consider revisiting previous solutions or reaching out to Outlook Support. Don’t lose heart – we’re with you every step of the way.
Fix 6: Updating Outlook
Occasionally, the Outlook HTTP Error 503 could be due to an outdated version of Outlook. Ensuring you have the latest version of Outlook can help resolve this issue. Follow these steps:
- Step 1: Check Your Outlook Version: Open your Outlook and navigate to “File”. From the drop-down menu, select “Office Account” or “Account”. Under “Product Information”, you’ll see your Outlook version.
- Step 2: Compare with Latest Version: Visit the official Outlook or Microsoft website to check the latest version of Outlook. If your version is outdated, it’s time to update.
- Step 3: Update Outlook: Back in your Outlook “Account” page, click on “Update Options”. From the drop-down menu, select “Update Now”.
- Step 4: Restart Outlook: Once the update is complete, restart Outlook. This will allow the changes to take effect.
An updated Outlook version can improve performance, add new features, and fix existing bugs – potentially including the HTTP Error 503. If you’ve tried all the solutions and are still facing the issue, it’s best to reach out to Outlook Support for further assistance. Remember, persistence is key – you’re on your way to a solution!
Fix 7: Using Outlook in Safe Mode
Starting Outlook in Safe Mode can also help tackle the HTTP Error 503. Safe Mode starts the application with minimal features, which can help you identify if an add-in or another advanced feature is causing the issue. Here’s how to use it:
- Step 1: Open Outlook in Safe Mode: Press ‘Windows + R’ keys together to open the Run dialog box. Type “Outlook /safe” and press ‘Enter’.
- Step 2: Check for HTTP Error 503: In Safe Mode, try to replicate the actions that were leading to the HTTP Error 503. If the error doesn’t appear, an add-in or advanced feature may be causing the problem.
- Step 3: Disable Add-ins: Go to “File” > “Options” > “Add-ins”. In the Manage box, select “COM Add-ins”, and click “Go”. Uncheck all add-ins and click “OK”.
- Step 4: Restart Outlook Normally: Close Outlook Safe Mode and restart the application normally. If the issue was related to an add-in, this should resolve the HTTP Error 503.
Using Outlook in Safe Mode is an advanced solution for the HTTP Error 503. If you’re uncomfortable performing these steps, or if this doesn’t resolve the issue, please reach out to Outlook Support for further help. We’re rooting for you – you’re one step closer to overcoming this issue!
Fix 8: Contacting Outlook Support
If all else fails, reaching out to Outlook Support is a wise move. It’s possible that the HTTP Error 503 is due to issues from their end, such as server maintenance or technical glitches that you can’t resolve on your own. Here’s how to get help:
- Step 1: Visit Outlook Support Page: Go to the Outlook Support page on your web browser. You can find a wealth of information here, including troubleshooting guides and FAQs that might help resolve your issue.
- Step 2: Search for Your Issue: Look for the search bar on the Support page. Type “HTTP Error 503” and hit Enter. Browse through the articles and solutions presented.
- Step 3: Contact Customer Support: If you can’t find a solution that works for you, it’s time to contact Customer Support. You can typically find a “Contact Us” button on the Support page. Click it and follow the prompts to report your issue.
- Step 4: Describe Your Issue: When reaching out to Customer Support, provide all the necessary details. Describe the issue, mention the error message, and note any troubleshooting steps you’ve already taken. The more information you provide, the better they can assist you.
Remember, the HTTP Error 503 often arises due to server-side issues. In such cases, contacting Outlook Support is the most effective solution. They’re there to help you, and they have the necessary tools and information to resolve server-related issues.
Preventing Outlook HTTP Error 503
Now that we’ve explored several solutions to tackle the Outlook HTTP Error 503, let’s discuss some preventative measures to avoid encountering this error in the future.
- Keep Your System Updated: Regularly update your system and applications. Updates often include bug fixes and performance improvements that can prevent errors like the HTTP Error 503.
- Maintain a Stable Internet Connection: Ensure that you have a stable and reliable internet connection when using Outlook. Unstable or weak internet connections can lead to various issues, including HTTP Error 503.
- Use VPN and Proxy Servers Wisely: While VPNs and proxy servers enhance online privacy, they can sometimes cause issues. If you regularly encounter problems when using these services, consider disabling them or seeking help from your service provider.
- Regularly Clear Your Browser Cache and Cookies: Regularly clearing your browser cache and cookies can help prevent various issues, including the HTTP Error 503. Make it a part of your regular maintenance routine.
- Be Mindful of Server Maintenance: Be aware that server maintenance can cause temporary issues. Check with Outlook or Microsoft for maintenance schedules and be prepared for potential service interruptions during these periods.
- Use Add-ins Sparingly: While add-ins can enhance your Outlook experience, they can sometimes cause issues. Use add-ins sparingly and only install ones from trusted sources.
By following these preventive measures, you can ensure a smoother experience with Outlook and reduce the chances of encountering the HTTP Error 503. Remember, prevention is always better than cure. Stay safe and happy emailing!
Conclusion
We’ve delved into the multifaceted Outlook HTTP Error 503. We’ve unpacked various reasons behind this issue, from network problems to server-side difficulties. Most importantly, we’ve provided eight comprehensive fixes, guiding you every step of the way.
No solution fits all scenarios, and it may require a combination of methods to resolve the problem fully. From resetting your internet connection to reaching out to Outlook Support, and from clearing your browser’s cache to disabling VPN or proxy servers, there are several paths to get back on track.
Moreover, it’s essential to take proactive measures to prevent encountering this error in the future. Regular system updates, maintaining a stable internet connection, and being mindful of server maintenance are just a few steps you can take to enjoy a hassle-free Outlook experience.
In the end, it’s about keeping patience, being persistent, and knowing that every problem has a solution. While HTTP Error 503 might seem daunting initially, the journey of resolving it equips us with valuable knowledge and skills.
Whether you’re a novice Outlook user or a seasoned veteran, we hope this guide has been helpful. Remember, we’re here to help and guide you. With the right steps, you’ll overcome this hiccup and continue with smooth, uninterrupted Outlook usage. Happy emailing!
FAQs
The HTTP Error 503 in Outlook signifies “Service Unavailable”. It typically points to server issues that prevent email access.
Several reasons can cause this error. Internet connection issues, server-side problems, or outdated system settings are common culprits.
Yes, you can! Our guide outlines eight detailed fixes for this issue, which you can try independently.
Regular system updates, maintaining a stable internet connection, and using add-ins sparingly can help prevent this error.
If you’ve tried all solutions and the issue persists, your best bet is to contact Outlook Support.
Yes, sometimes VPNs or proxy servers might cause this issue. Disabling them can help diagnose and solve the problem.
While it can resolve some instances of HTTP Error 503, it’s not a guaranteed solution for all cases.
Prachi Mishra is a talented Digital Marketer and Technical Content Writer with a passion for creating impactful content and optimizing it for online platforms. With a strong background in marketing and a deep understanding of SEO and digital marketing strategies, Prachi has helped several businesses increase their online visibility and drive more traffic to their websites.
As a technical content writer, Prachi has extensive experience in creating engaging and informative content for a range of industries, including technology, finance, healthcare, and more. Her ability to simplify complex concepts and present them in a clear and concise manner has made her a valuable asset to her clients.
Prachi is a self-motivated and goal-oriented professional who is committed to delivering high-quality work that exceeds her clients’ expectations. She has a keen eye for detail and is always willing to go the extra mile to ensure that her work is accurate, informative, and engaging.


