In the vast landscape of video gaming, encountering an error can be as frustrating as facing the final boss with no health potions left. The Nikke system error has become a common adversary for many gamers, bringing progress to an abrupt halt. This digital gremlin is known for disrupting game play, causing confusion and often, the vexation of its victims. Whether it’s due to server overload, software malfunctions, or other mysterious tech anomalies, addressing the Nikke system error is essential for a seamless gaming experience.
The nature of this error varies, but its impact is uniformly negative, affecting enjoyment and gameplay. But fear not, intrepid gamers, as we dive into the heart of this issue. We’ll uncover its origins, and provide you with a comprehensive guide to troubleshooting and fixing this notorious error.
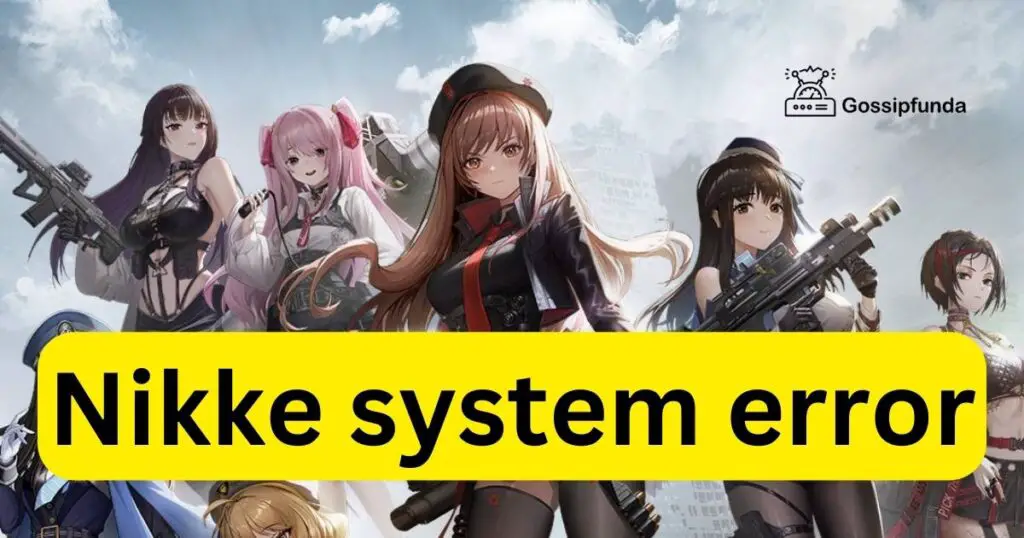
Reasons behind Nikke system error
Encountering the Nikke system error can be a distressing experience for players looking forward to diving into their favorite game. The reasons behind such errors can be as diverse as the virtual worlds they affect. Identifying these reasons is the first step toward a smooth and enjoyable gaming session.
- Server Overload: When too many players attempt to log in or access the game simultaneously, it can overwhelm the servers. This server overload is a frequent cause of system errors, particularly during new game launches or major updates, when excitement is at its peak.
- Connection Problems: An unstable or weak internet connection on the player’s end can also lead to system errors. Interruptions in connectivity can prevent the game from maintaining a steady communication with the server, leading to timeouts and error messages.
- Outdated Game Version: Running an outdated version of the game can create conflicts with the server. Game developers regularly release patches and updates not only to add content but also to fix bugs and improve compatibility.
- Corrupted Game Files: The game files on your device can become corrupted due to interrupted downloads, hardware malfunctions, or software conflicts. This corruption can prevent the game from loading properly, leading to errors.
- Device Compatibility: Sometimes, the device you are using might not meet the minimum system requirements of the game. Insufficient hardware or outdated software can result in errors, as the game struggles to operate in a non-optimal environment.
- Software Conflicts: Other applications or software running on your device can conflict with the game files. This includes security software that may incorrectly flag the game as a threat, leading to the Nikke system error.
- Insufficient Storage: A lack of available storage space on your device can also be a problem. It may hinder the game from updating or saving data correctly, which can cause errors to occur during gameplay or when attempting to launch the game.
- Overheating: Devices that are overheated may struggle to run applications properly. Excessive heat can cause the device to throttle its performance or shut down unexpectedly, which can lead to system errors while gaming.
- Game Bugs: Despite developers’ best efforts, some games may still contain bugs that can cause errors. These bugs could be specific to certain levels, actions, or even particular player accounts.
- Third-Party Services: Many games rely on third-party services for features like multiplayer functionality, cloud saves, or in-game purchases. Issues with these services can lead to a variety of system errors, as the game fails to execute actions reliant on these services.
- DDoS Attacks: Distributed Denial of Service (DDoS) attacks against game servers can cause them to become inaccessible. During such attacks, servers may not respond correctly, leading to system errors for all players trying to access the game.
Identifying the precise cause of a Nikke system error can be challenging, but understanding these potential reasons provides a solid foundation for troubleshooting and resolving the issue effectively.
Don’t miss: Hulu error code p-edu122
How to fix Nikke system error?
Fix 1: Resolving Server Overload Issues
When you encounter the Nikke system error, one of the first things to consider is whether the issue is stemming from a server overload. Below are detailed steps to help you navigate and resolve server-related issues that could be causing this error.
- Step 1: Check the Server Status: Before you take any action, check the official game channels such as the game’s website, social media, or forums for any announcements regarding server status. There might be scheduled maintenance or unexpected outages that the game developers will communicate about.
- Step 2: Wait Patiently: If an announcement confirms that the servers are indeed overloaded, the most straightforward fix is to simply wait. Server overloads generally resolve once the player traffic normalizes. During this time, avoid repeatedly trying to log in as this may exacerbate the issue.
- Step 3: Avoid Peak Times: Try logging in during off-peak hours. Servers are less likely to be overloaded during these times. Early mornings or late evenings, depending on your time zone and the game’s primary player base, could be optimal.
- Step 4: Use a Wired Connection: Switch to a wired internet connection if possible. This can provide a more stable connection to the game’s servers, reducing the chance of encountering a system error due to fluctuations in Wi-Fi signals.
- Step 5: Reduce the Load on Your Network: Ensure that other devices on your network aren’t using up bandwidth for activities like streaming or downloading. This can help maximize your own connection’s stability and performance.
- Step 6: Optimize Your Connection: Close any unnecessary applications on your device that could be using internet resources. Additionally, you can reset your router to clear any existing connections which might improve your overall network performance.
- Step 7: Monitor Social Channels: Keep an eye on the game’s community channels. Other players might share updates on the server status or potential workarounds that worked for them.
- Step 8: Contact Support: If the server issue persists, reach out to the game’s customer support. Provide them with details such as the error message you’re receiving, your geographic location, and the time you attempted to connect. This information can help them identify and address widespread server issues.
- Step 9: Try Alternate Servers: If the game allows it, try connecting to a different server region. While this might not be ideal due to potential lag, it can be a temporary solution if your local server is experiencing issues.
- Step 10: Stay Updated: Once you’re able to log back in, ensure that your game client is set to automatically download updates. Future updates may contain improvements to help mitigate server overload problems.
By following these steps, you can systematically tackle the Nikke system error caused by server overload. Patience and timely action are your allies here, ensuring you’ll be back to gaming with minimal disruption.
Fix 2: Updating Your Game to the Latest Version
Running an outdated version of the game is a common source of various system errors. Here’s how you can make sure your game is up to date, potentially solving the Nikke system error.
- Step 1: Access the Game Platform: Open the game platform or store that your game operates on. This could be the PlayStation Network, Xbox Live, Steam, or any mobile app store like Google Play Store or Apple App Store.
- Step 2: Navigate to the Game Page: Once you’re in the store or platform, navigate to the page dedicated to Nikke. This is typically where you would find options to launch or buy the game.
- Step 3: Look for Updates: Check for any updates or patches that have not been automatically downloaded or installed. There should be a button or link that says ‘Update’ or ‘Check for Updates’.
- Step 4: Download the Update: If there is an update available, select it to begin downloading. Make sure your internet connection remains stable during this process to prevent any corrupted update files.
- Step 5: Restart Your Device: After the update has been installed, it’s a good practice to restart your device. This ensures that all new changes are properly applied.
- Step 6: Launch the Game: Open the game again. With the update installed, check if the Nikke system error still persists. If it was related to an outdated game version, the issue should now be resolved.
Fix 3: Verifying and Repairing Game Files
Corrupted or missing game files can also lead to the Nikke system error. The following steps will guide you through verifying and repairing the game files, which is especially applicable to PC gamers using platforms like Steam or the Epic Games Launcher.
- Step 1: Open the Game Launcher: Launch the platform or launcher that you use to play Nikke. It might require administrative privileges, so right-click on the launcher icon and select ‘Run as administrator’ if necessary.
- Step 2: Go to the Game Library: Within the launcher, navigate to your game library where you’ll find a list of all your games. Locate Nikke on this list.
- Step 3: Access Game Properties: Right-click on Nikke or select it and look for an option that says ‘Properties’ or ‘Manage Game’, and open it.
- Step 4: Find the Repair Option: Within the properties or management section, find a tab that mentions ‘Local Files’, ‘Verify Integrity’, or a similar phrase indicating a repair or check function.
- Step 5: Verify and Repair: Click on the ‘Verify Integrity of Game Files’ button or equivalent. The launcher will then begin scanning the game files and compare them with the latest version on the server.
- Step 6: Allow the Launcher to Repair: If any issues are detected, the launcher will automatically download and replace corrupted or missing files. This process may take some time depending on the size of the game and your internet speed.
- Step 7: Reboot Your Computer: Once the verification and repair process is complete, restart your computer to ensure all new files are correctly implemented.
- Step 8: Test the Game: Launch Nikke once more to see if the system error has been resolved. With all game files verified and repaired, your game should be running smoothly without interruptions.
Applying these fixes can often resolve the Nikke system error. Always ensure you have a stable internet connection before attempting updates or file repairs to prevent further issues. Should the problem persist, it may be indicative of a more complex issue, at which point reaching out to the game’s support team would be the recommended course of action.
Fix 4: Strengthening Your Internet Connection
A weak or unstable internet connection can lead to persistent Nikke system errors. Strengthening your connection might just be the solution you need.
- Step 1: Test Your Internet Speed: Perform an internet speed test using any online service to ensure your connection is stable and fast enough for online gaming.
- Step 2: Eliminate Interference: Remove physical barriers between your gaming device and the router, or reposition your router to a more central location to avoid signal interference.
- Step 3: Limit Network Usage: Ensure no other devices are consuming excessive bandwidth on your network while you play. This includes streaming services, large downloads, or other high-bandwidth activities.
- Step 4: Update Router Firmware: Check for updates for your router’s firmware. An outdated router may contribute to connection issues.
- Step 5: Wired Connection: Switch from Wi-Fi to a wired Ethernet connection. This can provide a more stable and faster internet connection, which could eliminate the error.
- Step 6: Restart Your Router: Perform a router reboot to refresh your internet connection. Simply unplug your router, wait for a minute, and then plug it back in.
- Step 7: Contact Your ISP: If problems persist, contact your Internet Service Provider (ISP). There may be issues on their end or with your internet plan that are causing connectivity problems.
Fix 5: Opti mizing Your Device for the Game
Ensuring your device meets the game’s requirements and operates optimally can prevent Nikke system errors related to device performance.
- Step 1: Check System Requirements: Verify that your device meets or exceeds the minimum system requirements for Nikke. Upgrade your hardware if your device falls short.
- Step 2: Close Background Applications: Close any unnecessary background applications that could be using up your device’s resources, freeing up more system memory for the game.
- Step 3: Update Device Drivers: Update your graphics and sound drivers to the latest versions, as outdated drivers can cause games to malfunction.
- Step 4: Clear Storage Space: Free up storage space on your device. Insufficient storage can lead to issues with game performance and errors.
- Step 5: Device Temperature: Monitor your device’s temperature. Overheating can lead to performance throttling which can, in turn, cause system errors. Clean your device’s air vents and consider using a cooling pad if necessary.
- Step 6: Reinstall the Game: If all else fails, uninstall and reinstall the game. This can resolve errors stemming from the initial installation process.
By implementing these solutions, you should be able to significantly reduce the chances of facing the Nikke system error. If these steps do not resolve the issue, it could be indicative of a deeper problem, possibly at the game’s server-side or within its core files, which may require a patch or update from the developers to fix.
Fix 6: Managing Software Conflicts
Sometimes, other software on your device can conflict with your game, causing the Nikke system error. Ensuring there are no software conflicts is a critical step in troubleshooting the issue.
- Step 1: Disable Antivirus Temporarily: Temporarily disable any antivirus or firewall software you have running. These programs can sometimes interfere with game files or block them altogether.
- Step 2: Run the Game as Administrator: Right-click on the game icon and select ‘Run as Administrator’. This grants the game additional permissions that may be required for it to run properly.
- Step 3: Perform Clean Boot: Initiate a clean boot in your system settings. This will start your computer with a minimal set of drivers and startup programs, making it easier to identify if background software is causing the issue.
- Step 4: Check for Software Updates: Ensure all other software, especially those that might interact with the game like graphics or sound card software, are up to date.
- Step 5: Re-enable Antivirus: Once you’ve identified and resolved any conflicts, don’t forget to re-enable your antivirus to keep your system protected.
Fix 7: Addressing Insufficient Storage Issues
A lack of sufficient storage on your device can cause all sorts of problems, including the Nikke system error. Ensuring you have enough free space is essential.
- Step 1: Check Storage Space: Check your device’s storage space to ensure you have more than just the minimum required for the game. Running close to full capacity can hinder game performance.
- Step 2: Clean Up Your Disk: Use a disk cleanup tool or manually delete unnecessary files and applications to free up space on your device.
- Step 3: Transfer Files: If you’re still running low on space, consider transferring large files or seldom-used programs to an external hard drive or cloud storage.
- Step 4: Manage Game Files: Inside the game, clear any old saves or replays that you no longer need, which can also take up a significant amount of space.
Fix 8: Cooling Down an Overheated Device
An overheated device can cause the system to become unstable, leading to errors. Managing your device’s temperature might solve the issue.
- Step 1: Check Device Temperature: Touch your device to feel if it’s unusually hot. If you have access to software that monitors CPU and GPU temperatures, use it.
- Step 2: Improve Ventilation: Ensure that your device’s vents are not blocked and that there’s good airflow around it. Elevate laptops to allow for better ventilation.
- Step 3: Clean Your Device: Dust inside your device can cause it to overheat. Open up your device if you can and gently clean out any dust with compressed air.
- Step 4: Use Cooling Aids: Consider using additional cooling methods, such as a stand with cooling fans for laptops or additional case fans for desktops.
- Step 5: Limit Gaming Sessions: Long gaming sessions can cause overheating. Take regular breaks to allow your device to cool down.
Applying these fixes systematically can cover a wide range of potential issues behind the Nikke system error. If these solutions don’t resolve the problem, maintaining regular communication with the game’s support team and community forums can be invaluable for receiving updates on widespread issues and their solutions.
Conclusion
Errors like the Nikke system error can test your patience, but they’re not insurmountable. By understanding the reasons behind these glitches and following a structured approach to resolve them, you can get back to your gaming adventures. Remember, keeping your software updated, ensuring your internet connection is stable, and maintaining your gaming equipment can prevent many of these errors from occurring in the first place.
While this guide aims to help you resolve the Nikke system error, always keep an eye on the game’s official channels for the most current information and updates. With a proactive attitude and a bit of technical know-how, you can conquer any error that comes your way. Keep your spirits high, and may your gameplay be uninterrupted and thoroughly enjoyable.
FAQs
It’s a glitch players sometimes encounter that disrupts gameplay in Nikke.
This could be due to outdated game files, poor internet connection, or device issues.
Yes, updates can resolve bugs and compatibility issues causing errors.
Prachi Mishra is a talented Digital Marketer and Technical Content Writer with a passion for creating impactful content and optimizing it for online platforms. With a strong background in marketing and a deep understanding of SEO and digital marketing strategies, Prachi has helped several businesses increase their online visibility and drive more traffic to their websites.
As a technical content writer, Prachi has extensive experience in creating engaging and informative content for a range of industries, including technology, finance, healthcare, and more. Her ability to simplify complex concepts and present them in a clear and concise manner has made her a valuable asset to her clients.
Prachi is a self-motivated and goal-oriented professional who is committed to delivering high-quality work that exceeds her clients’ expectations. She has a keen eye for detail and is always willing to go the extra mile to ensure that her work is accurate, informative, and engaging.



