Call of Duty: Warzone has become a global sensation, offering players intense battles and exciting gameplay. The Resurgence Quads mode is a favorite among many, but lately, some players have been facing issues with it. In this article, we’ll explore the reasons behind the Resurgence Quads not working on Warzone 2 and provide step-by-step solutions to fix the problems. Whether you’re experiencing crashes, glitches, or other technical difficulties, we’ve got you covered! Read on to uncover valuable insights and get back into the action-packed world of Warzone.
Resurgence Quads – A Thrilling Game Mode
Before diving into the issues, let’s take a moment to appreciate the Resurgence Quads mode in Warzone 2. This intense game variant allows teams of four players to battle it out in a smaller, fast-paced arena. The thrill of respawning during the game, combined with the objective of being the last squad standing, has made it a go-to choice for adrenaline junkies.
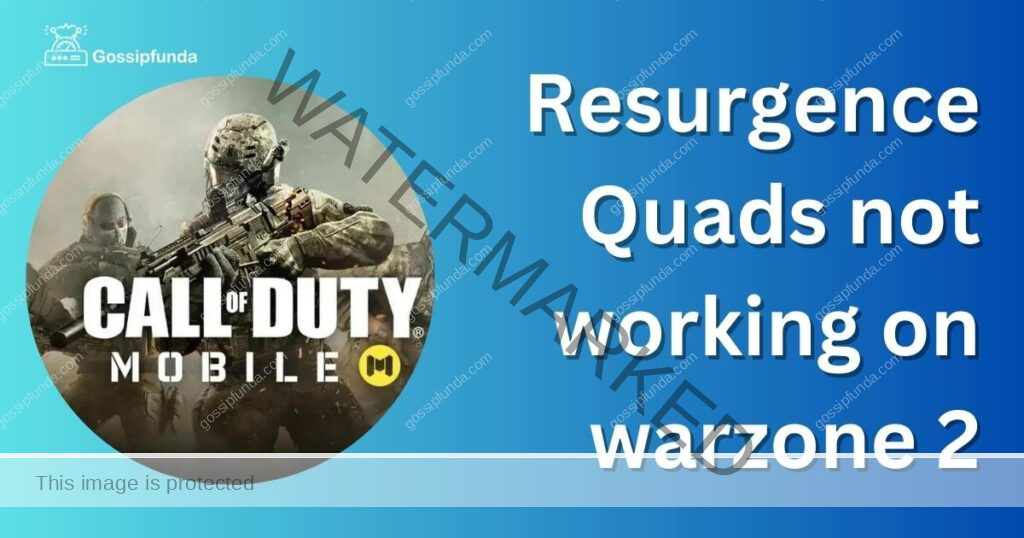
Reasons Behind Resurgence Quads issues
- Compatibility Issues: Certain hardware configurations might not be fully compatible with the Resurgence Quads mode, leading to crashes and glitches.
- Software Bugs: Undetected bugs within the game’s code can cause the Resurgence Quads mode to malfunction, impacting the gameplay experience.
- Server Overload: High server traffic during peak hours can result in connectivity problems, causing players to experience lag and disconnections.
- Outdated Game Version: Running an outdated version of Call of Duty: Warzone can lead to compatibility issues with the latest Resurgence Quads updates.
- Driver Incompatibility: Outdated or incompatible graphics and audio drivers can affect the game’s performance, causing crashes and audio problems.
- Insufficient System Resources: Running the game on a system with inadequate RAM, CPU, or GPU can lead to poor performance and game crashes.
- Network Issues: Unstable internet connections, packet loss, or high latency can disrupt the Resurgence Quads gameplay and cause disconnections.
- Third-Party Software Interference: Background applications, such as overlays or recording software, might conflict with the game, causing crashes.
- Unoptimized Game Settings: Running the game on high graphics settings on lower-end hardware can lead to performance issues.
- Incomplete Game Installation: Missing or corrupted game files during installation can lead to gameplay problems and crashes.
- Server Location: Players connecting to servers located far away might experience higher latency and connectivity issues.
- Anti-Cheat Measures: Overly aggressive anti-cheat software can sometimes flag legitimate players, causing unintended disruptions in the game.
- Platform-Specific Issues: Certain Resurgence Quads issues might be specific to particular gaming platforms (PC, Xbox, PlayStation).
- Server Maintenance: Temporary server maintenance or updates can lead to interruptions in the Resurgence Quads mode.
- In-Game Exploits: Players using game exploits can cause instability and disrupt the gameplay experience for others.
- High Resource Usage by Other Applications: Running resource-intensive applications alongside the game can impact its performance.
- Temporary Server Outages: Server outages due to technical issues or unexpected events can cause temporary disruptions.
- Firewall or Router Settings: Overly restrictive firewall or router settings can interfere with the game’s connectivity.
- Memory Leaks: Memory leaks within the game can lead to performance degradation over time.
- Coding Errors: Mistakes or oversights in the game’s code can cause unintended issues with the Resurgence Quads mode.
Identifying the underlying reasons behind the Resurgence Quads issues is crucial for finding appropriate solutions and ensuring an enjoyable gaming experience for all players.
How to fix Resurgence Quads issues?
Now that we’ve identified the main problems, let’s explore the solutions to get your Resurgence Quads mode running smoothly once again:
Fix 1: Update the Game and Platform
Explanation: Keeping your game and gaming platform up-to-date is essential for resolving compatibility issues and ensuring optimal performance in the Resurgence Quads mode. Developers regularly release patches and updates to address bugs, improve gameplay, and enhance overall stability. Similarly, updating your gaming platform, whether it’s PC, Xbox, or PlayStation, ensures that you have the latest drivers and software necessary for seamless gameplay.
Steps to Update the Game:
- Check for Updates: Launch the Call of Duty: Warzone game and navigate to the game’s main menu.
- Check for Updates: Look for an option like “Check for Updates” or “Options” in the game’s main menu.
- Download and Install Updates: If updates are available, proceed to download and install them. This process may take some time depending on the size of the update.
- Restart the Game: Once the updates are installed, restart the game to apply the changes.
Steps to Update the Platform:
For PC:
- Update Game Launcher: If you’re playing Warzone through a game launcher like Battle.net, Epic Games Launcher, or Steam, open the launcher and check for updates.
- Check Graphics Drivers: Visit the website of your graphics card manufacturer (NVIDIA or AMD) and download the latest graphics drivers for your GPU.
- Update Audio Drivers: Visit the website of your sound card manufacturer and download the latest audio drivers.
- Restart Your PC: After updating the drivers, restart your PC to ensure the changes take effect.
For Consoles (Xbox or PlayStation):
- Check for System Updates: Go to the system settings on your console and check for any available updates.
- Update Game from Store: If there’s an update for Call of Duty: Warzone, download and install it from the respective console store.
- Restart the Console: After updating the game and the console system, restart your console.
Fix 2: Clear Cache and Temporary Files
Explanation: Accumulated cache and temporary files can sometimes lead to performance issues and unexpected behavior in the Resurgence Quads mode. Clearing these files can help eliminate any corrupted data or conflicts, improving the game’s overall performance and stability.
Steps to Clear Cache and Temporary Files:
For PC:
- Close the Game: Ensure that Call of Duty: Warzone is closed before proceeding with the cache clearing process.
- Press Windows Key + R: This will open the “Run” dialog box.
- Type “%temp%” (without quotes) and press Enter: This will open the temporary files folder.
- Select All: Press Ctrl + A to select all files in the folder.
- Delete the Files: Press the Delete key on your keyboard or right-click and select “Delete.” Confirm the action if prompted.
- Empty Recycle Bin: After deleting the files, right-click the Recycle Bin icon on your desktop and select “Empty Recycle Bin” to permanently remove the files.
- Restart Your PC: Restart your PC to complete the process.
For Consoles (Xbox or PlayStation):
- Clear Cache on Xbox:
- Press and hold the power button on the front of the Xbox until it fully powers off.
- Unplug the power cable from the back of the Xbox and wait for about 30 seconds.
- Plug the power cable back in and turn on the Xbox.
- Clear Cache on PlayStation:
- Turn off the PlayStation.
- Once the PlayStation is off, press and hold the power button until you hear a second beep. This will boot the PlayStation in Safe Mode.
- Select “Rebuild Database” from the options presented. This will clear the cache and organize the data on your console.
- Restart Your Console: After clearing the cache, restart your console to apply the changes.
Fix 3: Repair Game Files
Explanation: Sometimes, corrupted game files can be the root cause of issues in the Resurgence Quads mode. Repairing the game files can help fix these corruptions without the need for a full reinstallation, saving you time and effort.
Steps to Repair Game Files:
For PC (Using Battle.net as an example):
- Launch Battle.net: Open the Battle.net launcher on your PC.
- Locate Call of Duty: Warzone: Find Call of Duty: Warzone in your game library.
- Options: Click on the options (gear) icon next to the “Play” button.
- Scan and Repair: From the drop-down menu, select “Scan and Repair.”
- Start Scan: Click on the “Begin Scan” button to initiate the repair process. Battle.net will automatically check for and repair any corrupted files.
- Wait for Completion: Depending on your internet speed and the size of the game, the repair process may take some time.
- Restart the Game: After the repair process is complete, restart Call of Duty: Warzone.
For Consoles (Xbox or PlayStation):
- Xbox:
- Go to “My games & apps” from the Xbox dashboard.
- Highlight Call of Duty: Warzone, press the “Menu” button on your controller (the one with three lines), and select “Manage game.”
- From the options on the left, select “Manage game & add-ons.”
- Scroll down to the “Updates” section and highlight the game’s latest update.
- Press the “Menu” button again and select “Uninstall.”
- Confirm the action and uninstall the update.
- Now, return to the “Updates” section and highlight the game itself (not the update).
- Press the “Menu” button and select “Manage game.”
- Choose the option to “Clear local saved games.”
- Restart your Xbox and reinstall the game update.
- PlayStation:
- From the PlayStation dashboard, highlight Call of Duty: Warzone.
- Press the “Options” button on your controller (the one with three lines).
- Select “Check for update” to ensure you have the latest game version.
- If the issue persists, delete and reinstall the game. To do this, navigate to the game icon, press the “Options” button, and select “Delete.”
Read more: Error Hueneme Negev warzone 2
Fix 4: Check and Optimize In-Game Settings
Explanation: Adjusting in-game settings can significantly improve the performance and stability of the Resurgence Quads mode. By optimizing these settings, you can reduce strain on your hardware and avoid potential conflicts that may be causing issues during gameplay.
Steps to Check and Optimize In-Game Settings:
- Launch Call of Duty: Warzone: Start the game and proceed to the main menu.
- Access Graphics Settings: Navigate to the “Settings” or “Options” menu within the game.
- Adjust Graphics Quality: Lower the graphics quality settings to a level that matches your system’s capabilities. Consider reducing options like texture quality, shadows, and effects.
- Disable Motion Blur: Turn off motion blur, as it can be visually distracting and contribute to performance issues.
- V-Sync and Framerate Cap: Enable V-Sync if you encounter screen tearing, and consider setting a framerate cap to avoid overworking your GPU.
- Audio Settings: Ensure that audio settings are appropriately configured. Adjust volume levels for different audio elements (effects, voice chat, music) to your preference.
- Network Settings: Check if there are any options related to network settings in the game. If available, make sure they are optimized for your internet connection type.
- Apply Changes and Restart: Save your settings and restart the game to apply the changes.
Optimizing Hardware Settings (Optional):
- Update Graphics Drivers: Ensure you have the latest graphics drivers installed for your GPU. Visit the website of your graphics card manufacturer (NVIDIA or AMD) to download and install the latest drivers.
- Monitor Background Applications: Close unnecessary background applications that consume system resources while gaming. This can help free up resources for a smoother gameplay experience.
- Overclocking (Advanced Users): If you are familiar with overclocking, consider tweaking your GPU and CPU settings to enhance performance. However, proceed with caution, as improper overclocking can lead to system instability.
Fix 5: Check and Improve Internet Connection
Explanation: A stable and reliable internet connection is crucial for a seamless gaming experience, especially in online multiplayer modes like Resurgence Quads. By checking and improving your internet connection, you can reduce lag, packet loss, and other connectivity issues that might be affecting your gameplay.
Steps to Check and Improve Internet Connection:
- Switch to Wired Connection (Recommended): If possible, use a wired Ethernet connection instead of Wi-Fi. Wired connections generally offer lower latency and higher stability.
- Run a Speed Test: Use a reputable speed test website or application to check your internet’s upload and download speeds. Ensure that your connection meets the minimum requirements for Call of Duty: Warzone.
- Close Background Applications: Shut down any applications or devices connected to your network that may be consuming bandwidth. Streaming, downloads, or other devices sharing the connection can impact gaming performance.
- QoS Settings (Quality of Service): If your router supports Quality of Service settings, enable it and prioritize gaming traffic to reduce latency during gameplay.
- Port Forwarding: Forward the necessary ports for Call of Duty: Warzone on your router. Activision provides a list of required ports that can be forwarded for improved connectivity.
- Check for Network Congestion: If you’re experiencing issues during peak hours, consider changing your gaming session to a time with lower network congestion.
- Restart Your Router: Periodically restart your router to refresh the connection and resolve potential conflicts.
- Contact Your ISP: If you consistently experience connectivity problems, reach out to your internet service provider to check for any issues on their end or discuss potential upgrades.
Fix 6: Verify Game Files and Reinstall
Explanation: If the previous fixes haven’t resolved the issues with the Resurgence Quads mode, verifying and reinstalling the game can be a last resort. This process helps ensure that all game files are intact and free of corruption, providing a clean slate for a fresh installation.
Steps to Verify Game Files and Reinstall:
For PC (Using Battle.net as an example):
- Launch Battle.net: Open the Battle.net launcher on your PC.
- Locate Call of Duty: Warzone: Find Call of Duty: Warzone in your game library.
- Options: Click on the options (gear) icon next to the “Play” button.
- Scan and Repair: From the drop-down menu, select “Scan and Repair.”
- Start Scan: Click on the “Begin Scan” button to initiate the verification process. Battle.net will check for any missing or corrupted files.
- Reinstall (If Necessary): If the scan finds significant issues or doesn’t resolve the problem, consider uninstalling the game from the Battle.net launcher.
- Download and Reinstall: After uninstalling, redownload Call of Duty: Warzone and reinstall it on your PC.
For Consoles (Xbox or PlayStation):
- Xbox:
- From the Xbox dashboard, highlight Call of Duty: Warzone.
- Press the “Options” button on your controller (the one with three lines).
- Select “Manage game.”
- Choose the option to “Uninstall.”
- PlayStation:
- From the PlayStation dashboard, highlight Call of Duty: Warzone.
- Press the “Options” button on your controller (the one with three lines).
- Select “Delete.”
- Reinstall the Game: After uninstalling, navigate to the respective console store and redownload Call of Duty: Warzone.
Fix 7: Check for Game Updates and Patch Notes
Explanation: Developers regularly release updates and patches to address known issues, bugs, and gameplay improvements in Call of Duty: Warzone. Before trying any other fixes, it’s essential to ensure that your game is up-to-date. Sometimes, the Resurgence Quads issues you are experiencing might have already been resolved in the latest update.
Steps to Check for Game Updates and Patch Notes:
For PC (Using Battle.net as an example):
- Launch Battle.net: Open the Battle.net launcher on your PC.
- Locate Call of Duty: Warzone: Find Call of Duty: Warzone in your game library.
- Options: Click on the options (gear) icon next to the “Play” button.
- Check for Updates: From the drop-down menu, select “Check for Updates.”
- Download and Install Updates: If updates are available, proceed to download and install them. This process may take some time depending on the size of the update.
- Patch Notes: After updating, check the patch notes provided by the game developers. Look for any mention of Resurgence Quads fixes or improvements.
For Consoles (Xbox or PlayStation):
- Check for System Updates: Go to the system settings on your console and check for any available updates.
- Update Game from Store: If there’s an update for Call of Duty: Warzone, download and install it from the respective console store.
- Patch Notes: After updating, visit the official website or forums for Call of Duty to find the patch notes. Look for any Resurgence Quads-related changes.
Fix 8: Contact Customer Support or Check Community Forums
Explanation: If you’ve tried all the previous fixes and are still experiencing issues with the Resurgence Quads mode on Warzone 2, it might be beneficial to seek assistance from customer support or check community forums. Often, game developers are aware of specific issues and may provide solutions or workarounds. Additionally, community forums can be a valuable resource, as other players might have encountered similar problems and found solutions that have not been officially addressed.
Steps to Contact Customer Support or Check Community Forums:
- Visit the Official Support Website: Go to the official website of Call of Duty or the game’s developer and navigate to the support section.
- Submit a Support Ticket: Look for a support ticket submission form and provide detailed information about the issue you’re facing with the Resurgence Quads mode. Include any troubleshooting steps you’ve already taken.
- Check Community Forums: Look for official or unofficial community forums related to Call of Duty: Warzone. Websites like Reddit or game-specific forums often have dedicated threads for troubleshooting and bug reporting.
- Search for Similar Issues: Use the search function on the forums to find threads or posts related to Resurgence Quads issues. Read through them to see if others have encountered and resolved similar problems.
- Post a New Thread (If Necessary): If you don’t find a solution to your specific issue, consider creating a new thread on the forum describing the problem you’re facing. Be clear and detailed in your explanation.
- Engage with the Community: Be active in the community and respond to any replies or suggestions you receive. This interaction may lead to additional troubleshooting steps or insights.
Preventing Tips to Avoid Resurgence Quads Issues in Warzone 2
1. Maintain Updated Software and Drivers
Regularly update Call of Duty: Warzone to the latest version and keep your gaming platform (PC, Xbox, PlayStation) up-to-date. Additionally, ensure that your graphics card, audio drivers, and other essential hardware components have the latest updates for optimal compatibility and performance.
2. Optimize In-Game Settings
Adjust in-game settings to match your system’s capabilities. Lower graphics settings, disable motion blur, and optimize audio settings to reduce strain on your hardware and avoid potential conflicts during gameplay.
3. Use a Stable Internet Connection
Prefer a wired Ethernet connection over Wi-Fi to minimize latency and potential packet loss. Close bandwidth-consuming background applications and prioritize gaming traffic through Quality of Service (QoS) settings on your router.
4. Clear Cache and Temporary Files Regularly
Periodically clear cache and temporary files to prevent data conflicts and corrupted game files. This can lead to a smoother gaming experience in the Resurgence Quads mode.
5. Monitor System Resources
Check your system’s resource usage while gaming. Close unnecessary background applications to free up resources for the game, preventing performance issues.
6. Avoid Overclocking (Unless Experienced)
Unless you have experience with overclocking, avoid tinkering with your GPU and CPU settings. Improper overclocking can cause system instability and lead to crashes.
7. Check for Known Issues and Updates
Regularly check official forums, social media, and developer websites for news on known issues and updates for Call of Duty: Warzone. Being informed can help you stay ahead of potential problems and take appropriate actions.
8. Report Bugs and Issues
If you encounter any Resurgence Quads issues, report them to the game’s customer support or official community forums. Providing detailed information helps developers identify and address problems more effectively.
9. Avoid Unauthorized Software or Cheats
Using unauthorized software or cheats can lead to unintended issues with the Resurgence Quads mode and may result in penalties from anti-cheat measures.
10. Backup Game Configurations
Before attempting major fixes or reinstallations, backup your in-game configurations and settings to avoid losing customized layouts and preferences.
Conclusion
In conclusion, mastering Resurgence Quads in Warzone 2 requires addressing technical issues proactively. By following these comprehensive fixes and preventing tips, you can elevate your gaming experience and dominate the battlefield with confidence. Embrace the thrill of seamless gameplay and victory in the adrenaline-pumping world of Resurgence Quads!
FAQs
Possible reasons include compatibility issues, bugs, and server overload.
Update the game, check hardware compatibility, and repair game files.
Use a stable wired connection, clear cache, and check for network congestion.
Update the game, optimize in-game settings, and verify game files.
Verify game files, check for updates, and report the issue to support.
Prachi Mishra is a talented Digital Marketer and Technical Content Writer with a passion for creating impactful content and optimizing it for online platforms. With a strong background in marketing and a deep understanding of SEO and digital marketing strategies, Prachi has helped several businesses increase their online visibility and drive more traffic to their websites.
As a technical content writer, Prachi has extensive experience in creating engaging and informative content for a range of industries, including technology, finance, healthcare, and more. Her ability to simplify complex concepts and present them in a clear and concise manner has made her a valuable asset to her clients.
Prachi is a self-motivated and goal-oriented professional who is committed to delivering high-quality work that exceeds her clients’ expectations. She has a keen eye for detail and is always willing to go the extra mile to ensure that her work is accurate, informative, and engaging.


