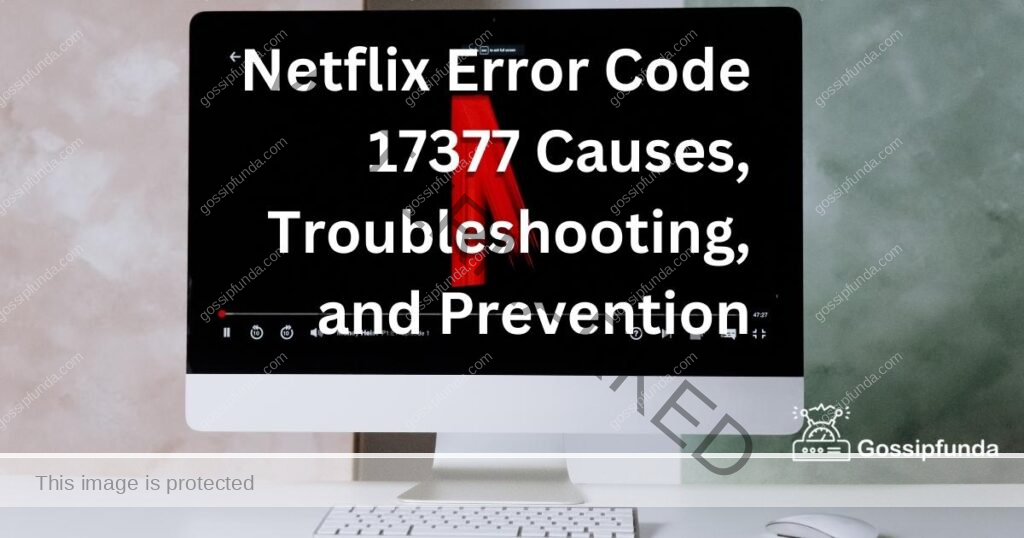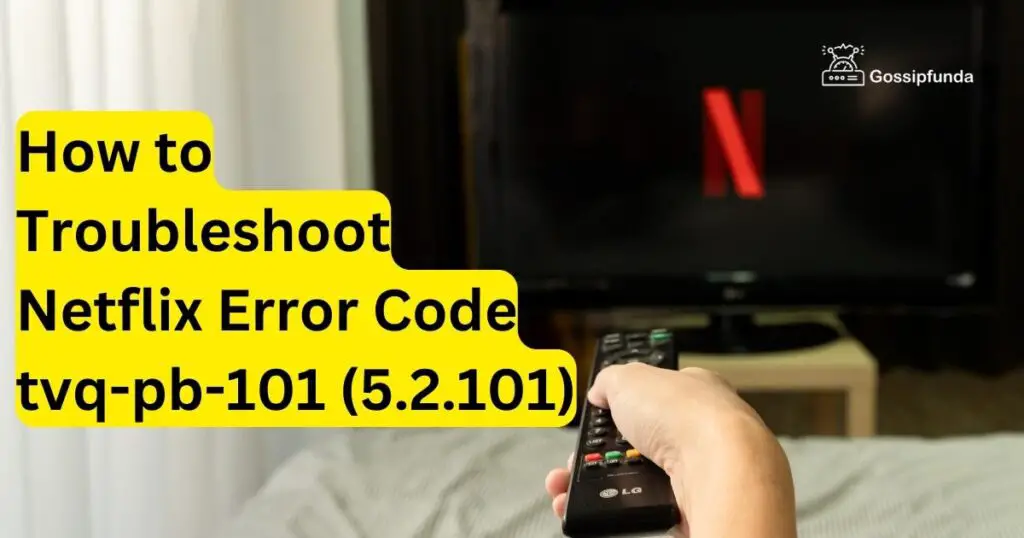Experiencing a Netflix Error Code TVQ-ST-106 can be a real buzzkill, especially when you’re all set for a movie night or in the middle of a binge-watching session. This error typically pops up with a message that reads something along the lines of “We’re having trouble playing this title right now. Please try again later or select a different title.” It’s a frustrating encounter, but luckily, it’s usually one that can be resolved with a few troubleshooting steps.
What is Netflix error Code TVQ-ST-106
The Netflix Error Code TVQ-ST-106 is often linked to a hiccup in the streaming device’s connectivity to Netflix servers. This could be a result of data on your device that needs to be refreshed, or a network connectivity issue that prevents your device from reaching Netflix. The issue isn’t limited to a specific type of device; it can occur on a range of streaming devices including smart TVs, streaming boxes, and gaming consoles.
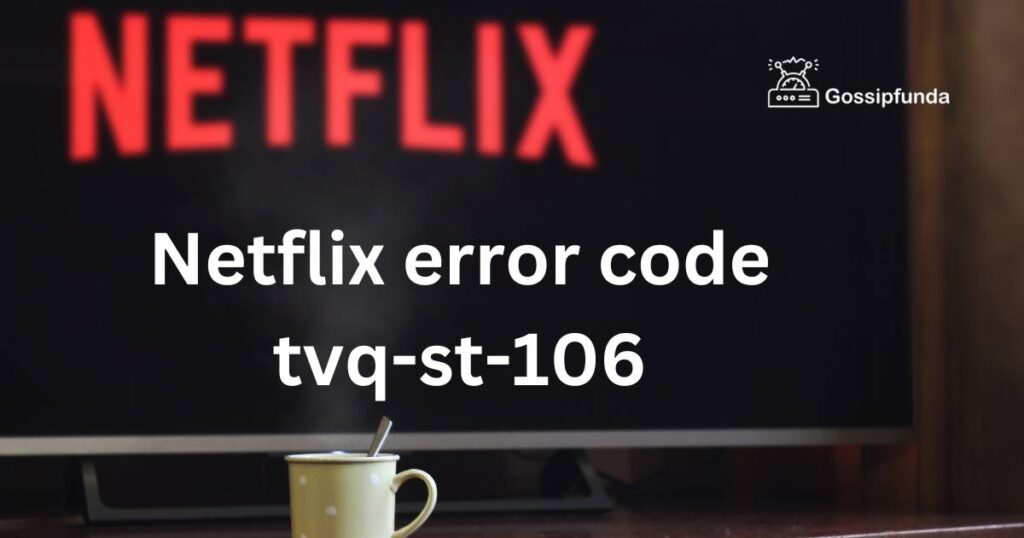
How to Fix Netflix Error Code TVQ-ST-106?
To resolve this error, a systematic approach works best. Begin with the simplest solutions before moving on to more complex ones.
Fix 1: Check Your Internet Connection
- Begin by testing the speed of your internet connection. Numerous online tools allow you to do this. A stable speed of at least 3 Mbps for standard definition, 5 Mbps for high definition, and 25 Mbps for 4K or ultra-high definition is recommended for smooth streaming on Netflix.
- If you’re using a wireless connection, try moving your device closer to your Wi-Fi router. Distance and physical obstructions like walls can significantly weaken your Wi-Fi signal.
- Eliminate any interference that could be affecting your Wi-Fi signal. Devices like microwaves, cordless phones, and baby monitors can cause interference, so keep them away from your router and streaming device.
- Perform a power cycle on your modem and router. Turn off both devices and unplug them from the power source. Wait for about a minute, then plug them back in and turn them on. This can often refresh your internet connection.
- Connect your device directly to the router using an Ethernet cable if possible. This can help determine if the problem is with the Wi-Fi signal. Ethernet connections are typically more stable and offer higher speeds than Wi-Fi.
- If you are on a shared network, like in an apartment building or at a workplace, try streaming during off-peak hours when fewer people are likely to be online. High traffic on the network can slow down your connection speeds.
- If your internet speed is below the recommended thresholds, contact your internet service provider (ISP). There might be a problem on their end, or you may need to upgrade your internet plan to meet the requirements for streaming Netflix content.
- Make sure that your streaming device is not exceeding its bandwidth capabilities by running too many applications at the same time. Close any unnecessary apps or games running in the background.
- In some cases, resetting your device’s network settings can resolve connectivity issues. Look for the option to reset network settings in your device’s system settings menu. Be aware that you will need to reconnect to your Wi-Fi network and re-enter the password after doing this.
- Lastly, if you have customized any advanced settings in your router, like MTU size or selecting specific DNS servers, try resetting them to their default values. Custom settings can improve performance in some scenarios but can also cause connectivity problems.
After you’ve gone through these steps, try accessing Netflix again. If the error persists, you can proceed to the other troubleshooting methods to address the Netflix Error Code TVQ-ST-106.
Don’t miss: Netflix error code M7020
Fix 2: Restart Your Streaming Device
- The first action in this fix is to shut down your streaming device. Whether it’s a smart TV, gaming console, or a Roku box, turn it off normally using the remote control or the power button.
- After the device is powered off, disconnect it from the power source. This step is crucial because it ensures that the device is not in standby mode but completely off, allowing it to reset.
- Leave the device unplugged for about one minute. This duration allows the electrical charge to dissipate from the device, which can clear temporary configurations that might be causing the error.
- Reconnect the power to your streaming device. Make sure the connections are secure to avoid any power issues that could interfere with the restart process.
- Power on the device. Use the remote control or the power button on the device itself to turn it back on.
- Once the device has restarted, you will need to wait for it to re-establish a network connection. If it doesn’t automatically connect to your Wi-Fi, you may need to manually reconnect it.
- When the device is back online, navigate to the Netflix app and attempt to stream a title. Often, a complete restart will resolve the error as it refreshes the device’s connection to Netflix servers.
- If the error persists after the restart, consider repeating the steps and perform a longer power drain. Leaving the device unplugged for an extended period, like 10 minutes, can sometimes yield better results.
- After attempting the restart, monitor your device for any unusual behavior. If it seems slower than usual or presents other errors, there could be a deeper issue with the hardware that might require technical support.
Fix 3: Sign Out and Sign Back into Netflix
- Start by navigating to the Netflix app on your device. Once you’ve opened the app, locate the menu or settings to find the sign-out option.
- Select the “Sign out” or “Log out” option. This will remove your Netflix account information from the device, effectively logging you out of your Netflix account on that specific device.
- Confirm the sign-out when prompted. You may receive a message asking if you’re sure you want to sign out. Select “Yes” to proceed.
- After signing out, it’s beneficial to exit the Netflix app and close it entirely. On some devices, this may involve pressing the back or home button until you have exited the app.
- Restart your device again following the steps provided in Fix 2. This will ensure that all temporary files and data associated with Netflix are completely cleared.
- Once your device is back on, navigate to the Netflix app and open it. You will be prompted to sign in to your Netflix account.
- Carefully enter your Netflix credentials to sign back in. Ensure the email and password are correct to avoid any login issues.
- With a fresh login, Netflix has a chance to sync with the servers again, which can resolve various issues, including the TVQ-ST-106 error.
- Try streaming a title again. If the error code was tied to a glitch in your sign-in session, signing out and back in again would have resolved the issue.
- If none of these fixes works, there could be an issue with the Netflix app or your account. You may need to contact Netflix Customer Service for further assistance.
By systematically applying these fixes, you can methodically rule out common problems that might lead to Netflix Error Code TVQ-ST-106. These steps are designed to refresh your connection and ensure your device communicates effectively with Netflix servers.
Fix 4: Update Your Device’s Firmware or Software
- The first step is to navigate to your device’s settings menu. This is often found on the home screen or within a systems or preferences section.
- Look for a section labeled “System Update,” “Software Update,” or something similar. The exact wording will vary depending on your device.
- Select the option to check for updates. If your device is connected to the internet, it should automatically check for the latest firmware or software version.
- If an update is available, there will typically be a prompt to “Download” or “Install” the update. Proceed with this selection and ensure your device remains powered on and connected to the internet throughout the process.
- During the update, it’s important not to interrupt the power supply or internet connection, as this could cause the update to fail and potentially damage your device’s software.
- Once the update is complete, your device may restart automatically. If it doesn’t, manually restart your device to ensure all new software changes take effect.
- After the restart, open the Netflix app again and try streaming a title to check if the error code has been resolved.
- If your device’s firmware is already up to date and you’re still seeing the error, consider checking the Netflix app for any updates as well. App updates can be found in your device’s app store or apps section.
- Following the app update, perform another restart of your device to refresh the system’s memory and start fresh with the latest version of the Netflix app.
Fix 5: Clear Netflix App Data or Reinstall the App
- Begin by navigating to your device’s “Settings” menu. Find the section related to “Applications,” “Apps,” or “Manage Applications.”
- Scroll through the list of apps until you find Netflix. Select it to open the app’s settings page.
- Here, you should see options for “Clear Data” and “Clear Cache”. Choose to clear both, which will remove any temporary files and saved information within the app.
- After clearing the data and cache, restart your device to allow changes to take full effect.
- Once your device has restarted, open the Netflix app. You will need to sign in again with your account details.
- Try streaming a show or movie to see if clearing the app data corrected the error code.
- If the error persists, go back to the app settings where you previously cleared the cache and data, but this time, select the option to “Uninstall” or “Delete” the Netflix app.
- After uninstalling, restart your device before proceeding to reinstall Netflix. This ensures that any residual files are cleared.
- Once your device is back on, go to your device’s app store, search for Netflix, and install it anew.
- With a fresh install, log into your Netflix account and attempt to stream content. A new installation will have all the latest updates and should ideally be free from the data that might have been causing the error code TVQ-ST-106.
Navigating through these fixes requires a bit of patience, but they address a wide range of potential issues from basic connectivity to software glitches. By ensuring that both your device’s software and the Netflix app are up to date, and by clearing out any corrupted data, you stand a good chance of overcoming the dreaded Netflix Error Code TVQ-ST-106 and getting back to uninterrupted streaming.
Fix 6: Disable VPN or Proxy Services
- Start by checking if any VPN (Virtual Private Network) or proxy services are active on your device. These services can interfere with Netflix’s ability to stream content, as they might route your connection through a server that is not supported by Netflix or that triggers a network error.
- If you find that a VPN or proxy is active, disable these services. You can typically do this within the VPN or proxy app, or through the network settings on your device.
- With the VPN or proxy disabled, restart your device to ensure that your internet connection resets to its default settings without the VPN/proxy reroute.
- After your device restarts, check your internet connection by visiting other websites or services to confirm that it’s working correctly without the VPN/proxy.
- Open the Netflix app and attempt to stream again. With a direct connection to the internet, you might find that Netflix streams without presenting the error code.
- If disabling the VPN/proxy resolves the issue, consider whitelisting Netflix within the VPN/proxy settings, or choose a server that is known to work with Netflix for future streaming.
Fix 7: Adjust Your Streaming Device’s DNS Settings
Follow steps:
- Access your device’s network settings by navigating to the “Settings” menu and then to the “Network” or “Internet” options.
- Select your current network connection, which is typically labeled with the name of your Wi-Fi network or simply as “Wired” if you’re using an Ethernet connection.
- Look for an option to “Configure Network” or “Advanced Settings,” where you can manually adjust the DNS server addresses.
- Change the DNS settings to a public DNS server. Commonly used public DNS addresses include those provided by Google (8.8.8.8 and 8.8.4.4) or OpenDNS (208.67.222.222 and 208.67.220.220).
- After entering the new DNS settings, save or confirm the changes and exit the settings menu.
- Restart your streaming device to ensure that the new DNS settings are in effect.
- Upon restart, launch Netflix and test if the content streams properly now. If DNS configuration issues caused the TVQ-ST-106 error, this fix should resolve it.
Fix 8: Contact Netflix Support
- If all the above solutions fail to fix the Netflix Error Code TVQ-ST-106, it’s time to reach out for professional help. Navigate to the Netflix Help Center using a web browser.
- You will find various contact options, including a live chat feature and phone support. Choose the method you are most comfortable with to contact their support team.
- When connected with a Netflix customer service representative, explain the error code you’ve been encountering and list the troubleshooting steps you’ve already attempted.
- Follow any additional instructions provided by the support representative. They may have access to more advanced tools and information that can help diagnose the problem.
- If the representative determines that the issue is with Netflix’s service or servers, they may inform you of any outages or problems on their end and give you an estimate on when it will be resolved.
- In some cases, the support team might escalate the issue to their technical team for further investigation. If so, ensure you provide them with a reliable contact method to receive updates about your case.
- Keep a record of your conversation and any case numbers or reference IDs provided by the support team, as this will be useful for future follow-ups regarding the issue.
Conclusion
Netflix Error Code TVQ-ST-106 is commonly related to connectivity issues, but with patience and a methodical troubleshooting approach, you can often get back to your favorite shows and movies in no time. Start with checking your network, then proceed to restart your device and refresh your Netflix session. If necessary, delve into updates and DNS settings. Remember, these steps not only resolve this particular error but can also enhance your overall streaming experience.
FAQs
This error often points to information stored on your device that needs to be refreshed.
Yes, most users can resolve this error with a few troubleshooting steps, like restarting their device or checking their network.
Restarting your router can refresh your internet connection, which might just do the trick.
Reinstalling the app deletes old data and can resolve the error. It’s a tried-and-tested method.
Prachi Mishra is a talented Digital Marketer and Technical Content Writer with a passion for creating impactful content and optimizing it for online platforms. With a strong background in marketing and a deep understanding of SEO and digital marketing strategies, Prachi has helped several businesses increase their online visibility and drive more traffic to their websites.
As a technical content writer, Prachi has extensive experience in creating engaging and informative content for a range of industries, including technology, finance, healthcare, and more. Her ability to simplify complex concepts and present them in a clear and concise manner has made her a valuable asset to her clients.
Prachi is a self-motivated and goal-oriented professional who is committed to delivering high-quality work that exceeds her clients’ expectations. She has a keen eye for detail and is always willing to go the extra mile to ensure that her work is accurate, informative, and engaging.