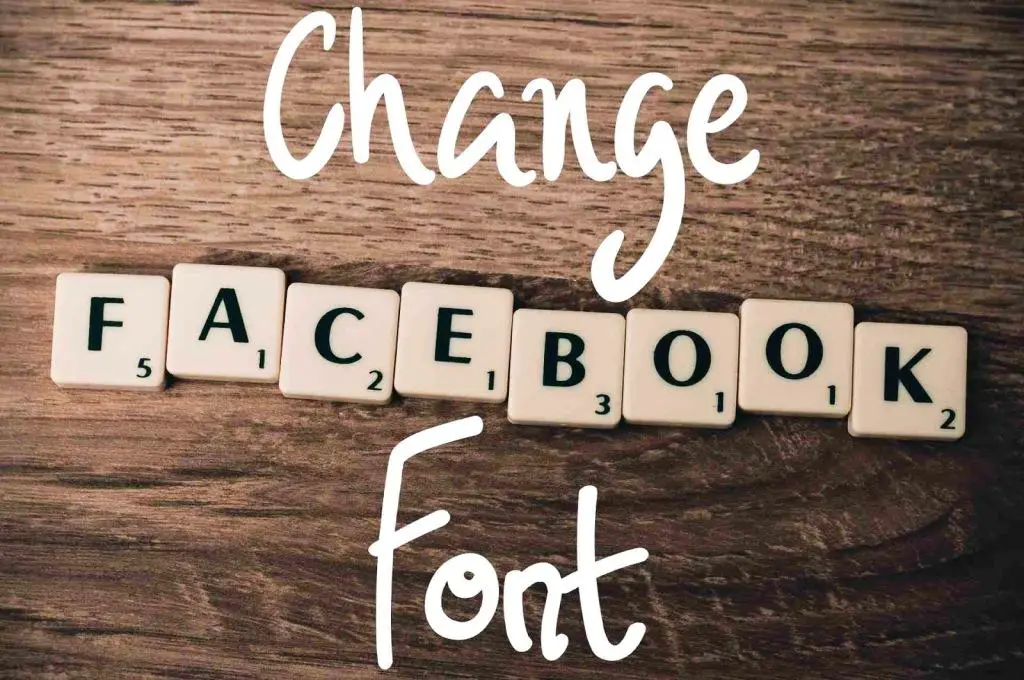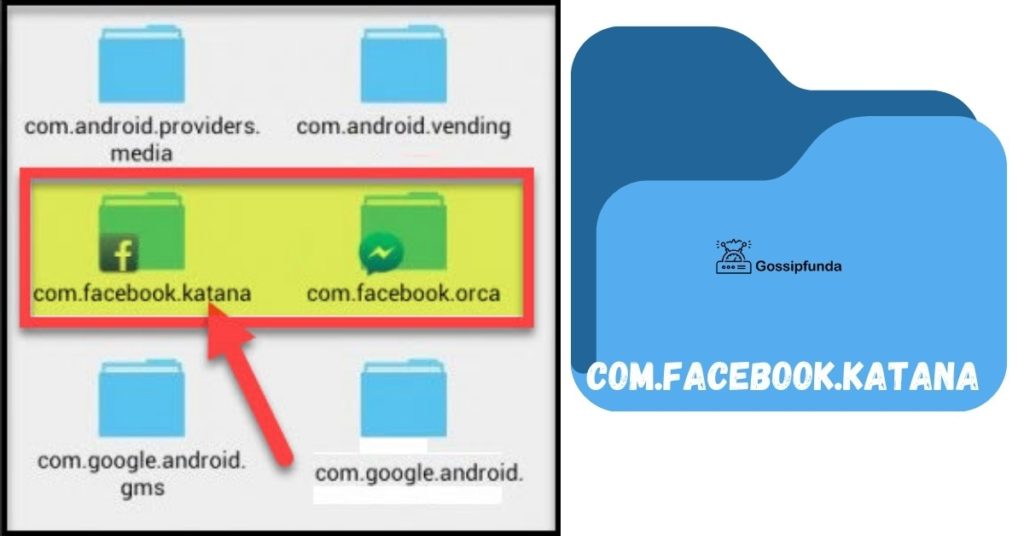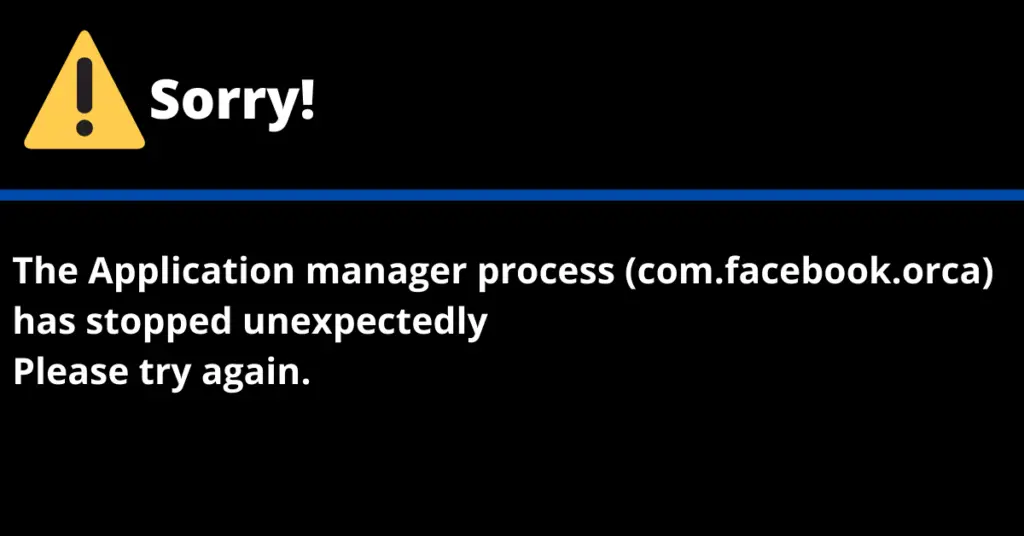Have you ever had trouble with your Messenger video call background not working? This can be a frustrating issue, especially when you want to add a fun and creative touch to your video calls. The Messenger video call background feature allows you to replace your real-life background with a virtual one, making your calls more engaging and personalized.
If you’re experiencing this issue, messenger chat not showing, messenger not sending pictures even messenger not opening then don’t worry! There are several steps you can take to troubleshoot the problem. One common reason for the issue is using an outdated app version. Updating the app can often fix the problem. Another possible reason is a poor internet connection, which can cause issues with the feature. Checking your internet speed and connection can help.
In addition, checking your device and operating system compatibility, clearing app data, and checking for conflicting apps can also help resolve the issue. Trying unique methods such as using a different device or checking your camera and lighting setup can also be effective. With these solutions, you’ll be able to get your Messenger video call background feature working again in no time!
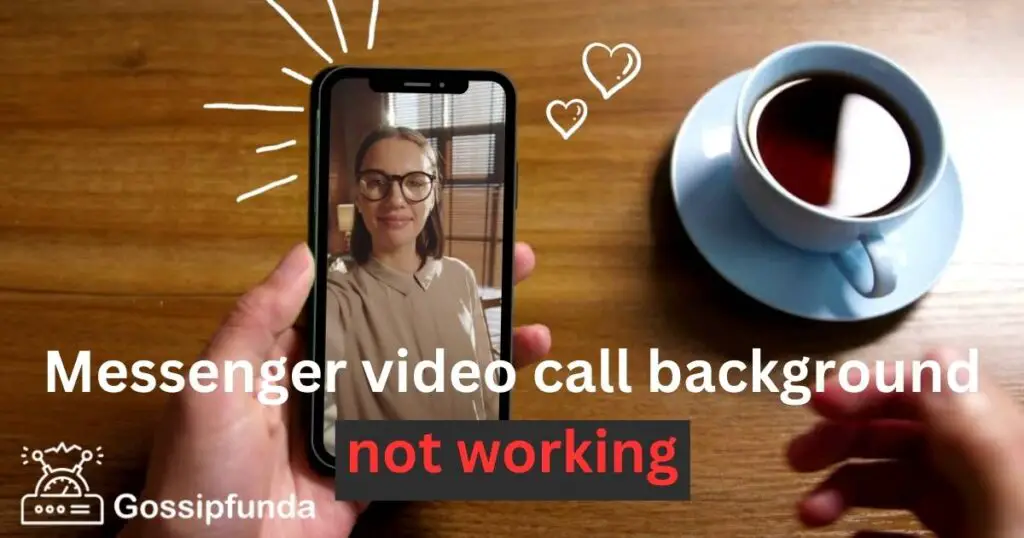
Reasons for Messenger Video Call Background not Working
- Outdated app version: If you’re using an outdated version of Messenger, the video call background feature may not work properly.
- Poor internet connection: A poor internet connection can cause issues with Messenger’s video call background feature.
- Incompatible device or OS: If your device or operating system is not compatible with the Messenger video call background feature, it may not work.
- Corrupted app data: Corrupted data within the Messenger app can also cause issues with the video call background feature.
- Conflicting apps: Other apps on your device may be conflicting with Messenger and causing issues with the video call background feature.
- Server issues: Messenger’s servers may be experiencing issues or downtime, causing the video call background feature to not work properly.
By understanding these potential reasons, you can troubleshoot the issue and resolve it more effectively.
How to Fix Messenger Video Call Background not Working Issue
Are you experiencing issues with Messenger’s video call background feature? Here are some steps you can take to troubleshoot the issue:
Tip 1: Check if the feature is enabled
Make sure that you have the latest version of Messenger installed on your device and that the video call background feature is turned on in the app’s settings. It’s possible that the feature may have been turned off accidentally, so double-check the settings to ensure that it’s enabled.
Tip 2: Check your device’s settings
Your device’s camera and microphone need to be enabled for Messenger, and the app must have the necessary permissions to access them. Go to your device’s settings and make sure that both the camera and microphone are enabled for Messenger. If they’re not, turn them on and try again.
Tip 3: Check your internet connection
A poor internet connection can affect the quality of video calls, including the ability to use the video call background feature. Make sure that you have a stable internet connection and that you’re not experiencing any network issues. Try switching to a different Wi-Fi network or using a mobile data connection to see if that helps.
Tip 4: Check for app updates
If you’re experiencing issues with the video call background feature, it’s possible that there may be a bug in the app. Check if there are any updates available for Messenger and install them. Updates often include bug fixes and performance improvements, so updating the app may help resolve the issue.
Tip 5: Restart your device
Sometimes, a simple restart of your device can resolve the issue. Close the Messenger app and restart your device to see if that helps. Once your device has restarted, open the Messenger app and try using the video call background feature again.
Tip 6: Clear cache and data
Clearing the app’s cache and data can also help resolve issues with the Messenger video call background feature. Go to your device’s settings and find the Messenger app. From there, you can clear the app’s cache and data. Once you’ve done this, try using the video call background feature again.
Tip 7: Uninstall and reinstall Messenger
If all else fails, you can try uninstalling and reinstalling the Messenger app. This will remove any corrupted or outdated files and settings, and may help resolve the issue. Once you’ve reinstalled the app, log in and try using the video call background feature again.
Check for software updates Make sure that your device’s operating system is up to date. Software updates often include bug fixes and performance improvements that can help resolve issues with apps like Messenger. Check for any available updates and install them if they’re available.
Tip 8: Contact support
If none of the above steps work, contact Messenger’s support team for further assistance. They may be able to provide additional troubleshooting steps or escalate the issue to their technical team for further investigation. Contacting support is often the best course of action if you’ve exhausted all other options and are still experiencing issues.
Unique methods to fix the Messenger video call background not working
- Try using the feature on a different device: If you have access to another device with Messenger installed, try using the video call background feature on that device. This will help you determine if the issue is with your device or with Messenger.
- Check if the feature is supported on your device: Make sure that the Messenger video call background feature is supported on your device. Some older devices or operating systems may not support the feature. You can check the Messenger website or contact Messenger’s support team to confirm.
- Check your camera and lighting setup: Sometimes, issues with the Messenger video call background feature can be related to your camera and lighting setup. Make sure that your camera is working properly and that you’re well-lit. If you’re using a virtual background, try using a plain, solid-colored background instead.
- Disable other apps that may be using your camera or microphone: If other apps are using your camera or microphone, it can cause issues with the Messenger video call background feature. Disable any other apps that may be using these features before using Messenger.
- Check if there are any known issues with the feature: Check the Messenger website or social media accounts to see if there are any known issues with the video call background feature. If there are, Messenger may be working on a fix, and you may need to wait until the issue is resolved.
How to enhance Messenger video call background?
Adding a fun and creative touch to your video calls with Messenger’s video call background feature can make your calls more engaging and personalized. In this article, we’ll explore ways to enhance this feature and take your video calls to the next level.
- Choose the right background: Choosing a background that reflects your personality or sets the tone for your call can make your calls more enjoyable. Consider using a relaxing beach scene for a casual call or a professional office background for a work-related call.
- Use virtual backgrounds: Messenger provides a variety of virtual backgrounds to choose from, including nature scenes, cityscapes, and patterns. You can also upload your own images or videos to create a personalized background.
- Consider lighting: Good lighting can make your video call background look better and improve the overall quality of your call. Experiment with different lighting setups, such as placing a lamp behind your camera or using natural light.
- Use a green screen: If you want to take your virtual background to the next level, consider using a green screen. This will allow you to use any image or video as your background and create a more professional look.
- Get creative: Don’t be afraid to get creative with your video call background. Add fun props, incorporate your branding, or use a themed background for holidays or special occasions.
Conclusion
In conclusion, if you’re experiencing the Messenger video call background not working issue, or messenger custom background not working, there are several steps you can take to resolve it. By updating the app, checking your internet connection, ensuring device compatibility, clearing app data, checking for conflicting apps, and checking for server issues, you can often get the feature working again. Additionally, by trying unique methods like using a different device, checking your camera and lighting setup, and disabling other apps, you can further troubleshoot the issue. If you’re still experiencing issues after trying these methods, don’t hesitate to contact Messenger’s support team for further assistance. With a little effort, you can get the Messenger video call background feature working again and enjoy a more engaging and personalized video call experience.
Awill Guru is a technology enthusiast with degrees in VLSI Engineering (B.Tech, M.Tech) and Android Development. Their passion for education drives them to teach and share knowledge through their blog. He also hold qualifications in Sociology (M.A.) and Education (B.Ed), along with NIELIT O and A Level certifications.