If you’re a proud owner of a MacBook, you’ve likely experienced the smooth and responsive touchpad that sets Apple laptops apart. However, nothing can be more frustrating than encountering issues with your MacBook trackpad, rendering it unresponsive or erratic. Whether you’re a student, a professional, or simply an enthusiast, a malfunctioning trackpad can disrupt your workflow and diminish the overall user experience.
In this comprehensive guide, we’ll delve into the common reasons behind a malfunctioning MacBook trackpad and provide detailed solutions to fix it. From software glitches to hardware issues, we’ve got you covered. By the end of this article, you’ll have a clear understanding of what might be causing the problem and how to resolve it, ensuring your MacBook’s trackpad is back in perfect working condition.
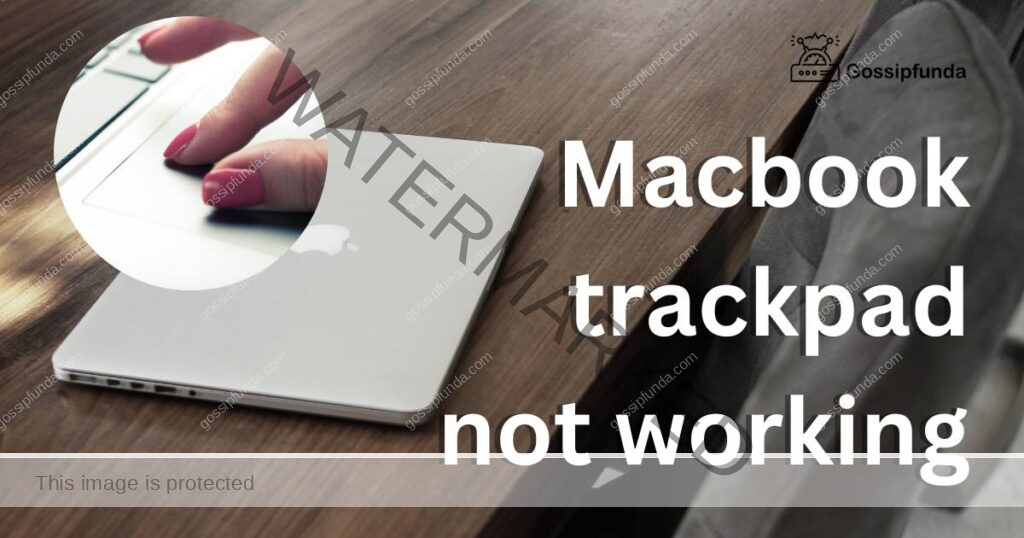
Common Reasons for a Non-Responsive MacBook Trackpad
Before we dive into the solutions, it’s crucial to identify the root cause of the problem. Several factors can contribute to a non-responsive MacBook trackpad, including:
- Software Glitches: Operating system updates or corrupted system files can lead to trackpad issues.
- Physical Obstructions: Dust, dirt, or debris can accumulate under the trackpad and affect its functionality.
- Battery Drain: A low battery level or faulty battery can impact the trackpad’s performance.
- Driver Problems: Outdated or incompatible trackpad drivers can lead to issues.
- Hardware Malfunctions: Defective hardware components may require professional repair.
Now, let’s explore each of these issues in more detail and learn how to resolve them.
How to fix Macbook trackpad not working?
Fix 1: Restart Your MacBook
If you’re facing issues with your MacBook trackpad, the first and often the simplest solution is to restart your MacBook. This straightforward step can clear out minor software glitches and refresh the system. Here’s how to do it:
- Save Your Work: Before you proceed with the restart, ensure that you’ve saved any unsaved work and closed all open applications. This will prevent data loss or potential issues with open files.
- Click the Apple Menu: Located in the top-left corner of your screen, click on the Apple menu icon. It resembles the Apple logo.
- Select “Restart”: A dropdown menu will appear when you click on the Apple menu. From this menu, select the “Restart” option.
- Confirm Restart: A confirmation dialog box will appear, asking if you are sure you want to restart your Mac. Click “Restart” to proceed.
- Wait for the Restart: Your MacBook will begin the restart process. This may take a minute or two. You’ll see the screen go black, and then the Apple logo will reappear as your MacBook boots up.
- Test the Trackpad: Once your MacBook has fully restarted, test the trackpad to see if it is now working correctly. Move your cursor around, click, and perform multi-touch gestures to ensure everything is functioning as expected.
- Observe for Improvement: In many cases, a simple restart can resolve trackpad issues caused by temporary software glitches. If the trackpad is now responsive and working as it should, you’re good to go. If the problem persists, proceed to the next troubleshooting steps.
Remember that restarting your MacBook is a quick and harmless action that can often fix minor issues. If this step doesn’t resolve the problem, continue with the other fixes outlined in this guide to pinpoint and address the root cause of the trackpad problem.
Don’t miss: Macbook speakers not working
Fix 2: Update macOS
Outdated or incompatible software can sometimes lead to trackpad issues on your MacBook. Keeping your operating system up to date is essential for maintaining compatibility and resolving potential bugs. Here’s how to update macOS:
- Check Your Current macOS Version: Click the Apple logo in the top-left corner of your screen, and select “About This Mac.” A window will appear displaying your macOS version. Make note of it.
- Connect to the Internet: Ensure that your MacBook is connected to a Wi-Fi network or has an Ethernet connection. You need an active internet connection to download and install updates.
- Open “System Preferences”: Click on the Apple menu icon, and then select “System Preferences.”
- Choose “Software Update”: In the System Preferences window, locate and click on “Software Update.” This will initiate the process of checking for available updates.
- Check for Updates: macOS will scan for available updates. If there are updates available for your system, they will be listed on the screen. This may include macOS updates, security patches, and driver updates.
- Click “Update Now”: If updates are available, click the “Update Now” button to start the installation process. You may need to enter your administrator password to authorize the update.
- Wait for the Update to Complete: The update process may take some time, depending on the size of the update and your internet connection speed. Your MacBook will restart automatically during this process.
- Test the Trackpad: Once the update is complete and your MacBook has restarted, check if the trackpad is now responsive and functioning correctly. Test various gestures and movements to ensure it’s working as expected.
Updating macOS can often resolve trackpad issues caused by software bugs or compatibility problems. By keeping your operating system up to date, you can ensure that your MacBook runs smoothly and efficiently, including its essential components like the trackpad. If the problem persists, continue with the other fixes detailed in this guide to pinpoint and address the issue.
Fix 3: Reset the PRAM/NVRAM
Resetting the Parameter RAM (PRAM) or Non-Volatile RAM (NVRAM) can help resolve trackpad issues related to system settings. Here’s how to do it:
- Shut Down Your MacBook: Ensure that your MacBook is powered off completely.
- Turn It On: Press the power button to turn on your MacBook.
- Immediately Hold the Key Combination: As soon as you hear the startup sound, press and hold the following keys simultaneously: Option, Command, P, and R.
- Hold for 20 Seconds: Keep holding the key combination for about 20 seconds. Your MacBook may restart during this process.
- Release the Keys: After 20 seconds, release the keys. Your MacBook will restart again.
- Test the Trackpad: Once your MacBook has restarted, check if the trackpad is now working correctly. Test its responsiveness and gestures.
Resetting the PRAM/NVRAM can clear certain settings that might be causing trackpad issues. If the problem persists, proceed to the next fix.
Fix 4: Boot in Safe Mode
Starting your MacBook in Safe Mode can help identify and resolve software conflicts that could be affecting the trackpad. Here’s how to do it:
- Shut Down Your MacBook: Ensure that your MacBook is powered off completely.
- Turn It On: Press the power button to turn on your MacBook.
- Hold Down the Shift Key: Immediately after pressing the power button, hold down the Shift key and keep it held down.
- Release the Shift Key: After a while, you’ll see the Apple logo and a progress bar. Release the Shift key when you see this screen.
- Login: You may need to log in to your user account. Use your credentials to access your desktop.
- Test the Trackpad: While in Safe Mode, test the trackpad to see if it’s now working correctly. Move the cursor, click, and perform gestures.
Starting in Safe Mode disables certain startup items and system extensions, which can help identify and resolve conflicts that may be causing trackpad problems.
Fix 5: Check for Third-Party Software Conflicts
Sometimes, third-party software or extensions can interfere with your trackpad’s operation. Here’s how to check for conflicts:
- Open “System Preferences”: Click on the Apple menu icon and select “System Preferences.”
- Navigate to “Users & Groups”: In the System Preferences window, locate and click on “Users & Groups.”
- Select Your User Account: In the left sidebar, select your user account.
- Click on “Login Items”: In the right panel, you’ll see a list of applications that open automatically when you log in. Review this list.
- Remove Suspicious Items: If you suspect that a particular application or extension may be causing the trackpad issue, select it and click the “-” (minus) button to remove it from the list.
- Restart Your MacBook: After removing any suspicious items from the login items list, restart your MacBook to see if the trackpad issue is resolved.
By checking for third-party software conflicts, you can eliminate potential culprits that might be affecting your trackpad’s performance.
These additional fixes provide a range of solutions to address trackpad issues on your MacBook. By systematically troubleshooting and applying these remedies, you can improve the chances of restoring your trackpad’s functionality without resorting to professional repair services.
Fix 6: Clean the Trackpad Surface
Physical obstructions like dirt, dust, or debris on the trackpad’s surface can hinder its responsiveness. Cleaning the trackpad can often resolve these issues:
- Power Off Your MacBook: Ensure your MacBook is powered off before cleaning the trackpad.
- Prepare a Cleaning Solution: Create a mixture of equal parts water and isopropyl alcohol (70% concentration) in a small container. Dampen a microfiber cloth with this solution.
- Wipe the Trackpad Surface: Gently wipe the trackpad’s surface with the dampened cloth. Be sure to cover the entire surface, paying extra attention to the edges and corners where debris may accumulate.
- Dry Thoroughly: Allow the trackpad to air dry for a few minutes before turning on your MacBook.
- Test the Trackpad: After your MacBook has been powered on, test the trackpad to see if it is now responsive. Move the cursor, click, and try various gestures to ensure it’s working correctly.
Regularly cleaning your trackpad can prevent future issues and keep it in optimal condition.
Fix 7: Check for Battery-Related Problems
A low battery level or a faulty battery can affect the trackpad’s functionality. Here’s how to address battery-related issues:
- Check Battery Status: Click on the battery icon in the menu bar to check your MacBook’s battery status. If it’s critically low, connect the charger and allow it to charge for a while.
- Calibrate the Battery: Battery calibration can improve its performance. To do this, let the battery drain completely, then charge it to full capacity without interruptions.
- Replace the Battery: If you suspect a faulty battery, consider replacing it. Seek professional assistance for this task.
A healthy battery ensures not only the optimal performance of your trackpad but also the overall efficiency of your MacBook.
Fix 8: Inspect for Hardware Malfunctions
If none of the previous fixes work, it’s possible that your MacBook’s trackpad is experiencing a hardware malfunction. Here’s what you can do:
- Check Warranty Status: If your MacBook is still under warranty, contact Apple support or visit an Apple Store for professional assistance. Repairs may be covered.
- Seek Professional Repair: If your MacBook is out of warranty or you prefer not to go through Apple, find a reputable third-party repair service that specializes in MacBooks. They can diagnose and repair hardware issues.
Remember, hardware problems may require the expertise of a trained technician, so it’s essential to consider this option if software and cleaning solutions don’t resolve the trackpad issue.
Preventing MacBook Trackpad Issues:
While addressing trackpad problems is essential, taking preventive measures can help you avoid these issues altogether. Here are some tips to keep your MacBook’s trackpad in excellent working condition:
- Regular Cleaning: Clean your trackpad and the surrounding area regularly to prevent dust and debris buildup.
- Use a Mouse Pad: If you use an external mouse, consider using a mouse pad to reduce wear and tear on the trackpad.
- Adjust Trackpad Sensitivity: Customize the trackpad sensitivity in your MacBook’s settings to your liking. This can help reduce accidental clicks and gestures.
- Keep Your Hands Clean: Clean hands can prevent oils and dirt from transferring to the trackpad’s surface.
- Update Software: Keep your macOS and trackpad drivers up to date to ensure compatibility and fix known issues.
- Avoid Spills: Keep liquids away from your MacBook to prevent accidental spills that could damage the trackpad.
- Battery Maintenance: Take care of your MacBook’s battery to prevent power-related trackpad problems. Avoid completely draining the battery regularly.
- External Accessories: When using external accessories like keyboards or mice, ensure they are compatible with your MacBook to avoid conflicts.
By following these preventive tips, you can maintain your MacBook’s trackpad in optimal condition and reduce the likelihood of encountering trackpad issues in the future.
Conclusion
A malfunctioning trackpad can be a major headache, but with the right troubleshooting steps, you can often resolve the issue without the need for professional intervention. Start by identifying the root cause, whether it’s a software glitch, physical obstruction, battery-related problem, driver issue, or hardware malfunction. Follow the detailed procedures we’ve provided, and your MacBook’s trackpad should be back to its smooth and responsive self in no time. Remember to keep your MacBook clean and updated regularly to prevent future trackpad issues. Enjoy your seamless and frustration-free MacBook experience!
FAQs
Several factors like software glitches, debris, or low battery can cause trackpad issues.
Try restarting your MacBook, updating macOS, or resetting PRAM/NVRAM.
Check the battery status and calibration, and consider professional repair for hardware issues.
Yes, conflicts can occur. Review your startup items in System Preferences to identify and remove problematic software.
Prachi Mishra is a talented Digital Marketer and Technical Content Writer with a passion for creating impactful content and optimizing it for online platforms. With a strong background in marketing and a deep understanding of SEO and digital marketing strategies, Prachi has helped several businesses increase their online visibility and drive more traffic to their websites.
As a technical content writer, Prachi has extensive experience in creating engaging and informative content for a range of industries, including technology, finance, healthcare, and more. Her ability to simplify complex concepts and present them in a clear and concise manner has made her a valuable asset to her clients.
Prachi is a self-motivated and goal-oriented professional who is committed to delivering high-quality work that exceeds her clients’ expectations. She has a keen eye for detail and is always willing to go the extra mile to ensure that her work is accurate, informative, and engaging.



