Facing an issue with Facetime not showing the other person during a call? Don’t worry, we’ve got you covered. In this comprehensive guide, we will explore various reasons why this problem occurs and offer step-by-step solutions to help you get back to seamless video calls. With easy-to-follow instructions and expert insights, you’ll be able to fix your Facetime issues in no time. Let’s dive in!
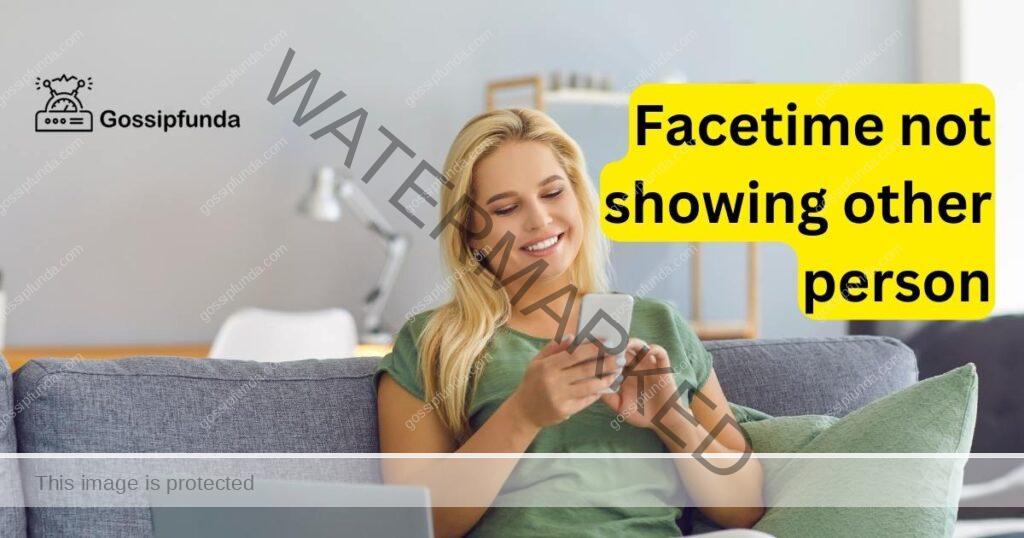
Causes for Facetime Not Showing the Other Person
1. Poor Internet Connection
One of the most common reasons for Facetime issues is a weak or unstable internet connection. If you’re experiencing difficulties, first check your Wi-Fi or mobile data connection to ensure it is working correctly. Weak signals can result in poor video quality or even cause the call to drop altogether.
2. Camera Permissions Denied
Another possible reason for Facetime not showing the other person is that camera permissions have been denied for the app. If the app doesn’t have access to your camera, it won’t be able to display the video feed during a call.
3. Outdated Software
Running outdated software on your device or the Facetime app itself can lead to performance issues and glitches. Always ensure you have the latest software and app updates installed to avoid compatibility problems.
How to Fix Facetime Not Showing the Other Person
Fix 1: Troubleshooting Your Internet Connection
To ensure a stable internet connection, follow these steps:
- Move closer to your Wi-Fi router or try connecting to a different network.
- Disable and re-enable Wi-Fi or mobile data on your device.
- Restart your router and device.
- If the issue persists, contact your internet service provider for assistance.
Fix 2: Granting Camera Permissions to Facetime
To grant camera permissions to Facetime, follow these steps:
- For iOS devices, go to Settings > Privacy > Camera.
- Toggle on the switch next to Facetime to grant access.
- For macOS devices, go to System Preferences > Security & Privacy > Privacy > Camera.
- Check the box next to Facetime to grant access.
Fix 3: Updating Your Device and Facetime App
To update your device and Facetime app, follow these steps:
- For iOS devices, go to Settings > General > Software Update to check for available updates.
- For macOS devices, open the App Store and click on the Updates tab to check for available updates.
- To update the Facetime app, search for Facetime in the App Store and click Update if available.
Fix 4: Restart Your Device
Sometimes, a simple restart can resolve many issues. Turn off your device, wait for a few seconds, and turn it back on before attempting another Facetime call.
Fix 5: Check for Blocked Contacts
Ensure that the person you’re trying to connect with is not on your blocked contacts list. To check and unblock contacts, go to Settings > Facetime > Blocked Contacts on iOS devices or Facetime > Preferences > Blocked on macOS devices.
Fix 6: Test with Another Facetime User
Try initiating a Facetime call with another user to verify if the issue is specific to a particular contact or a widespread problem. This can help you determine whether the issue lies with your device or the other person’s.
Fix 7: Reset Network Settings
Network-related issues can sometimes be resolved by resetting your device’s network settings. Keep in mind that this will erase your saved Wi-Fi networks and passwords, VPN settings, and cellular settings.
For iOS devices:
- Go to Settings > General > Reset.
- Tap “Reset Network Settings” and confirm the action.
For macOS devices:
- Go to System Preferences > Network.
- Click the “Assist me” button and select “Diagnostics.”
- Follow the on-screen instructions to diagnose and resolve network issues.
Fix 8: Disable VPN or Proxy
If you’re using a VPN or proxy service, it might interfere with Facetime’s functionality. Try disabling it temporarily to check if it resolves the issue.
For iOS devices:
- Go to Settings > General > VPN.
- Toggle off the switch next to “Status.”
For macOS devices:
- Go to System Preferences > Network.
- Select the VPN service from the list on the left and click the “Disconnect” button.
Fix 9: Check Date and Time Settings
Incorrect date and time settings can cause issues with Facetime. Make sure your device’s date and time are set correctly.
For iOS devices:
- Go to Settings > General > Date & Time.
- Enable “Set Automatically” or manually adjust the date and time.
For macOS devices:
- Go to System Preferences > Date & Time.
- Check “Set date and time automatically” or manually adjust the date and time.
Fix 10: Clear Facetime Cache on macOS
Clearing the Facetime cache on your Mac can help resolve issues related to video calls.
- Close the Facetime app.
- Open Finder and press “Command + Shift + G” to open the “Go to Folder” window.
- Type in “~/Library/Caches/com.apple.FaceTime” and press Enter.
- Select all files in the folder and move them to the Trash.
- Empty the Trash and restart your Mac.
Conclusion
Facetime not showing the other person during a call can be frustrating, but it doesn’t have to be. By following the steps outlined in this guide, you can troubleshoot and fix the issue. Remember to check your internet connection, camera permissions, and software updates. Try additional fixes like resetting network settings, disabling VPN or proxy, and clearing Facetime cache. With these solutions, you can resume seamless video calls and stay connected with your loved ones.
FAQs
There could be several reasons, such as poor internet connection, denied camera permissions, or outdated software.
Try moving closer to the router, disabling and re-enabling Wi-Fi or mobile data, or restarting your router and device.
For iOS devices, go to Settings > Privacy > Camera, and toggle on the switch next to Facetime. For macOS devices, go to System Preferences > Security & Privacy > Privacy > Camera, and check the box next to Facetime.
Always ensure you have the latest software and app updates installed to avoid compatibility problems. For iOS devices, go to Settings > General > Software Update, and for macOS devices, open the App Store and click on the Updates tab.
You can try additional troubleshooting tips, such as resetting network settings, disabling VPN or proxy, checking date and time settings, or clearing Facetime cache on macOS.
Facetime is a crucial tool for communication, especially during these times of remote work and social distancing. Resolving Facetime issues can help you stay connected with your loved ones and colleagues.
Prachi Mishra is a talented Digital Marketer and Technical Content Writer with a passion for creating impactful content and optimizing it for online platforms. With a strong background in marketing and a deep understanding of SEO and digital marketing strategies, Prachi has helped several businesses increase their online visibility and drive more traffic to their websites.
As a technical content writer, Prachi has extensive experience in creating engaging and informative content for a range of industries, including technology, finance, healthcare, and more. Her ability to simplify complex concepts and present them in a clear and concise manner has made her a valuable asset to her clients.
Prachi is a self-motivated and goal-oriented professional who is committed to delivering high-quality work that exceeds her clients’ expectations. She has a keen eye for detail and is always willing to go the extra mile to ensure that her work is accurate, informative, and engaging.


