Welcome to our comprehensive guide on resolving the notorious Dev Error 12169 issue in Call of Duty: Modern Warfare. If you’re a devoted Modern Warfare player, you’ve likely encountered this frustrating error, which can abruptly interrupt your gaming experience. But fear not! In this article, we’ll delve deep into the root causes of Dev Error 12169 and provide step-by-step solutions to get you back into action. Whether you’re a novice or a seasoned player, these troubleshooting methods will help you bypass this hurdle and enjoy seamless gameplay once again.
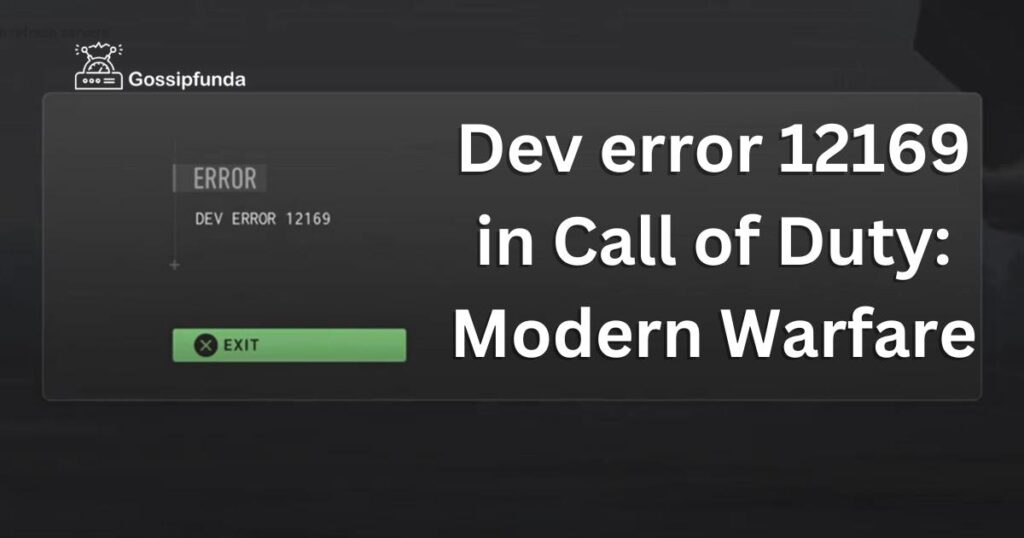
Reasons behind the Dev Error 12169 issue in Call of Duty
Certainly, here are the key reasons behind the Dev Error 12169 issue in Call of Duty: Modern Warfare:
- Outdated Graphics Drivers: Using outdated graphics drivers can lead to compatibility issues with the game, causing Dev Error 12169.
- Incompatible Hardware: Playing the game on hardware that falls below the game’s minimum requirements can result in this error.
- Corrupted Game Files: Corrupted or missing game files can trigger Dev Error 12169, disrupting your gameplay.
- Graphics Settings: High graphics settings can strain your hardware, potentially leading to crashes and Dev Error 12169.
- Unpatched Game: Failing to keep the game updated with the latest patches and updates can leave you vulnerable to this error.
These reasons can help you understand why you might encounter Dev Error 12169 in Call of Duty: Modern Warfare, and addressing them can be crucial in resolving the issue.
Don’t miss: Why Black Friday is a Game-Changer for Electronics Enthusiasts
How to Fix dev error 12169 in Call of Duty?
Fix 1: Update Graphics Drivers
Updating your graphics drivers is a crucial step in resolving Dev Error 12169 in Call of Duty: Modern Warfare. Outdated graphics drivers can lead to compatibility issues and instability within the game. Follow these detailed steps to update your graphics drivers:
- Identify Your Graphics Card: First, you need to determine which graphics card you have. You can do this by right-clicking on the Windows Start button, selecting “Device Manager,” and then expanding the “Display adapters” section. Note down the name and model of your graphics card.
- Visit the Manufacturer’s Website: Once you know your graphics card model, visit the official website of your graphics card manufacturer. Common manufacturers include NVIDIA, AMD, and Intel.
- Find the Drivers Section: On the manufacturer’s website, navigate to the “Drivers” or “Support” section. Here, you’ll typically find a search or selection tool to locate the latest drivers for your graphics card.
- Select Your Graphics Card Model: Use the search or selection tool to find your specific graphics card model. Be sure to choose the correct model and version to ensure compatibility.
- Download the Latest Driver: Once you’ve selected your graphics card model, you should see the latest driver version available for download. Click on the download link to start the process.
- Install the Driver: After the download is complete, run the installer file you’ve downloaded. Follow the on-screen instructions to install the new graphics driver.
- Restart Your Computer: It’s important to restart your computer after the driver installation is complete. This ensures that the new driver is properly integrated into your system.
- Launch Call of Duty: Modern Warfare: Once your computer has restarted, launch the game to see if Dev Error 12169 has been resolved. If the issue persists, move on to other potential fixes.
Updating your graphics drivers can significantly improve game performance and help eliminate compatibility issues, making it an essential step in resolving Dev Error 12169.
Fix 2: Verify Game Files
Verifying the game files is another effective method to address Dev Error 12169 in Call of Duty: Modern Warfare. This process checks for and repairs corrupted or missing game files. Follow these steps to verify your game files:
- Open Your Game Platform: Launch the platform where you’ve installed Call of Duty: Modern Warfare. This could be Steam, Battle.net, or another platform.
- Access the Game Library: Navigate to your game library, where all your installed games are listed.
- Locate Call of Duty: Modern Warfare: Find Call of Duty: Modern Warfare in your game library. It should be listed among your installed games.
- Right-Click and Select Properties: Right-click on Call of Duty: Modern Warfare in your game library and select “Properties” from the context menu.
- Navigate to Game Files: In the properties window, go to the “Local Files” or “Game Files” tab, depending on your platform.
- Click on “Verify Integrity of Game Files”: You should see an option like “Verify Integrity of Game Files” or “Scan and Repair.” Click on this option to initiate the verification process.
- Wait for Completion: The platform will now scan your game files and compare them to the original, uncorrupted versions. This process may take some time, depending on the size of the game.
- Launch the Game: Once the verification is complete, launch Call of Duty: Modern Warfare to see if the Dev Error 12169 issue has been resolved.
Verifying game files ensures that any corrupted or missing files are replaced with the correct versions, potentially eliminating the error. If the issue persists, you can explore other troubleshooting methods.
Fix 3: Adjust Graphics Settings
Sometimes, high graphics settings can strain your hardware and lead to Dev Error 12169 in Call of Duty: Modern Warfare. Adjusting these settings can help alleviate the issue. Follow these steps:
- Launch Call of Duty: Modern Warfare: Start the game and wait until you reach the main menu.
- Access Graphics Settings: Go to the game’s options menu, and look for “Graphics Settings” or a similar option.
- Lower Graphics Quality: Within the graphics settings, reduce the quality and detail settings. You may need to lower settings such as texture quality, shadow quality, and anti-aliasing to a level that your hardware can handle without issues.
- Apply Changes and Restart: After adjusting the settings, apply the changes, and then restart the game. This ensures that the new graphics settings take effect.
- Test the Game: Play the game for a while to see if Dev Error 12169 persists. If the issue is resolved, you can gradually increase the graphics settings until you find the optimal balance between performance and visual quality.
Lowering the graphics settings can reduce the strain on your hardware, potentially resolving Dev Error 12169. However, keep in mind that this may result in slightly reduced graphics quality.
Fix 4: Check System Requirements
Ensuring that your system meets the game’s minimum requirements is fundamental in preventing Dev Error 12169. Here’s how to verify your system’s compatibility:
- Access Game Information: Visit the official Call of Duty: Modern Warfare website or the platform where you purchased the game.
- Check Minimum System Requirements: Look for the minimum system requirements for the game. These typically include details about the required CPU, GPU, RAM, and operating system.
- Compare with Your System: Compare the minimum system requirements with your computer’s specifications. You can check your system’s specifications by right-clicking on “This PC” (Windows) or “About This Mac” (macOS) and selecting “Properties” or “System Report.”
- Upgrade Hardware (if necessary): If your system falls short of the minimum requirements, you may need to consider upgrading your hardware components, such as your CPU, GPU, or RAM.
- Optimize In-Game Settings: Even if your system meets the minimum requirements, you can further optimize your in-game settings as described in Fix 3 to ensure smooth gameplay.
Ensuring that your system meets the minimum requirements for Call of Duty: Modern Warfare is essential for a seamless gaming experience and can help prevent Dev Error 12169 caused by hardware limitations.
Fix 5: Reinstall the Game
If you’ve tried the previous fixes and still encounter Dev Error 12169 in Call of Duty: Modern Warfare, a clean reinstallation of the game might be necessary. Here’s how to do it:
- Uninstall Call of Duty: Modern Warfare: Access your game platform (e.g., Steam, Battle.net) and uninstall Call of Duty: Modern Warfare. This will remove the game from your computer.
- Delete Remaining Game Files: After uninstalling, it’s a good practice to manually delete any remaining game files. Go to the game’s installation directory (typically in C:\Program Files\ or a similar location) and delete any folders or files related to Call of Duty: Modern Warfare.
- Restart Your Computer: A system restart can help ensure that any lingering processes or files associated with the game are cleared from memory.
- Reinstall the Game: Re-download and install Call of Duty: Modern Warfare from your game platform. Follow the installation instructions provided.
- Apply Updates: After installation, make sure to apply any available updates or patches for the game.
- Launch the Game: Start the game and test it to see if Dev Error 12169 persists. A clean installation often resolves various issues caused by corrupted game files.
Fix 6: Check for Overclocking
Overclocking your CPU or GPU can sometimes lead to instability in games, including Dev Error 12169 in Call of Duty: Modern Warfare. Here’s how to check for and address overclocking issues:
- Access BIOS/UEFI Settings: Restart your computer and access the BIOS (Basic Input/Output System) or UEFI (Unified Extensible Firmware Interface) settings during startup. The key to enter these settings varies (common keys include F2, Del, or Esc). Consult your motherboard’s manual for specific instructions.
- Locate Overclocking Settings: Within the BIOS/UEFI settings, look for options related to CPU and GPU overclocking. These settings may be labeled as “Overclock,” “CPU Ratio,” “Clock Speed,” or similar terms.
- Restore Default Settings: If you’ve overclocked your CPU or GPU, reset these settings to their default values. This typically involves selecting an option like “Load Defaults” or “Reset to Factory Settings.”
- Save Changes and Exit: After resetting overclocking settings, save the changes and exit the BIOS/UEFI settings. Your computer will restart with the default clock speeds.
- Launch the Game: Start Call of Duty: Modern Warfare and check if Dev Error 12169 continues to occur. Overclocking-related stability issues should be resolved by running your hardware at stock clock speeds.
Fix 7: Scan for Malware and Unwanted Software
Malware or unwanted software on your computer can interfere with your gaming experience and may be a contributing factor to Dev Error 12169. Here’s how to scan for and remove such software:
- Run an Antivirus Scan: Use a reliable antivirus program to perform a full system scan. Make sure your antivirus software is up to date with the latest virus definitions.
- Quarantine or Remove Threats: If the antivirus scan detects any malware or threats, follow the recommended actions to quarantine or remove them from your system.
- Install Anti-Malware Tools: In addition to antivirus software, consider installing an anti-malware program to catch other potentially unwanted software that antivirus tools might miss.
- Review Installed Programs: Go to your computer’s control panel or settings and review the list of installed programs. Uninstall any unfamiliar or suspicious programs.
- Browser Cleanup: Check your web browsers for unwanted extensions or toolbars and remove them.
- Regularly Update Software: Keep your operating system, web browsers, and other software up to date with the latest security patches and updates.
Scanning for and removing malware or unwanted software can improve the overall performance and stability of your computer, potentially resolving issues like Dev Error 12169 in Call of Duty: Modern Warfare.
Fix 8: Contact Game Support
If all else fails, reaching out to the official support team for Call of Duty: Modern Warfare can be your best recourse. They have access to specialized troubleshooting tools and can provide personalized assistance. Here’s how to contact game support:
- Visit the Official Support Website: Go to the official website for Call of Duty: Modern Warfare or the platform where you purchased the game.
- Navigate to Support: Look for a “Support” or “Contact Us” section on the website.
- Submit a Support Ticket: Most game support teams offer a ticketing system where you can describe your issue in detail. Provide as much information as possible, including the specific error message (Dev Error 12169) and any troubleshooting steps you’ve already taken.
- Follow Up: After submitting your support ticket, check your email regularly for updates from the support team. They may request additional information or provide guidance on resolving the issue.
Game support teams are usually well-equipped to handle technical problems and can offer tailored solutions to address Dev Error 12169 based on your system’s configuration and other factors. Don’t hesitate to reach out to them for assistance.
Conclusion
In conclusion, tackling Dev Error 12169 in Call of Duty: Modern Warfare requires a systematic approach and a willingness to troubleshoot. We’ve explored several fixes to address this frustrating issue, ranging from updating graphics drivers and verifying game files to adjusting graphics settings and checking system requirements. Additionally, we’ve discussed the importance of addressing overclocking, scanning for malware, and reaching out to the game’s official support when needed. By following these steps, you can enhance your gaming experience and minimize disruptions caused by Dev Error 12169.
Remember that technical issues are a part of gaming, but with patience and the right strategies, you can conquer them and immerse yourself in the thrilling world of Modern Warfare. Whether you’re a seasoned player or new to the game, these fixes will help ensure smoother gameplay and fewer interruptions, allowing you to focus on the action and excitement that Call of Duty: Modern Warfare has to offer.
FAQs
It’s an error causing game crashes.
Visit the manufacturer’s site, find your card, download and install the latest driver.
Upgrade hardware if needed or adjust settings to optimize performance.
Prachi Mishra is a talented Digital Marketer and Technical Content Writer with a passion for creating impactful content and optimizing it for online platforms. With a strong background in marketing and a deep understanding of SEO and digital marketing strategies, Prachi has helped several businesses increase their online visibility and drive more traffic to their websites.
As a technical content writer, Prachi has extensive experience in creating engaging and informative content for a range of industries, including technology, finance, healthcare, and more. Her ability to simplify complex concepts and present them in a clear and concise manner has made her a valuable asset to her clients.
Prachi is a self-motivated and goal-oriented professional who is committed to delivering high-quality work that exceeds her clients’ expectations. She has a keen eye for detail and is always willing to go the extra mile to ensure that her work is accurate, informative, and engaging.


