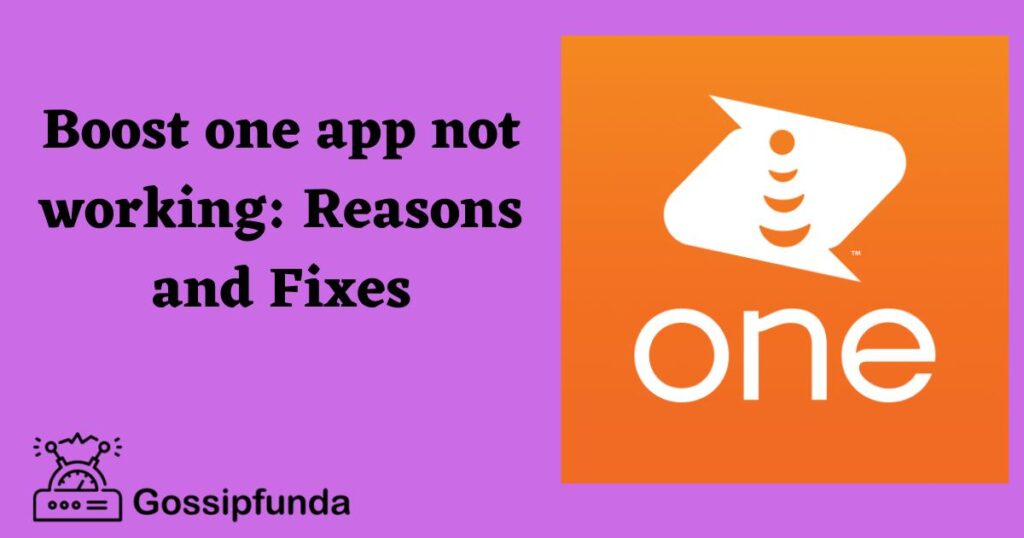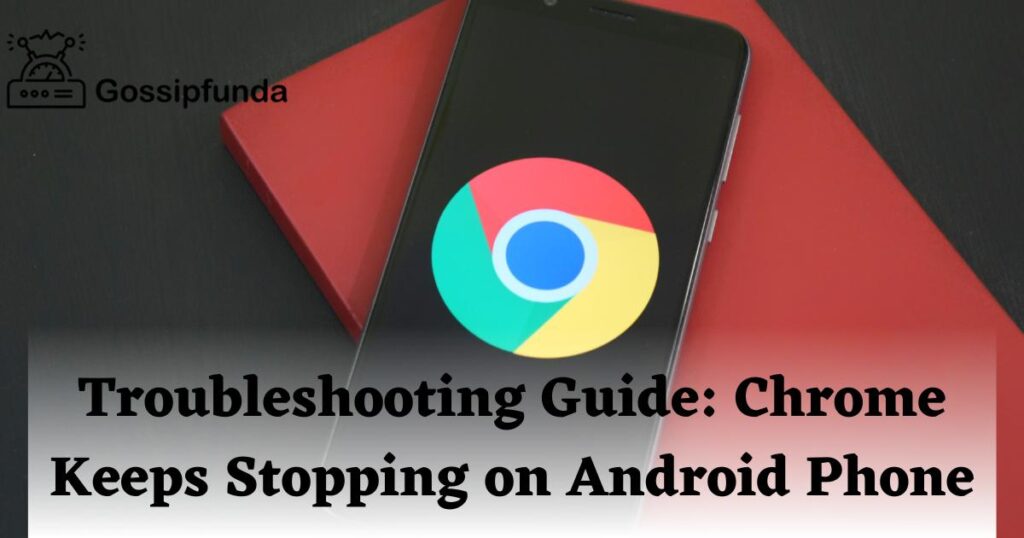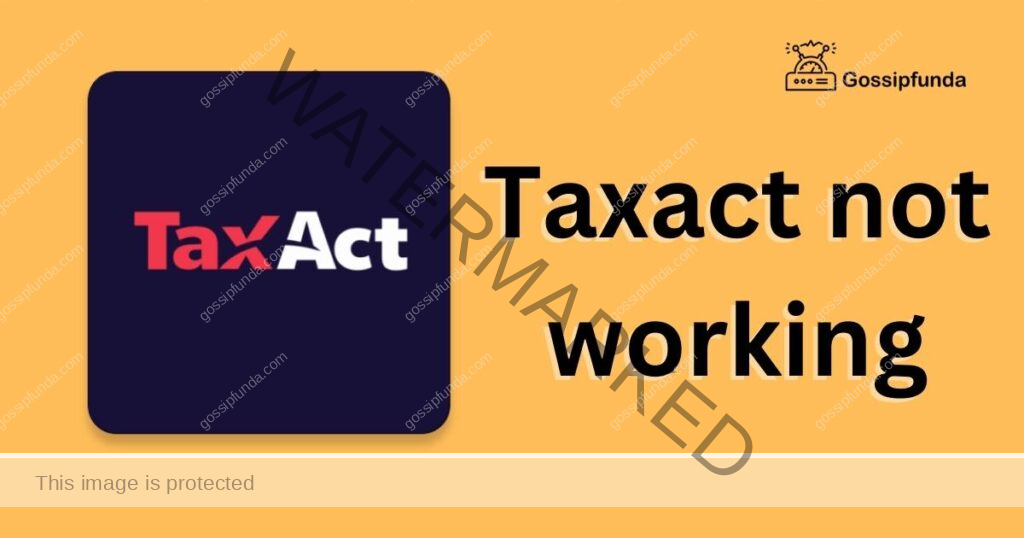Ever tried launching your favorite hunting companion, the Huntsmart app, only to be met with glitches or unexpected closures? If yes, you’re not alone. Many users, just like you, have faced this challenge. This article delves deep into the reasons behind the Huntsmart app misbehaving and offers detailed solutions to get it up and running again.
Reasons Why Huntsmart App Might Not Work
- Outdated Version: One of the most common reasons for apps to misbehave is because they’re outdated. App developers frequently release updates to fix bugs or improve performance.
- Device Incompatibility: With a plethora of devices and operating systems out there, not every app works seamlessly on all of them. The Huntsmart app might experience issues if it’s not compatible with the device or the version of the operating system you’re using.
- Corrupted App Data: Over time, app data can become corrupted, leading to malfunctions.
- Lack of Storage Space: When your device runs low on storage, apps can act out. The app might not have enough space to function correctly.
How to fix the Huntsmart App issues?
Fix 1: Update the Huntsmart App
Keeping apps updated is vital for ensuring optimal performance and fixing any underlying issues. If your Huntsmart app is not working as expected, an outdated version could be the culprit. Here’s a detailed step-by-step guide to help you update the app:
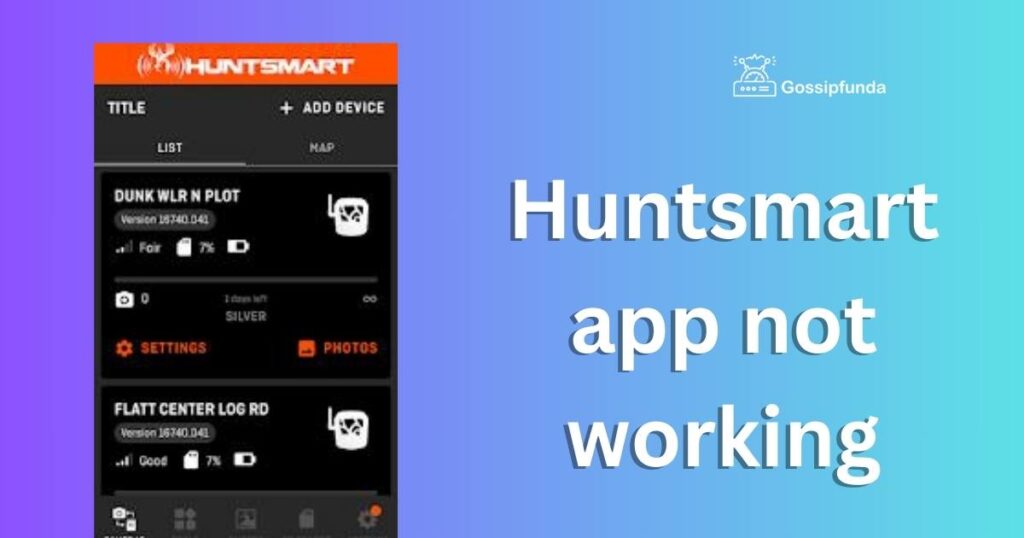
- Unlock Your Device: Start by unlocking your iPhone or iPad to access the home screen.
- Navigate to the App Store: Find the App Store icon, which typically appears as a blue icon with an “A” made of tools. Tap on it to launch the store.
- Search for the Huntsmart App: At the bottom of the App Store interface, you’ll find a magnifying glass icon labeled ‘Search’. Tap on it. In the search bar that appears at the top, type in “Huntsmart” and hit ‘Search’ or ‘Enter’.
- Check for Updates: Once the Huntsmart app appears in the search results, take a look next to the app’s name. If you see an ‘Update’ button, it indicates that a newer version of the app is available. If you only see an ‘Open’ button, it means your app is already updated to the latest version.
- Update the App: If an update is available, tap on the ‘Update’ button. The app will start updating. Ensure you have a stable internet connection during this process, so the update doesn’t get interrupted.
- Wait for Completion: The update process might take a few minutes, depending on the size of the update and the speed of your internet connection. You’ll know the update is complete when the ‘Update’ button changes back to ‘Open’.
- Relaunch Huntsmart: Once updated, close all open applications and then restart your Huntsmart app. Check to see if the issues you were facing have been resolved.
Pro Tip: Regularly checking the App Store for updates ensures you’re always using the most stable and feature-rich version of any app. Set your apps to update automatically in settings, so you don’t have to manually check every time.
By ensuring your Huntsmart app is always updated, you’re not only potentially fixing any glitches but also benefiting from the latest features and improvements the developers have introduced. Remember, app developers frequently release updates to enhance user experience and address feedback. Don’t miss out!
Don’t miss: Weather not showing on apple watch face
Fix 2: Ensure Device Compatibility
Your device’s compatibility with the app can play a crucial role in its performance. Over time, as apps evolve and update, they might outgrow older devices or operating systems, leading to potential issues. Ensuring your device and its OS are compatible with the Huntsmart app is of paramount importance. Here’s a comprehensive guide to check and address compatibility issues:
- Identify the App’s Requirements: Start by visiting the App Store and searching for the Huntsmart app. Within the app’s description or details section, there should be a subsection labeled ‘Compatibility’ or ‘Requirements’. Note down the specific iOS version and device models that are compatible with the app.
- Check Your Device’s Specifications: Head to your device’s Settings. Scroll down and tap on ‘About’. Here, you will see details like the model of your iPhone and the current iOS version it’s running on.
- Compare Specifications: Now, compare the app’s requirements with your device’s specifications. If your device or iOS version is outdated or not listed as compatible, this could be the reason behind the app’s malfunctions.
- Update Your iOS: If your iOS version is older than what’s required, consider updating it. Go to Settings > General > Software Update. If an update is available, your device will prompt you to download and install it. Make sure to backup your device before updating.
- Consider Hardware Limitations: If your device model is not listed as compatible, it might be time to consider an upgrade, especially if the Huntsmart app is vital for your activities. Newer devices come with improved hardware and are more likely to support the latest app versions seamlessly.
- Test the App Again: After ensuring compatibility and making necessary updates or changes, relaunch the Huntsmart app. Check if it now operates without hitches.
Pro Tip: Even if your device is listed as compatible, be mindful that as devices age, their performance can degrade, sometimes leading to a less than optimal app experience. It’s always a good idea to keep both your apps and device OS up to date to get the best performance and security.
By ensuring your device’s compatibility with the Huntsmart app, you’re setting a strong foundation for smooth app operations. Compatibility checks can seem tedious but can save you from countless frustrating hours of troubleshooting. Always be proactive in this aspect!
Fix 3: Clear App Cache and Data
Over prolonged use, apps accumulate cache and data, which can sometimes lead to unexpected glitches or performance issues. Clearing this data can act as a refresh for the app, potentially resolving any anomalies. Here’s a thorough guide to clear the cache and data for the Huntsmart app:
- Backup Important Data: Before you proceed, ensure you back up any essential data from the Huntsmart app. Clearing cache and data might reset some in-app preferences or saved settings.
- Access Settings: From your device’s home screen, locate and tap on the Settings icon, usually represented as a gear or cog symbol.
- Navigate to App Storage: In Settings, scroll down and tap on ‘General’. From the options that appear, select ‘iPhone Storage’ (or ‘iPad Storage’ depending on your device). This section provides a list of all your installed apps and the space they occupy.
- Locate Huntsmart: Browse through the list to find the Huntsmart app. The apps are typically listed based on the amount of storage they use, so if Huntsmart occupies significant space, it might be higher on the list.
- Tap to Explore Options: Once you’ve located the Huntsmart app, tap on its name. You’ll be presented with details about the app’s total size, as well as the space occupied by the app itself and its documents & data.
- Clear Cache and Data: While iOS doesn’t offer a direct ‘clear cache’ option like Android, you can achieve a similar effect by offloading the app. Tap on ‘Offload App’. This will remove the app but retain its data and settings. Once offloaded, reinstall the Huntsmart app from the App Store. This process essentially clears the cache and gives the app a fresh start.
- Relaunch Huntsmart: After reinstalling, open the Huntsmart app and see if the issues have been resolved. You might need to log in again or set some initial preferences.
Pro Tip: Regularly offloading apps that you don’t frequently use, and then reinstalling them when needed, can be a good habit to maintain optimal device performance.
Clearing the app cache and data is a straightforward process that can remedy a host of issues. It’s akin to giving your app a fresh start, free from any potential glitches caused by accumulated data. However, always remember to backup essential data to avoid any unexpected data loss. Happy troubleshooting!
Fix 4: Check and Renew App Permissions
Permissions play a central role in how apps interact with your device’s features and data. Sometimes, if the required permissions aren’t granted or somehow get revoked, it might impede the app’s functionality. Let’s delve into how to ensure Huntsmart has all the necessary permissions:
- Open Settings: Locate and tap on the Settings icon from your device’s main screen.
- Locate App Permissions: Scroll down in the Settings menu until you see the list of installed apps. Find and tap on ‘Huntsmart’ to view its permissions.
- Review Permissions: Here, you’ll see a list of permissions the app has requested. This can include access to the camera, location, microphone, and more. Ensure that all the permissions that Huntsmart requires for its functionality are toggled ‘ON’.
- Renew Permissions: If you’re uncertain about the permissions, toggle them off and then back on. This action effectively renews the app’s permissions.
- Relaunch the App: Exit settings and open the Huntsmart app. With renewed permissions, check if the problem persists.
Pro Tip: Some app features might not function correctly without specific permissions. Always ensure apps have access to only what they genuinely need for optimal security and privacy.
Fix 5: Reset All Settings
When all else fails, resetting your device’s settings to their default might be the silver bullet to resolve app-related issues. This method won’t delete personal data but will revert all settings to their factory defaults:
- Backup Your Device: As a precaution, backup your iPhone or iPad before proceeding. This ensures you won’t lose any valuable data.
- Access Settings: Navigate to the home screen and tap on the Settings icon.
- Go to General Settings: Scroll down in the main Settings menu and select ‘General’.
- Find Reset Options: At the bottom of the ‘General’ section, you’ll find the ‘Reset’ option. Tap on it to view various reset choices.
- Reset All Settings: Among the options, tap on ‘Reset All Settings’. Your device might prompt you to enter your passcode to confirm the action.
- Wait for the Process: Once confirmed, your device will start the reset process. It might restart a few times. Ensure your device has sufficient battery or is plugged into a charger.
- Setup and Check: After the reset, you’ll need to reconfigure some settings, like Wi-Fi networks, wallpaper, and notification preferences. Once done, relaunch the Huntsmart app and check its performance.
Pro Tip: While this method is effective, use it as a last resort. It requires reconfiguration of many settings, which can be time-consuming.
By understanding and applying these fixes, you equip yourself with the tools to address most app-related challenges. While technology can sometimes be unpredictable, with a bit of know-how, any hurdle can be overcome.
Fix 6: Force Close and Restart App
Sometimes, simply forcing the app to close and then relaunching it can rectify minor glitches. Here’s a step-by-step guide on how to do this:
- Double-Click the Home Button: For devices with a physical home button, like the iPhone 6, double-click it to bring up the app switcher.
- Swipe to Find Huntsmart: Navigate through the apps until you locate Huntsmart.
- Swipe Up on Huntsmart: This action will force close the app. Ensure it’s no longer in the app switcher.
- Relaunch the App: Go back to your home screen and tap on the Huntsmart app icon to open it again.
Pro Tip: Periodically closing apps you’re not using can free up memory and improve device performance.
Fix 7: Disable Background App Refresh
Background App Refresh allows apps to check for updates and new content in the background. However, this can occasionally lead to issues:
- Go to Settings: Tap on the Settings icon from your device’s main screen.
- Navigate to General: Within Settings, find and select the ‘General’ option.
- Select Background App Refresh: In the subsequent menu, tap on ‘Background App Refresh’.
- Turn Off for Huntsmart: You’ll see a list of apps with toggles next to them. Locate Huntsmart and switch its toggle to ‘Off’.
- Test the App: After disabling the background refresh, launch Huntsmart to see if it operates without problems.
Pro Tip: Reducing the number of apps that can refresh in the background can also prolong battery life.
Fix 8: Check for External Interferences
Sometimes, third-party apps or even hardware components can interfere with app functionality:
- Check for App Conflicts: Reflect on any new apps you’ve recently installed. If an app was added just before Huntsmart started acting up, consider temporarily uninstalling it to check if it’s the cause.
- Inspect Accessories: Sometimes, hardware accessories like external chargers, headphones, or even cases can cause unexpected device behavior. Temporarily remove any accessories and see if the Huntsmart app functions better.
- Safe Mode: While iOS doesn’t have a traditional safe mode like some platforms, you can restart your device and check the app before launching many other apps. This approach can help identify if other apps running in the background are causing interference.
Pro Tip: Keeping your list of installed apps clean and only having apps you regularly use can minimize potential conflicts and improve device performance.
By exploring these solutions, you not only address potential issues with the Huntsmart app but also optimize your device for better overall performance. It’s always beneficial to understand your device’s ecosystem and how different elements can influence one another.
Preventing Tips for Huntsmart App Issues
Ensuring an app runs smoothly isn’t only about fixing issues as they arise, but also about taking preventative measures. Here are some tips to ensure the Huntsmart app, and others like it, run seamlessly on your device:
- Regularly Update Your Apps: Always keep your apps updated. Developers frequently release updates to fix bugs, improve performance, and add new features. Staying updated can prevent many issues from arising in the first place.
- Maintain Sufficient Storage: Always ensure your device has enough free storage space. When the storage is almost full, apps can malfunction. Periodically clean out old photos, videos, and apps you no longer use.
- Keep Your OS Updated: Just as you should keep apps updated, ensure your device’s operating system is current. New OS versions often come with improvements and security patches that enhance overall functionality.
- Limit Background Processes: Restrict the number of apps that run in the background. This not only saves battery but also ensures that apps like Huntsmart have ample resources to run smoothly.
- Regularly Restart Your Device: A simple restart can clear out temporary files and free up system resources. Consider restarting your device once a week or whenever you feel it’s lagging.
- Be Cautious with Third-Party Apps: Not all apps on the App Store are created equal. Some might not be optimized well and can drain resources or conflict with other apps. Always check reviews and ratings before downloading.
- Avoid Overheating: Your device’s performance can degrade if it gets too hot. Avoid leaving it in direct sunlight, especially during the warmer months. Overheating can cause apps to crash or behave unexpectedly.
- Regular Backups: While this doesn’t prevent app issues, having regular backups ensures that if something does go wrong, you can restore your device without losing valuable data.
- Monitor App Permissions: Ensure apps have only the permissions they need. Granting unnecessary permissions can sometimes lead to conflicts or security vulnerabilities.
- Stay Informed: Join forums or groups related to your device or the Huntsmart app. Being part of such communities can keep you informed about common issues, updates, or changes that might impact the app’s performance.
Pro Tip: Prevention is always better than cure. Regular maintenance and a bit of vigilance can ensure a smooth and enjoyable experience, not just with Huntsmart but with all apps on your device.
Conclusion
When the Huntsmart app stops working, it’s more than an inconvenience; it’s a hindrance to your hunting adventures. However, armed with the knowledge provided above, you’re well-equipped to troubleshoot and get your app back in action. Remember, technology isn’t perfect, and issues arise. But with a little patience and know-how, these hitches become mere blips on the radar.
FAQs
Outdated versions, corrupted data, or device incompatibility can lead to crashes.
Check your internet connection, device storage, and App Store restrictions.
Regularly update the app, maintain storage space, and grant necessary permissions.
Yes, some third-party apps might conflict with Huntsmart.
Prachi Mishra is a talented Digital Marketer and Technical Content Writer with a passion for creating impactful content and optimizing it for online platforms. With a strong background in marketing and a deep understanding of SEO and digital marketing strategies, Prachi has helped several businesses increase their online visibility and drive more traffic to their websites.
As a technical content writer, Prachi has extensive experience in creating engaging and informative content for a range of industries, including technology, finance, healthcare, and more. Her ability to simplify complex concepts and present them in a clear and concise manner has made her a valuable asset to her clients.
Prachi is a self-motivated and goal-oriented professional who is committed to delivering high-quality work that exceeds her clients’ expectations. She has a keen eye for detail and is always willing to go the extra mile to ensure that her work is accurate, informative, and engaging.