If you have been using Windows for a while, you may have come across the infamous “Kernel Security Check Failure” error. This error is often accompanied by the dreaded Blue Screen of Death (BSOD), which can be frustrating and may cause you to lose unsaved work. In this article, we will explore the reasons why this error occurs and provide you with a step-by-step guide on how to fix it.
What is Kernel Security Check Failure?
Kernel Security Check Failure is an error that occurs when the Windows kernel detects a security violation in a driver or system file. The kernel is the central component of the Windows operating system and is responsible for managing system resources, such as memory and hardware. When the kernel detects a security violation, it triggers the BSOD and displays the Kernel Security Check Failure error message.
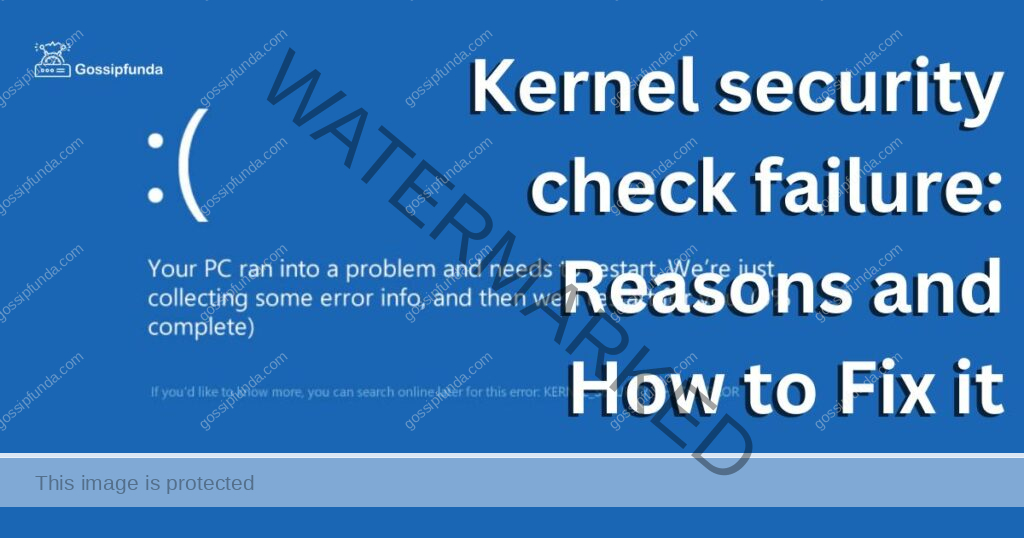
Reasons for Kernel Security Check Failure
- Outdated or Corrupted Drivers: One of the most common reasons for Kernel Security Check Failure is outdated or corrupted drivers. Drivers are essential for hardware devices to communicate with the operating system, and if they are outdated or corrupted, they can cause conflicts that result in the Kernel Security Check Failure error.
- Faulty Hardware: Faulty hardware, such as a malfunctioning hard drive or RAM module, can cause the Kernel Security Check Failure error. If you suspect that faulty hardware is the cause of the error, you can try running hardware diagnostics to identify and fix the problem.
- Malware or Virus Infection: Malware or virus infections can cause the Kernel Security Check Failure error by modifying system files or drivers. If you suspect that your computer is infected with malware or viruses, you should run a full system scan using an antivirus program.
- System File Corruption: System file corruption can occur due to a variety of reasons, such as improper shutdowns or software conflicts. When system files become corrupted, they can cause the Kernel Security Check Failure error.
How to fix Kernel Security Check Failure?
Fix 1: Update Drivers
Updating drivers is one of the most common and effective solutions for fixing Kernel Security Check Failure. Here are the detailed steps to update drivers on your Windows computer:
Step 1: Identify the Driver to Update
Before you update a driver, you need to identify which driver is causing the problem. To do this, you can check the error message or code associated with the Kernel Security Check Failure error. The error message may provide information on which driver is causing the issue. Alternatively, you can use a driver update software that can scan your system and identify outdated or corrupted drivers.
Step 2: Download the Latest Driver
Once you have identified the driver that needs updating, you can download the latest version from the manufacturer’s website. To download the driver, go to the manufacturer’s website, navigate to the “Support” or “Downloads” section, and find the driver for your device.
Step 3: Uninstall the Old Driver
Before you install the new driver, you need to uninstall the old driver. To uninstall a driver, follow these steps:
- Press the Windows key + X and select “Device Manager.”
- Locate the device with the driver that needs updating and right-click on it.
- Select “Uninstall device” from the context menu.
- Follow the on-screen instructions to complete the uninstallation process.
Step 4: Install the New Driver
After uninstalling the old driver, you can install the new driver. To install the new driver, follow these steps:
- Double-click on the downloaded driver file to extract the contents.
- Follow the on-screen instructions to install the driver.
- Restart your computer to apply the changes.
Step 5: Verify the Driver Update
After installing the new driver, it is essential to verify that the update has been successful. To do this, you can check the Device Manager and look for any yellow exclamation marks or warning signs. If there are no warning signs, the driver update was successful.
Fix 2: Faulty Hardware
If faulty hardware is causing the Kernel Security Check Failure error, you need to diagnose and fix the issue. Here are the detailed steps to fix faulty hardware:
Step 1: Identify the Faulty Hardware
The first step is to identify which hardware component is causing the problem. You can start by checking the error message or code associated with the Kernel Security Check Failure error. The error message may provide information on which hardware component is causing the issue. Alternatively, you can run hardware diagnostics to identify the faulty component.
Step 2: Run Hardware Diagnostics
Most computer manufacturers provide built-in diagnostic tools that can be accessed by pressing a key during startup. To run hardware diagnostics, follow these steps:
- Turn off your computer and turn it back on.
- Press the key to enter the BIOS setup utility. The key may vary depending on the manufacturer and model of your computer. Common keys include F2, F10, Del, and Esc.
- Navigate to the “Diagnostics” or “Tools” section.
- Run the hardware diagnostic tool and wait for the results.
- The hardware diagnostic tool will check your computer’s hardware components, such as the hard drive, RAM, CPU, and motherboard, for any issues. If the tool identifies any faulty components, it will provide recommendations for fixing the problem.
Step 3: Replace the Faulty Hardware
If the hardware diagnostic tool identifies a faulty hardware component, you need to replace it. Depending on the component, replacing it may require technical expertise or professional help. Here are the general steps for replacing a hardware component:
- Turn off your computer and unplug all cables.
- Open the computer case and locate the faulty hardware component.
- Remove the faulty component by disconnecting any cables and screws that attach it to the computer.
- Install the new hardware component by connecting any cables and screws that attach it to the computer.
- Close the computer case and plug in all cables.
- Turn on your computer and check if the Kernel Security Check Failure error persists.
Step 4: Test the Hardware
- After replacing the faulty hardware component, it is essential to test it to ensure that the issue has been resolved. To test the hardware, you can run the hardware diagnostic tool again or use benchmarking software that can stress test the hardware component.
Fix 3: Perform a clean boot
- Performing a clean boot can help you identify and fix software conflicts that may be causing the Kernel Security Check Failure error. Here are the detailed steps to perform a clean boot:
Step 1: Disable Non-Microsoft Services
- Press the Windows key + R to open the Run dialog box.
- Type “msconfig” and press Enter to open the System Configuration tool.
- Click on the “Services” tab and check the “Hide all Microsoft services” box.
- Click on “Disable all” to disable all non-Microsoft services.
Step 2: Disable Startup Programs
- Click on the “Startup” tab in the System Configuration tool.
- Click on “Open Task Manager.”
- Disable all startup programs by right-clicking on each program and selecting “Disable.”
Step 3: Restart Your Computer
- Click on “OK” in the System Configuration tool.
- Restart your computer to apply the changes.
Step 4: Test Your Computer
- After performing a clean boot, you need to test your computer to see if the Kernel Security Check Failure error persists. If the error is resolved, you can gradually enable services and startup programs to identify the problematic software.
Step 5: Enable Services and Startup Programs
- Press the Windows key + R to open the Run dialog box.
- Type “msconfig” and press Enter to open the System Configuration tool.
- Click on the “Services” tab.
- Check the box next to a Microsoft service that you want to enable.
- Click on “OK.”
- Restart your computer and test if the error occurs.
- Repeat steps 4-6 for each Microsoft service that you want to enable.
- Click on the “Startup” tab.
- Check the box next to a startup program that you want to enable.
- Click on “OK.”
- Restart your computer and test if the error occurs.
- Repeat steps 9-11 for each startup program that you want to enable.
Step 6: Identify the Problematic Software
If the error occurs after enabling a service or startup program, it is likely that the software is causing the Kernel Security Check Failure error. You can disable the problematic software to prevent the error from occurring.
Fix 4: Perform a system file
Performing a system file check can help you identify and fix corrupted system files that may be causing the Kernel Security Check Failure error. Here are the detailed steps to perform a system file check:
Step 1: Open Command Prompt as Administrator
- Press the Windows key + X and select “Command Prompt (Admin).”
- If prompted, enter your administrator password or click “Yes” to allow the program to make changes to your computer.
Step 2: Run the System File Checker
- Type “sfc /scannow” in the Command Prompt window and press Enter.
- Wait for the scan to complete. The scan may take several minutes to complete.
- If the System File Checker finds any corrupted system files, it will attempt to repair them automatically.
Step 3: Restart Your Computer
- After the scan is complete, restart your computer to apply the changes.
Step 4: Verify the System File Check Results
- Open the Command Prompt as Administrator again.
- Type “findstr /c:”[SR]” %windir%\Logs\CBS\CBS.log >”%userprofile%\Desktop\sfcdetails.txt”” in the Command Prompt window and press Enter.
- This will create a text file on your desktop called “sfcdetails.txt” that lists the details of the System File Checker scan results.
- Open the “sfcdetails.txt” file and verify that the System File Checker has repaired any corrupted system files.
Step 5: Reinstall Corrupted System Files
- If the System File Checker was unable to repair corrupted system files, you may need to reinstall them manually.
- Open the Command Prompt as Administrator.
- Type “dism /online /cleanup-image /restorehealth” and press Enter.
- Wait for the scan to complete. The scan may take several minutes to complete.
- If the Deployment Image Servicing and Management tool finds any corrupted system files, it will attempt to repair them automatically.
Fix 5: Run Windows Memory Diagnostic
The Kernel Security Check Failure error can also occur due to faulty RAM modules. Running the Windows Memory Diagnostic tool can help you identify and fix memory-related issues that may be causing the error. Here are the steps to run Windows Memory Diagnostic:
Step 1: Open Windows Memory Diagnostic
- Press the Windows key + R to open the Run dialog box.
- Type “mdsched.exe” and press Enter.
Step 2: Choose the Memory Diagnostic Option
- Select “Restart now and check for problems (recommended)” option.
- Wait for your computer to restart and for the Memory Diagnostic tool to run.
Step 3: Check the Results
- After the Memory Diagnostic tool completes the scan, your computer will restart again.
- Check the results of the scan to see if any errors were found.
Step 4: Replace Faulty RAM Modules
- If the Memory Diagnostic tool finds any errors, you should replace the faulty RAM modules.
- Open your computer and locate the RAM modules.
- Remove the faulty RAM modules by pressing down on the clips at either end of the module.
- Install the new RAM modules by aligning the notches on the module with the slots on the motherboard and pressing down firmly on the module until the clips snap into place.
Fix 6: Update BIOS
Outdated or corrupted BIOS (Basic Input/Output System) can cause the Kernel Security Check Failure error. Updating the BIOS can help you fix this issue. Here are the steps to update BIOS:
Step 1: Check Your Computer’s Model and BIOS Version
- Press the Windows key + R to open the Run dialog box.
- Type “msinfo32” and press Enter.
- Check the “System Model” and “BIOS Version/Date” fields.
Step 2: Download the Latest BIOS Version
- Go to the manufacturer’s website and navigate to the “Support” or “Downloads” section.
- Search for the latest BIOS version for your computer model.
- Download the BIOS update file.
Step 3: Install the BIOS Update
- Extract the contents of the downloaded BIOS update file.
- Follow the instructions provided by the manufacturer to install the BIOS update.
- Restart your computer to apply the changes.
Fix 7: Disable Fast Startup
The Kernel Security Check Failure error can also occur due to issues with the Fast Startup feature. Disabling Fast Startup can help you fix this issue. Here are the steps to disable Fast Startup:
Step 1: Open Power Options
- Press the Windows key + X and select “Power Options.”
Step 2: Choose What the Power Buttons Do
- Click on “Choose what the power buttons do” from the left pane.
Step 3: Disable Fast Startup
- Click on “Change settings that are currently unavailable” to enable editing.
- Uncheck the box next to “Turn on fast startup (recommended).”
- Click on “Save changes.”
Step 4: Restart Your Computer
- Restart your computer to apply the changes.
Fix 8: Clean Install Windows
If all other fixes fail to resolve the Kernel Security Check Failure error, you can perform a clean install of Windows. Here are the steps to perform a clean install of Windows:
Step 1: Backup Your Data
- Backup all your important data to an external drive or cloud storage.
Step 2: Create a Bootable USB Drive
- Download the Windows Installation Media creation tool from the Microsoft website.
- Run the tool and follow the on-screen instructions to create a bootable USB drive.
Step 3: Boot from the USB Drive
- Insert the bootable USB drive into your computer.
- Restart your computer and press the key to enter the BIOS setup utility.
- Set the boot priority to the USB drive and save the changes.
- Restart your computer.
Step 4: Install Windows
- Follow the on-screen instructions to install Windows.
- Choose “Custom install” and select the drive where you want to install Windows.
- Follow the remaining instructions to complete the installation.
Step 5: Restore Your Data
- After the installation is complete, restore your backed-up data to your computer.
Conclusion
In conclusion, the Kernel Security Check Failure error can be a frustrating issue to deal with, but there are several effective fixes that can help you resolve the problem. From updating drivers and performing a system file check to disabling Fast Startup and performing a clean install of Windows, these fixes can help you identify and address the underlying cause of the error.It’s essential to keep your drivers and software up-to-date, as outdated or corrupted drivers can cause the Kernel Security Check Failure error. Additionally, running hardware diagnostics and performing a clean boot can help you identify and fix hardware and software conflicts that may be causing the error.
FAQs
Outdated drivers, corrupted system files, faulty hardware, and software conflicts can cause the error.
Update drivers, perform a system file check, diagnose and fix faulty hardware, disable Fast Startup, or perform a clean install of Windows.
Fast Startup is a feature that allows Windows to start up quickly by saving a snapshot of the system state.
Open Power Options, choose “Choose what the power buttons do,” and uncheck the box next to “Turn on fast startup.”
Yes, you can prevent the error from happening again by keeping your drivers and software up-to-date and running hardware diagnostics regularly.
If none of the fixes work, you may need to contact a professional technician for further assistance.
You can identify the faulty hardware component by checking the error message or running hardware diagnostics.
Yes, the error can cause data loss if it occurs during a data transfer or storage operation.
While the error itself does not cause physical damage to your computer, it can indicate underlying hardware or software issues that can lead to damage if left unaddressed.
No, performing a clean install of Windows should be considered a last resort if all other fixes fail to resolve the error.
Prachi Mishra is a talented Digital Marketer and Technical Content Writer with a passion for creating impactful content and optimizing it for online platforms. With a strong background in marketing and a deep understanding of SEO and digital marketing strategies, Prachi has helped several businesses increase their online visibility and drive more traffic to their websites.
As a technical content writer, Prachi has extensive experience in creating engaging and informative content for a range of industries, including technology, finance, healthcare, and more. Her ability to simplify complex concepts and present them in a clear and concise manner has made her a valuable asset to her clients.
Prachi is a self-motivated and goal-oriented professional who is committed to delivering high-quality work that exceeds her clients’ expectations. She has a keen eye for detail and is always willing to go the extra mile to ensure that her work is accurate, informative, and engaging.


