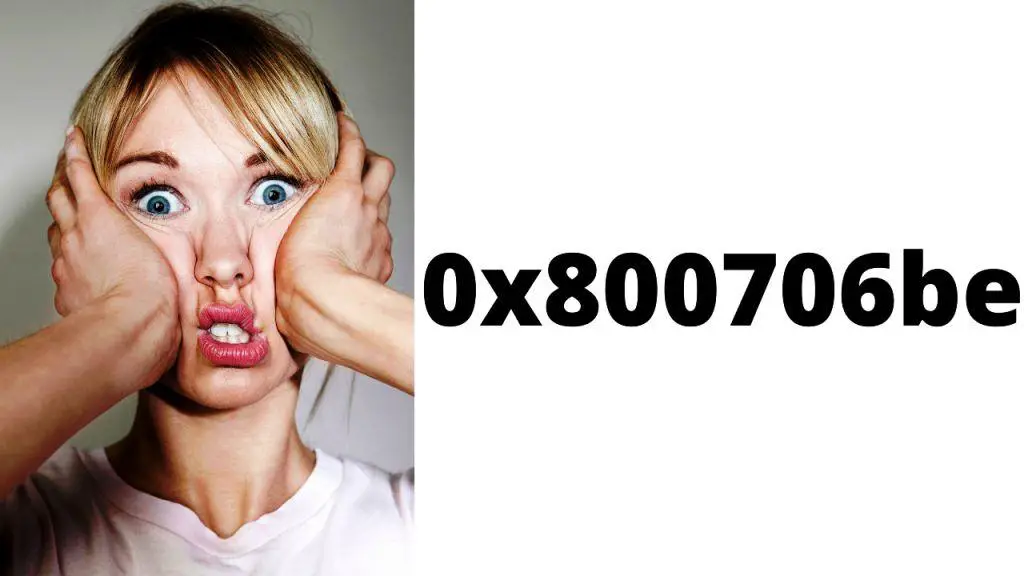Have you ever been greeted by a blue screen with a sad face and an error message saying BAD_SYSTEM_CONFIG_INFO? If so, you’re not alone. This Blue Screen of Death (BSOD) error can be alarming, but the good news is that it’s often fixable. In this comprehensive guide, we’ll explore what causes this error and provide detailed, step-by-step solutions to help you get your Windows system back on track. Let’s dive in!
Understanding the Bad System Config Info Error
The BAD_SYSTEM_CONFIG_INFO error is a common BSOD issue in Windows operating systems, including Windows 10, 8, and 7. This error typically indicates a problem with your system’s configuration, particularly related to the Windows Registry or Boot Configuration Data (BCD) files. In simpler terms, your system is having trouble reading or accessing essential files needed to boot up correctly.
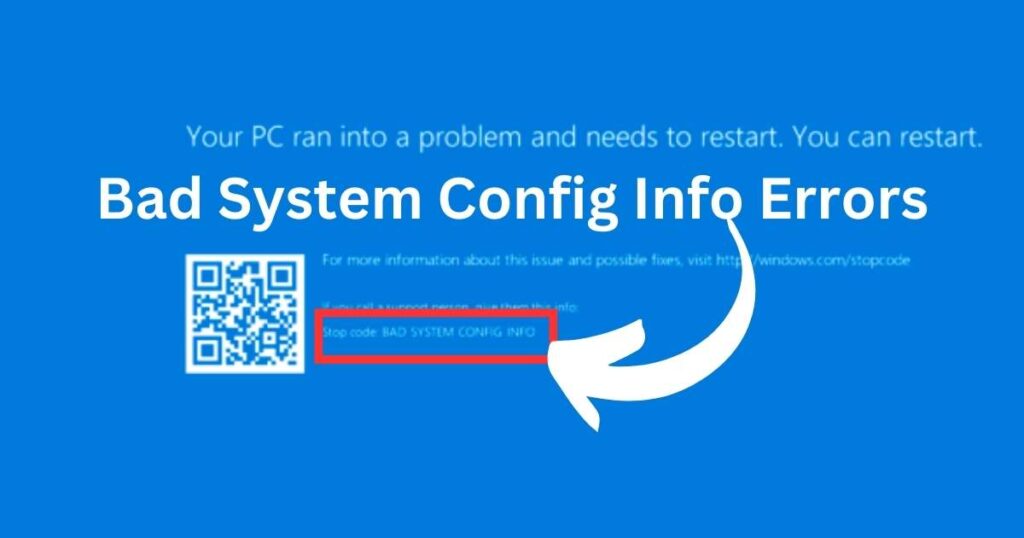
Common Causes of Bad System Config Info Errors
Identifying the root cause is crucial for effective troubleshooting. Here are some common reasons why this error occurs:
- Corrupted Registry Files: Incorrect or damaged registry settings can lead to system conflicts.
- Faulty Boot Configuration Data (BCD): Misconfigured or corrupted BCD files can prevent Windows from booting properly.
- Driver Issues: Outdated, incompatible, or corrupt drivers can cause hardware conflicts.
- Hardware Problems: Failing RAM, hard drives, or other hardware components can trigger the error.
- Software Conflicts: Recent installations or updates may interfere with system files.
- Overclocking: Improper overclocking settings can destabilize your system.
How to Fix Bad System Config Info Errors
Now that we’ve identified potential causes, let’s explore various methods to fix the error. It’s recommended to follow these solutions in order, as they range from simple to more advanced fixes.
Method 1: Restart Your Computer
It might sound basic, but a simple reboot can sometimes resolve temporary glitches causing the error. Press and hold the power button to shut down your computer, wait a few seconds, and then turn it back on.
Method 2: Boot into Safe Mode
Booting into Safe Mode allows you to start Windows with minimal drivers and services, which can help in diagnosing the issue.
- Restart your computer.
- As it boots up, press F8 (or Shift + F8 for some systems) repeatedly to access the Advanced Boot Options.
- Select Safe Mode and press Enter.
Once in Safe Mode, you can perform system checks and apply some of the following solutions.
Method 3: Use System Restore
If the error started after a recent change, you can restore your system to a previous state.
- In Safe Mode, go to Control Panel > Recovery > Open System Restore.
- Select a restore point dated before the error occurred.
- Follow the on-screen instructions to complete the process.
Note: System Restore won’t affect your personal files but will remove apps and drivers installed after the restore point.
Method 4: Repair Boot Configuration Data (BCD)
Corrupted BCD files can prevent Windows from booting correctly. Here’s how to fix them:
- Create a Windows installation media (USB or DVD) if you don’t have one.
- Insert the installation media and boot from it. You may need to change the boot order in your BIOS settings.
- Select your language preferences and click Next.
- Click on Repair your computer at the bottom left corner.
- Choose Troubleshoot > Advanced options > Command Prompt.
- In the Command Prompt window, type the following commands one at a time, pressing Enter after each:
bootrec /fixmbr
bootrec /fixboot
bootrec /rebuildbcd
These commands will repair the Master Boot Record and rebuild the BCD.
Method 5: Fix the Windows Registry
Editing the registry can be risky, so proceed with caution. This method replaces the current registry hive files with backups.
- Access the Command Prompt via the installation media as in Method 4.
- Type the following commands, pressing Enter after each:
cd C:\Windows\System32\config
ren DEFAULT DEFAULT.bak
ren SAM SAM.bak
ren SECURITY SECURITY.bak
ren SOFTWARE SOFTWARE.bak
ren SYSTEM SYSTEM.bak
copy C:\Windows\System32\config\RegBack\* C:\Windows\System32\config
This process renames the current registry files and replaces them with backups from the RegBack folder.
Warning: Ensure that the RegBack folder contains backup files before executing these commands. You can check by typing dir C:\Windows\System32\config\RegBack.
Method 6: Check Disk for Errors Using Command Prompt
Corrupted files on your hard drive can cause system errors. Running a disk check can help identify and fix these issues.
- Open Command Prompt from the Advanced Options menu.
- Type
chkdsk C: /f /rand press Enter. - When prompted to schedule the scan on the next restart, type Y and press Enter.
- Restart your computer to begin the scan.
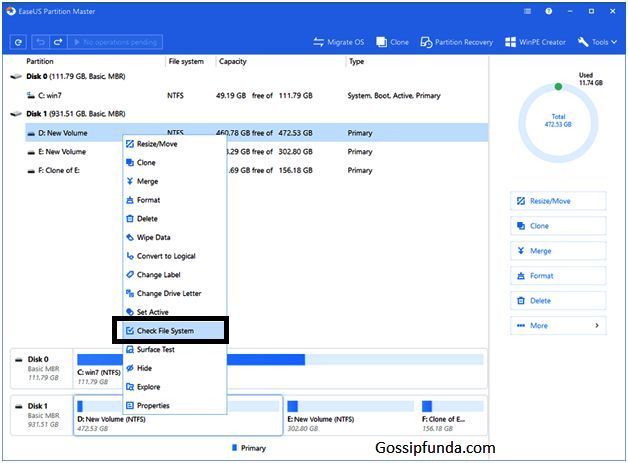
You can also use third-party tools like EaseUS Partition Master to check and repair disk errors with a user-friendly interface.
Method 7: Update or Roll Back Drivers
Driver issues can cause system instability. Here’s how to update or roll back drivers:
- Boot into Safe Mode.
- Press Windows + X and select Device Manager.
- Expand each device category and look for any devices with a yellow exclamation mark.
- Right-click on the problematic device and choose Update driver or Roll back driver.
- Follow the prompts to complete the process.
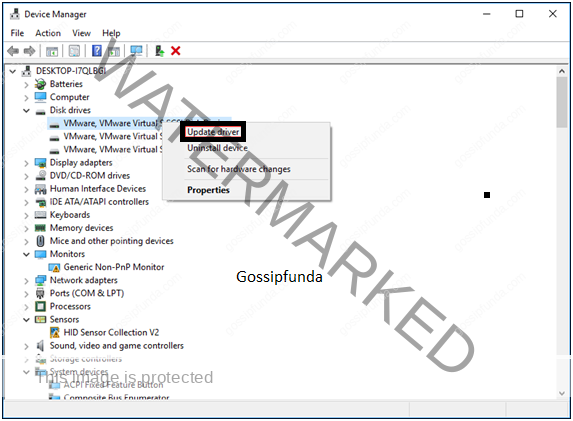
If you recently updated a driver and suspect it caused the error, rolling back to a previous version may help.
Method 8: Use the Last Known Good Configuration
This option boots your system using the last settings that worked.
- Restart your computer.
- Press F8 repeatedly to access the Advanced Boot Options menu.
- Select Last Known Good Configuration (Advanced) and press Enter.
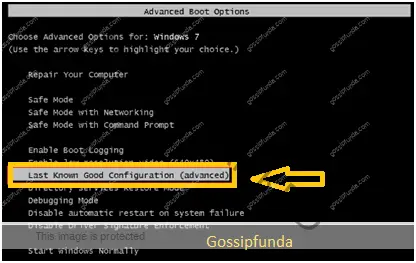
This method is especially useful if the error started after a recent change.
Method 9: Check RAM Using Windows Memory Diagnostic
Faulty RAM can cause system errors. Here’s how to check your memory:
- Press Windows + R, type
mdsched.exe, and press Enter. - Select Restart now and check for problems.
- Your computer will restart and run the memory diagnostic tool.
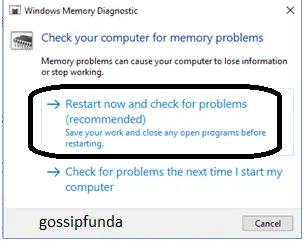
If errors are detected, you may need to replace your RAM modules.
Method 10: Fix BCD Using Boot Configuration Data Edit Command
Improper boot settings can cause the error. Here’s how to reset them:
- Access the Command Prompt via the installation media.
- Type the following commands, pressing Enter after each:
bcdedit /deletevalue {default} numproc
bcdedit /deletevalue {default} truncatememory

These commands delete incorrect settings for processor count and memory amount, which can cause boot issues.
Method 11: Uninstall Recent Updates or Applications
Recent updates or new software might conflict with system files.
- Boot into Safe Mode.
- Go to Control Panel > Programs > Programs and Features.
- Click on View installed updates.
- Sort by date to find recent updates.
- Right-click on the update or application and select Uninstall.
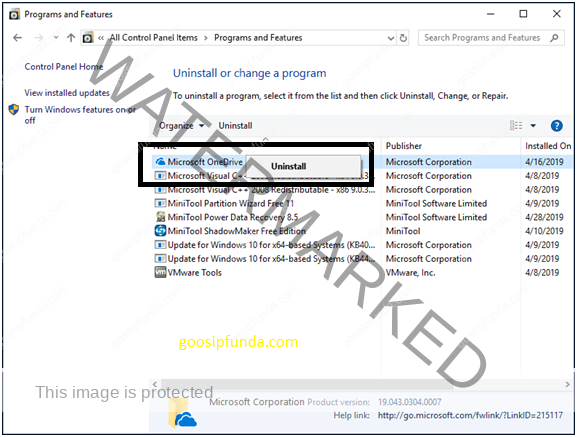
Restart your computer to see if the error persists.
Method 12: Perform a Clean Boot
A clean boot starts Windows with a minimal set of drivers and startup programs, which can help eliminate software conflicts.
- Boot into Safe Mode.
- Press Windows + R, type
msconfig, and press Enter. - In the System Configuration window, go to the Services tab.
- Check Hide all Microsoft services and then click Disable all.
- Go to the Startup tab and click Open Task Manager.
- Disable all startup items.
- Restart your computer.
Preventing Future Bad System Config Info Errors
To reduce the likelihood of encountering this error again, consider the following preventive measures:
- Regular Backups: Use backup tools to safeguard your data and system configurations.
- Keep Drivers Updated: Regularly update your drivers from official sources.
- Install Trusted Software: Only install applications from reputable developers.
- Maintain Hardware Health: Monitor your hardware components and replace them when necessary.
- Avoid Forced Shutdowns: Always shut down your computer properly to prevent file corruption.
- Use Antivirus Software: Protect your system from malware that can corrupt system files.
When to Seek Professional Help
If you’ve tried all the above solutions and the error persists, it may be time to consult a professional technician. Persistent BSOD errors could indicate deeper system issues that require expert diagnosis.
At Gossipfunda, we’re committed to helping you troubleshoot and resolve tech problems. Feel free to explore our other articles for more insights.
Conclusion
The BAD_SYSTEM_CONFIG_INFO error can be a frustrating roadblock, but with the right approach, it’s often resolvable. By understanding the common causes and carefully following the methods outlined in this guide, you can restore your system’s functionality and prevent future occurrences. Remember, always proceed with caution when making changes to system settings and files. With patience and diligence, you’ll have your computer running smoothly again in no time.
I Srividya, had 5 years of industry experience in companies like Bosch and KPIT. Optimism, confidence, dedication, hard work, sincerity, creativity and smart work are the strengths which made my career path successful. Efficient working has paved the path for onsite travel and made me win spot awards. I contributed fun ideas and conducted several cultural activities in the companies I worked. Overall participation in all fields enabled to strengthen my network in an organization.