In due course, technology has developed and so does the brands. Microsoft has introduced many advancements in its products to improve performance and user-friendly interface. These techniques change over time with newer versions coming out. But sometimes, certain old technology plays its part in modern systems. Windows Superfetch feature is one of them. Microsoft introduced Windows Vista in 2007. Superfetch was one of the new features introduced in it. It is now a built-in service in Windows 7 and Windows 10. This feature is needed for many smooth purposes of our PC. But the problem arises when this Superfetch feature goes wrong. In this article, we can find all about the Windows Service Host SuperFetch and its uses. What to do if it goes wrong?
What is Service Host SuperFetch
Windows Service Host SuperFetch is the successor of the PreFetch feature which existed before Windows Vista. It predicts the applications that you might run next and pre-emptively loads those applications into your device’s Random Access Memory. It does the same with boot files hence preventing the access of a slower hard disk. As a result, the applications load quickly, and Windows boot faster.
The prediction algorithm is based on its learning curve by analyzing your RAM to generate the list of programs and applications you usually run. Its algorithm can predict almost up to three applications in a row. SuperFetch gives priority to the programs that you currently run in the background like defragmentation. When the programs are done, it reloads the memory again.
SuperFetch easily adapts to change. If you change your app preferences, the feature can quickly adapt according to the change.
Why do we need SuperFetch?
SuperFetch is not a necessity for your device to function normally. But, it benefits the hardware performance and improves the speed. The programs you open every day are likely to load faster after some days. For every new program, the memory is flushed and created as new.
The major purpose of this feature is to speed up the loading process in the hard drive. As SuperFetch does not load the memory in a solid-state drive (SSD), those running in SSD might not see much difference in loading the programs.
Know more: com.lge.qmemoplus
Is Service Host SuperFetch necessary for gaming?
As per the design, Service Host Superfetch must help in gaming by improving the device performance. But gamers have reported concerns about this feature by saying that it interferes during games and later on by causing high disk usage. If Superfetch is having issues fetching the data from your game, you may experience longer loading times.
The reason for Superfetch to cause issues while gaming is that while playing some games with extremely large game files, Superfetch tries to pre-load that files from memory. This may be the reason for some issues while gaming.
How does SuperFetch go wrong?
Other than the gaming area, Superfetch can sometimes go wrong in other times too. Since it is always running in the background, it uses up CPU and RAM. If you are running a heavily optimized system or using weak hardware, Superfetch can slow down your system.
Superfetch can also cause problems while booting. It is reported that sometimes when Windows is booted, the Superfetch tries to pre-load so many applications in addition to the necessary programs thus slowing down the booting.
read also: captiveportallogin
Can’t find SuperFetch
In Windows Vista, Superfetch was called the same but in Windows 10, its name is now Sysmain. The functionalities of both are the same but just the version is different. If you need to find Superfetch in your device, you can follow the given steps:
- Go to your desktop taskbar.
- Right-click to choose Task-Manager.
- Scroll down and see the entry “Service Host: SysMain”.
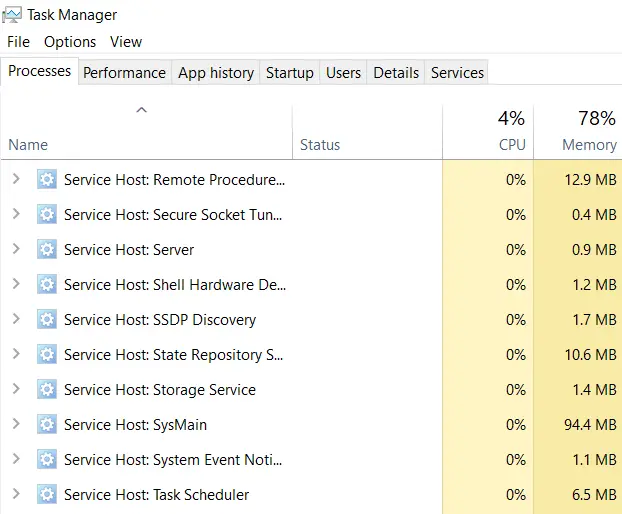
How to enable Service Host SuperFetch?
You can enable Superfetch through various methods.
Command Prompt
To enable Superfetch through the command prompt, follow the given steps.
- Go to the search bar at the bottom of the desktop.
- Search ‘cmd’ at the search bar.
- Initiate the command prompt.
- Enter the command sc config “SysMain” start=auto & sc start “SysMain”.
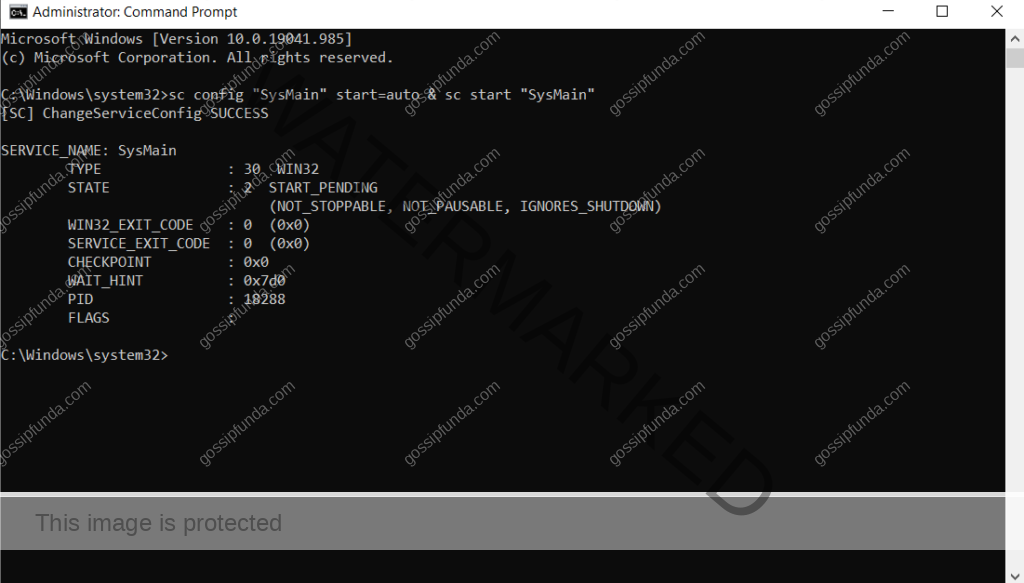
Windows Services
To enable Superfetch through the Windows Services, follow the given steps:
- Go to the search bar at the bottom left corner of the desktop.
- Type ‘services.msc’ at the search bar.
- Double click on Sysmain entry.
- Select Automatic (Delayed) Start.
- Click OK and reboot the system.
Registry
To enable Superfetch through the registry, follow the given steps.
- Press the Windows key along with the R key or type Run in the Windows search option.
- Type “Regedit” and click OK.
- In the registry editor, go to HKEY_LOCAL_MACHINE.
- Choose System and then go to CurrentControlSet.
- Navigate to Control, Session Manager, and then memory management.
- Select the PrefetchParameters folder.
- Choose New and then DWORD Value.
- Click Enable Superfetch.
- Add one of the given values:
- Disable Superfetch.
- Enable prefetching while the program is started.
- Then enable boot prefetching.
- Afterthat enable all prefetching.
Step 10: Click OK and close the editor.
Powershell
To enable SuperFetch through Windows Powershell, follow the given steps.
- Go to the search bar at the bottom of the desktop.
- Search ‘Windows Powershell’ at the search bar.
- Open Powershell.
- Step 4: Type this command sc config “SysMain” start=auto & sc start “SysMain”.
How to disable Service Host SuperFetch?
This is SuperFetch. If you see SuperFetch taking up a lot of internal resources like high CPU usage, you need to disable it. There are many ways to disable SuperFetch if you feel it is interfering in the smooth functioning of your device. The various methods are given below:
Command Prompt
You can disable Superfetch through the command prompt using the following steps.
- Go to the search bar at the bottom of the desktop.
- Search ‘cmd’ at the search bar.
- Initiate the command prompt.
- Enter the command #sc stop “SysMain” & sc config “SysMain” start=disabled.
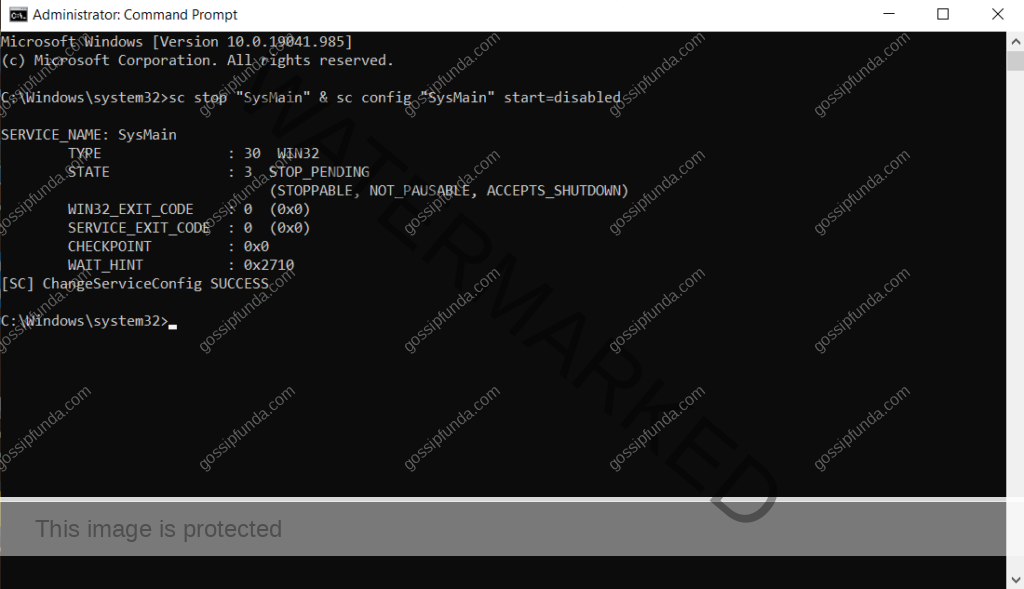
Windows Services
You can disable Superfetch through the Windows services by the following steps:
- Go to the search bar at the bottom left corner of the desktop.
- Type ‘services.msc’ at the search bar.
- Click OK.
- Locate the Sysmain entry out of the list.
- Double click there and select Disabled.
- Click OK.
- Reboot the system.
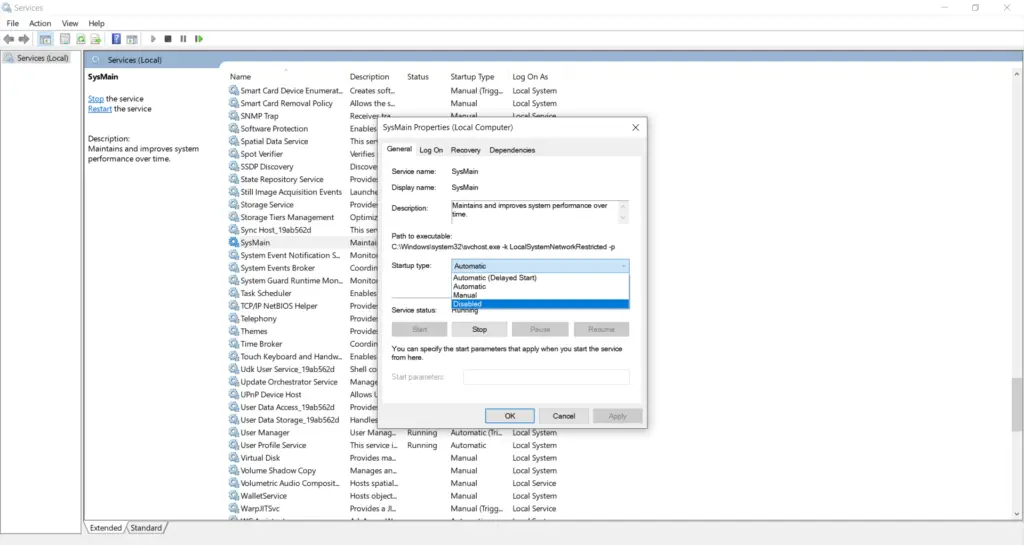
Registry
If you want to disable Superfetch through the registry, you can follow the given steps:
- Press the Windows key along with the R key or type Run in the Windows search option.
- Type “Regedit” and click OK.
- In the registry editor, go to HKEY_LOCAL_MACHINE.
- Choose System and then go to CurrentControlSet.
- Navigate to Control, Session Manager, and then Memory Management.
- Select PrefetchParameters.
- Double click on “Enable Superfetch”.
- To disable Superfetch, turn that value to 0.
- Click OK.
- Close the registry editor.
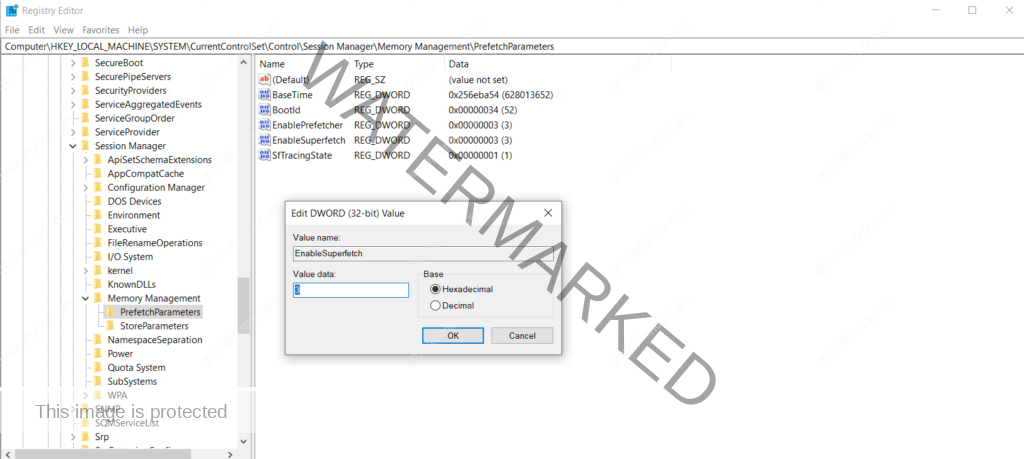
Powershell
To disable Superfetch through Windows Powershell, follow the given steps.
- Go to the search bar at the bottom of the desktop.
- Search ‘Windows Powershell’ at the search bar.
- Open Powershell.
- Type this command #Stop-Service -Force -Name “SysMain”; Set-Service -Name “SysMain” -StartupType Disabled.
Is disabling Superfetch bad?
Disabling Superfetch unless it is for the troubleshooting methods is not recommended. It is because Superfetch helps with the overall performance of the device. If you don’t find any improvement after disabling it, always enable it again.
Tech Tips Service Host SuperFetch
It is important to know the reasons why your device might be deprived of performance quality. Troubleshooting is an integral part of handling a software device and hence, we must be aware of its technical sides. If disabling Superfetch helped your Computer with increased performance, then it is great. If not, don’t forget to enable it as it will improve your performance. There are some other ways to improve your device performance in Windows.
- Restart your device.
- Disable startup applications.
- Restore the previous working state.
- Upgrade to faster drive.
- Clean up the hard drive space.
- Perform malware scan.
These are just some surface techniques you can use. A device with better performance is an absolute necessity for a smooth workflow. Never allow any malicious website cookies or install unauthorized applications. That may slow down your device’s functioning and affect it for worse. Be sure of both prevention and cure.
In this article we cover all about Service Host SuperFetch. Hope you enjoy reading the article. Don’t forget to give your valuable feedback.

I am an Electronics and Communication engineering student from Kerala with a passion for tech writing. I enjoy challenging assignments that require my knowledge and skills. My technical skills include languages Python, C, C++, Arduino. Also, I have experience in Flutter development.


