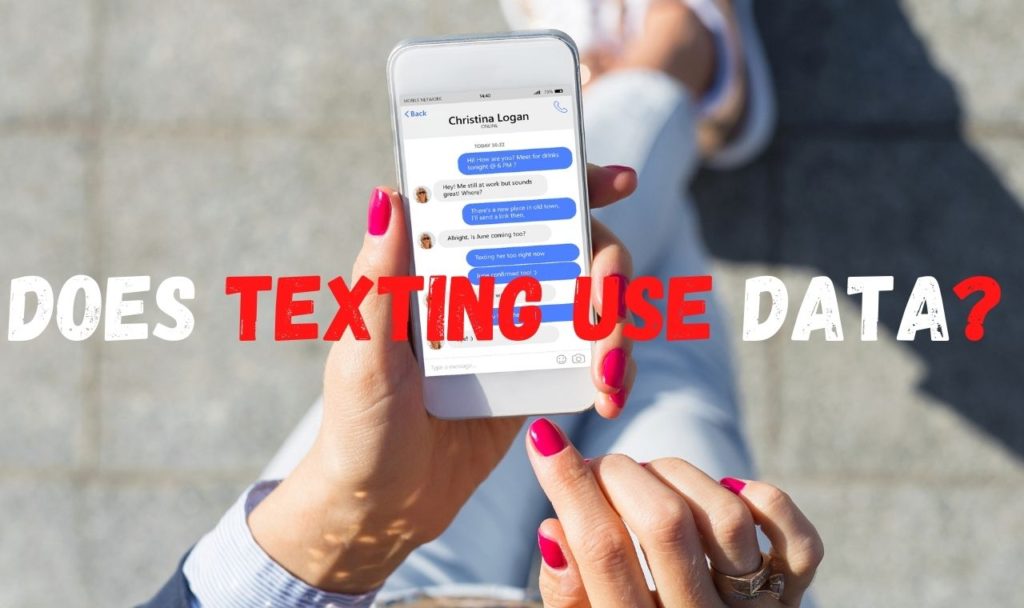Welcome to our comprehensive troubleshooting guide for resolving the issue of Internet Recovery not working on your Mac. Internet Recovery is a valuable feature that allows you to reinstall macOS or perform disk repairs when your Mac’s internal recovery partition is inaccessible. However, encountering problems with Internet Recovery can be frustrating. In this article, we will discuss the reasons behind this issue and provide step-by-step solutions to help you get your Mac back up and running smoothly.
Understanding Internet Recovery
Before diving into the troubleshooting steps, let’s take a moment to understand what Internet Recovery is and how it works. Internet Recovery is a macOS feature that enables you to reinstall the operating system or access Disk Utility via an internet connection. It allows you to initiate a recovery session even if your Mac’s startup disk or recovery partition is damaged or erased.
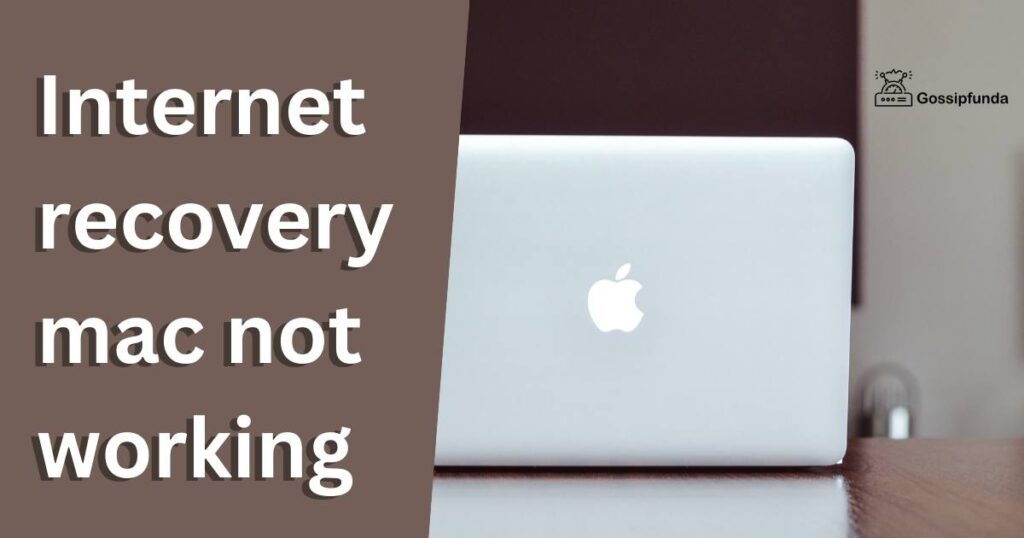
Reasons for Internet Recovery Not Working
There could be several reasons why Internet Recovery may fail to function properly on your Mac. Some common causes include:
- Network Connection Issues: A stable internet connection is crucial for Internet Recovery. If your network is experiencing problems, the recovery process may not work as expected.
- Firmware Compatibility: Older Mac models may have outdated firmware that is not fully compatible with Internet Recovery.
- Hardware or Software Issues: Faulty hardware components or incompatible software can interfere with the Internet Recovery process.
- Time Capsule or Proxy Server Configuration: Certain network configurations, such as Time Capsule or proxy servers, may disrupt the connection needed for Internet Recovery.
How to Fix this issue?
Now let’s explore the step-by-step solutions to resolve the issue of Internet Recovery not working on your Mac:
Fix 1: Check Network Connection
Having a stable and reliable internet connection is crucial for the successful execution of Internet Recovery on your Mac. Follow these steps to ensure your network connection is functioning properly:
Check if your Mac is properly connected to the internet via Wi-Fi or Ethernet. Look for the Wi-Fi or Ethernet icon in the menu bar at the top-right corner of your screen. If the icon shows a strong signal or is connected, proceed to the next step. Otherwise, troubleshoot your Wi-Fi or Ethernet connection by following these steps:
- For Wi-Fi: Click on the Wi-Fi icon and select your network from the list. If your network requires a password, enter it correctly. If the issue persists, restart your Wi-Fi router or contact your internet service provider for further assistance.
- For Ethernet: Ensure the Ethernet cable is securely connected to both your Mac and the router. If necessary, try a different Ethernet cable to rule out any cable issues. Restart your router if the problem persists.
Step 2: Restart Modem and Router
To refresh your internet connection, restart both your modem and router. Follow these steps:
- Turn off your modem and router by unplugging them from the power source.
- Wait for about 30 seconds.
- Plug in the modem first and wait for it to establish a connection. Once the modem is online, plug in the router.
- Wait for both devices to fully power up and connect to the internet.
- Try accessing Internet Recovery again.
Step 3: Connect via Ethernet
If you are using Wi-Fi and still encountering issues with Internet Recovery, try connecting your Mac directly to the router via an Ethernet cable. This method can provide a more stable connection, especially if the Wi-Fi signal is weak or unreliable.
- Locate an Ethernet cable and connect one end to your Mac’s Ethernet port.
- Connect the other end of the cable to an available port on your router.
- Once connected, attempt Internet Recovery again and check if the issue is resolved.
Step 4: Try a Different Network
If all else fails, consider connecting your Mac to a different network. You can use a mobile hotspot or connect to a different Wi-Fi network to determine if the problem lies with your current network.
- Disable Wi-Fi on your Mac.
- Connect to a different network by either enabling your mobile hotspot or connecting to a different Wi-Fi network.
- Initiate Internet Recovery and observe if the issue persists.
By following these steps and ensuring a stable network connection, you increase the likelihood of resolving Internet Recovery issues on your Mac. If this fix does not solve the problem, proceed to the next solution for further troubleshooting.
Fix 2: Update Firmware Compatibility
If your Mac’s firmware is outdated or incompatible with Internet Recovery, it can prevent the feature from functioning properly. To resolve this issue, follow these steps to update your Mac’s firmware:
Step 1: Identify Your Mac Model
Determine the exact model of your Mac by clicking on the Apple menu in the top-left corner of your screen, selecting “About This Mac,” and noting the model information. Write down the model identifier (e.g., MacBookPro13,1).
Step 2: Check for Firmware Updates
Visit the Apple Support website and search for firmware updates specific to your Mac model. Enter the model identifier in the search bar and browse through the results to find the latest firmware update available. If a firmware update is listed for your model, follow the instructions provided to download and install it.
Step 3: Install Firmware Update
Once you have downloaded the firmware update file, double-click on it to begin the installation process. Follow the on-screen prompts to install the update. Ensure that your Mac remains connected to a power source during the installation to prevent any interruptions.
Step 4: Restart Your Mac
After the firmware update is installed, restart your Mac to apply the changes. Click on the Apple menu and select “Restart” to initiate the restart process. Allow your Mac to fully restart before attempting Internet Recovery again.
Step 5: Test Internet Recovery
Once your Mac has restarted, initiate Internet Recovery by turning on your Mac while holding down the Command + Option + R keys. If the firmware update was successful, your Mac should now be able to access Internet Recovery without any issues.
Updating your Mac’s firmware to the latest version ensures compatibility with Internet Recovery and can resolve any compatibility-related problems. If this fix doesn’t resolve the issue, proceed to the next solution for further troubleshooting.
Fix 3: Disconnect External Devices
External devices connected to your Mac, such as USB devices, SD cards, or external hard drives, can sometimes interfere with the Internet Recovery process. Follow these steps to disconnect external devices and determine if they are causing the issue:
Step 1: Shut Down Your Mac
Click on the Apple menu in the top-left corner of your screen and select “Shut Down” to turn off your Mac completely.
Step 2: Disconnect External Devices
Disconnect all external devices connected to your Mac, except for the keyboard and mouse. This includes USB flash drives, external hard drives, printers, and any other peripherals.
Step 3: Power On Your Mac
After removing the external devices, press the power button on your Mac to turn it on.
Step 4: Initiate Internet Recovery
While your Mac is starting up, immediately press and hold the Command + Option + R keys on your keyboard. Continue holding the keys until you see the globe or spinning globe icon indicating that your Mac is in Internet Recovery mode.
Step 5: Check for Successful Internet Recovery
Once in Internet Recovery mode, proceed with the necessary steps to reinstall macOS or perform disk repairs. If the Internet Recovery process proceeds without any issues, it indicates that one or more of the disconnected external devices were causing interference.
Step 6: Reconnect External Devices
After completing the Internet Recovery process, you can reconnect your external devices one by one, ensuring that each device is recognized and functions properly. If you encounter any issues after reconnecting a specific device, it may be the cause of the initial problem.
By disconnecting external devices, you can determine if they are causing any conflicts or interruptions during the Internet Recovery process. If this fix does not resolve the issue, continue to the next solution for further troubleshooting.
Fix 4: Reset PRAM and NVRAM
Resetting the PRAM (Parameter RAM) and NVRAM (Non-Volatile RAM) on your Mac can help resolve issues related to Internet Recovery. These steps will guide you through the process:
Step 1: Shut Down Your Mac
Click on the Apple menu in the top-left corner of your screen and select “Shut Down” to turn off your Mac completely.
Step 2: Locate the Keyboard Keys
Identify the Command (⌘), Option (⌥), P, and R keys on your keyboard. These keys will be used to reset the PRAM and NVRAM.
Step 3: Power On Your Mac
Press the power button on your Mac to turn it on.
Step 4: Reset PRAM and NVRAM
Immediately press and hold the Command + Option + P + R keys on your keyboard while your Mac is starting up. Keep holding the keys until you hear the startup sound for the second time or see the Apple logo appear and disappear for the second time.
Step 5: Release the Keys
Release the keys after the second startup sound or the second appearance and disappearance of the Apple logo.
Step 6: Proceed with Internet Recovery
Once the keys are released, your Mac will continue starting up normally. You can now proceed with initiating Internet Recovery by turning on your Mac while holding down the Command + Option + R keys.
Step 7: Check for Successful Internet Recovery
If the PRAM and NVRAM reset was successful, you should be able to access Internet Recovery without any issues. Follow the necessary steps to reinstall macOS or perform disk repairs.
Resetting the PRAM and NVRAM can clear any temporary settings or conflicts that may be affecting the Internet Recovery process. If this fix does not resolve the issue, proceed to the next solution for further troubleshooting.
Fix 5: Disable Time Capsule or Proxy Servers
Certain network configurations, such as Time Capsule or proxy servers, can interfere with the connection required for Internet Recovery. To address this issue, follow these steps to temporarily disable Time Capsule or proxy servers:
Step 1: Access Network Settings
Click on the Apple menu in the top-left corner of your screen and select “System Preferences.” Then, click on “Network” to open the Network settings.
Step 2: Identify Time Capsule or Proxy Server Configuration
In the Network settings, look for any configurations related to Time Capsule or proxy servers. These configurations may appear under the Wi-Fi, Ethernet, or Advanced settings.
Step 3: Disable Time Capsule
If you have a Time Capsule configured, click on the Time Capsule configuration and select the option to turn it off or disable it. This step may involve clicking on a checkbox or toggling a switch to the “Off” position.
Step 4: Disable Proxy Server
If you have a proxy server configured, click on the proxy server configuration and select the option to disable or turn it off. This step may involve adjusting proxy server settings or deselecting a checkbox related to proxy usage.
Step 5: Save Changes
After disabling Time Capsule or proxy server configurations, click on the “Apply” or “Save” button to save the changes you made to the network settings.
Step 6: Initiate Internet Recovery
Once the network settings are adjusted, proceed with initiating Internet Recovery by turning on your Mac while holding down the Command + Option + R keys.
Step 7: Check for Successful Internet Recovery
If the Time Capsule or proxy server configurations were causing the interference, disabling them should allow you to access Internet Recovery without any issues. Follow the necessary steps to reinstall macOS or perform disk repairs.
By temporarily disabling Time Capsule or proxy server configurations, you can eliminate potential network conflicts and improve the connection for Internet Recovery. If this fix does not resolve the issue, continue to the next solution for further troubleshooting.
Fix 6: Use a Different Network
If you are still experiencing issues with Internet Recovery on your Mac, trying a different network can help identify whether the problem lies with your current network. Follow these steps to connect your Mac to a different network:
Step 1: Disable Wi-Fi
Click on the Wi-Fi icon in the menu bar at the top-right corner of your screen and select “Turn Wi-Fi Off” to disable Wi-Fi connectivity on your Mac.
Step 2: Set Up a Mobile Hotspot
If you have a mobile device with internet capabilities, set up a mobile hotspot by following the instructions specific to your device. Ensure that the hotspot is active and broadcasting a signal.
Step 3: Connect to the Mobile Hotspot
On your Mac, click on the Wi-Fi icon in the menu bar and select the name of your mobile hotspot from the available networks. Enter the password if prompted.
Step 4: Initiate Internet Recovery
Once your Mac is connected to the mobile hotspot, initiate Internet Recovery by turning on your Mac while holding down the Command + Option + R keys.
Step 5: Check for Successful Internet Recovery
If your Mac successfully enters Internet Recovery and allows you to proceed with reinstalling macOS or performing disk repairs, it indicates that the issue may be related to your previous network. If the problem persists, proceed to the next solution for further troubleshooting.
By using a different network, such as a mobile hotspot, you can determine if the Internet Recovery issue is specific to your current network. If Internet Recovery functions smoothly on a different network, it may be necessary to investigate and address network-related problems on your original network.
Fix 7: Check for Hardware or Software Issues
If you have tried the previous fixes and are still encountering issues with Internet Recovery on your Mac, it’s important to consider the possibility of hardware or software problems. Follow these steps to check for potential hardware or software issues:
Step 1: Perform a Hardware Check
- Restart your Mac and immediately press and hold the D key.
- This will initiate the built-in Apple Hardware Test or Apple Diagnostics, depending on your Mac model.
- Follow the on-screen instructions to run the hardware check.
- If any hardware issues are detected, note the error code or message displayed.
- Refer to Apple’s official documentation or contact Apple Support for further assistance in resolving hardware-related problems.
Step 2: Verify Software Compatibility
- Check the system requirements for the version of macOS you are trying to reinstall via Internet Recovery.
- Ensure that your Mac meets the minimum requirements for the operating system.
- If your Mac is not compatible with the version of macOS you are trying to install, consider upgrading the hardware or installing a compatible version.
Step 3: Try Internet Recovery on a Different Mac
- If possible, try initiating Internet Recovery on a different Mac to determine if the issue is specific to your Mac or a broader problem.
- If Internet Recovery works on another Mac but not on yours, it suggests a potential hardware issue with your Mac.
Step 4: Contact Apple Support or Visit an Apple Authorized Service Provider
- If you suspect a hardware problem or if the issue persists after trying the previous fixes, it is recommended to contact Apple Support or visit an Apple Authorized Service Provider.
- They will be able to diagnose any potential hardware issues and provide the appropriate solutions or repairs.
Remember, hardware problems can sometimes be complex and require professional expertise for accurate diagnosis and resolution. Software compatibility issues may also require additional troubleshooting or upgrading. By reaching out to Apple Support or visiting an Apple Authorized Service Provider, you can ensure that your Mac receives the necessary attention and solutions to address the Internet Recovery problem effectively.
Fix 8: Contact Apple Support or Visit an Apple Authorized Service Provider
If you have followed the previous fixes and are still unable to resolve the issue of Internet Recovery not working on your Mac, it may be time to seek professional assistance. Contacting Apple Support or visiting an Apple Authorized Service Provider can provide you with expert guidance and support tailored to your specific situation.
Step 1: Gather Information
Before contacting Apple Support or visiting a service provider, gather relevant information about your Mac, including the model, serial number, and a detailed description of the problem you are experiencing with Internet Recovery. Having this information ready will help facilitate the troubleshooting process.
Step 2: Contact Apple Support
Visit the Apple Support website (support.apple.com) and navigate to the appropriate support section for your region. Look for the contact options, such as phone support or live chat. Reach out to Apple Support and explain the issue you are facing. Provide the necessary details about your Mac and the troubleshooting steps you have already taken.
Step 3: Follow Support Instructions
Apple Support will provide guidance based on your specific situation. They may ask you to perform additional diagnostics or provide further information. Follow their instructions carefully and provide any requested details or logs.
Step 4: Schedule a Service Appointment (If Necessary)
If the support representative determines that your Mac requires physical inspection or repair, they may schedule an appointment for you at an Apple Authorized Service Provider. Alternatively, they may provide instructions for mailing in your Mac for service.
Step 5: Visit an Apple Authorized Service Provider
If instructed to visit a service provider, make sure to bring your Mac, along with any necessary accessories or documentation. The service provider will examine your Mac, diagnose the issue, and perform the necessary repairs to resolve the Internet Recovery problem.
Remember, Apple Support and Apple Authorized Service Providers have the expertise and resources to handle complex issues. If all the previous fixes have been unsuccessful, seeking professional assistance will help ensure a comprehensive resolution to your Internet Recovery problem.
Preventing Internet Recovery Issues on Your Mac
Preventing issues with Internet Recovery on your Mac is key to ensuring a smooth and hassle-free recovery process. Here are some tips to help you prevent potential problems:
- Maintain Regular Software Updates:
- Keep your Mac’s operating system and firmware up to date.
- Regularly check for macOS updates and install them promptly.
- Check for firmware updates specific to your Mac model and install them as needed.
- Maintain a Stable Network Connection:
- Ensure a stable and reliable internet connection for Internet Recovery.
- Use a secure and trusted network to avoid interruptions or security risks.
- Regularly check your network equipment (modem, router) for firmware updates and install them if available.
- Keep External Devices in Check:
- Limit the number of external devices connected to your Mac.
- Only connect necessary devices such as keyboard, mouse, and essential peripherals.
- Disconnect unnecessary devices during the Internet Recovery process to prevent conflicts.
- Backup Your Data Regularly:
- Create regular backups of your important files and documents.
- Use Time Machine or other reliable backup solutions to ensure data redundancy.
- Regular backups can help you restore your Mac without relying solely on Internet Recovery.
- Avoid Unauthorized Modifications:
- Avoid unauthorized modifications to your Mac’s hardware or software.
- Unauthorized modifications can lead to compatibility issues and may interfere with Internet Recovery.
- Stick to Apple-approved upgrades and software installations to maintain system stability.
- Take Care of Hardware Components:
- Handle your Mac and its hardware components with care.
- Avoid subjecting your Mac to physical shocks or excessive heat.
- Protect it from liquid spills and use appropriate accessories to prevent damage.
- Keep Documentation and Product Information:
- Store your Mac’s documentation, purchase receipts, and product information in a safe place.
- This information will be valuable if you need to contact Apple Support or visit a service provider for assistance.
By following these preventive measures, you can reduce the chances of encountering issues with Internet Recovery on your Mac. Remember that prevention is always better than dealing with problems later on. By maintaining a well-maintained system, staying updated, and being cautious with external devices, you can ensure a smoother recovery process whenever the need arises.
Conclusion
In conclusion, troubleshooting Internet Recovery issues on your Mac requires careful steps and expert guidance. By following the provided fixes, checking network connections, updating firmware, disconnecting external devices, and seeking professional assistance when needed, you can resolve the problem and get your Mac back on track. Remember to prevent issues by keeping software updated, maintaining a stable network connection, and taking care of hardware components. With these measures in place, you can ensure a smoother recovery process and minimize disruptions to your Mac usage.
FAQs
Internet Recovery is a macOS feature that allows reinstalling the operating system via an internet connection.
Common reasons include network issues, outdated firmware, hardware/software conflicts, or Time Capsule/proxy configurations.
You can troubleshoot by checking network connection, updating firmware, disconnecting external devices, and more.
A stable connection ensures smooth data transfer during the recovery process.
Prachi Mishra is a talented Digital Marketer and Technical Content Writer with a passion for creating impactful content and optimizing it for online platforms. With a strong background in marketing and a deep understanding of SEO and digital marketing strategies, Prachi has helped several businesses increase their online visibility and drive more traffic to their websites.
As a technical content writer, Prachi has extensive experience in creating engaging and informative content for a range of industries, including technology, finance, healthcare, and more. Her ability to simplify complex concepts and present them in a clear and concise manner has made her a valuable asset to her clients.
Prachi is a self-motivated and goal-oriented professional who is committed to delivering high-quality work that exceeds her clients’ expectations. She has a keen eye for detail and is always willing to go the extra mile to ensure that her work is accurate, informative, and engaging.