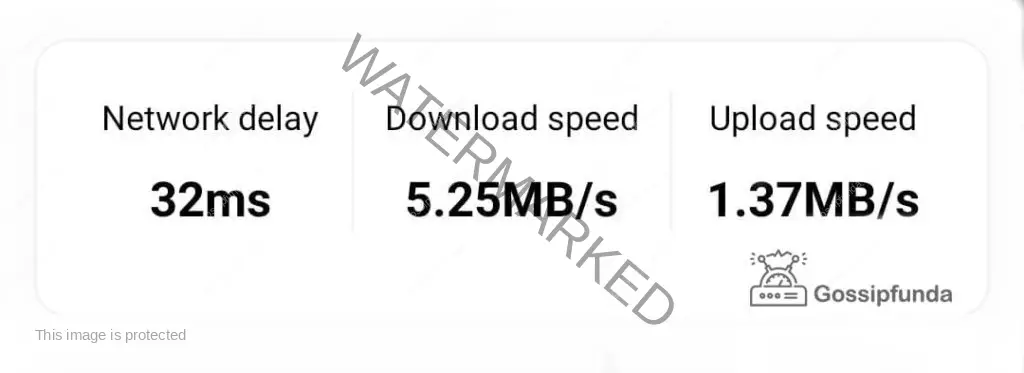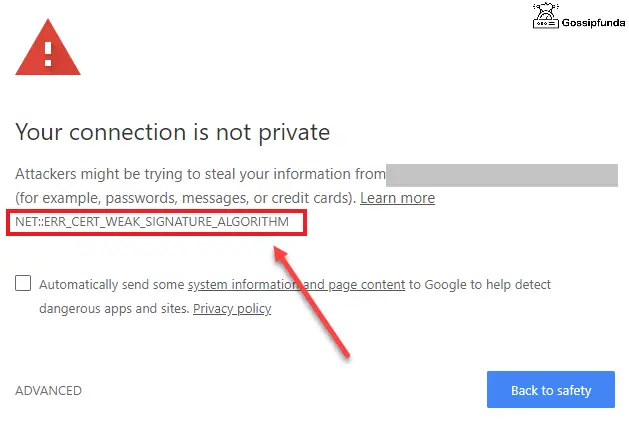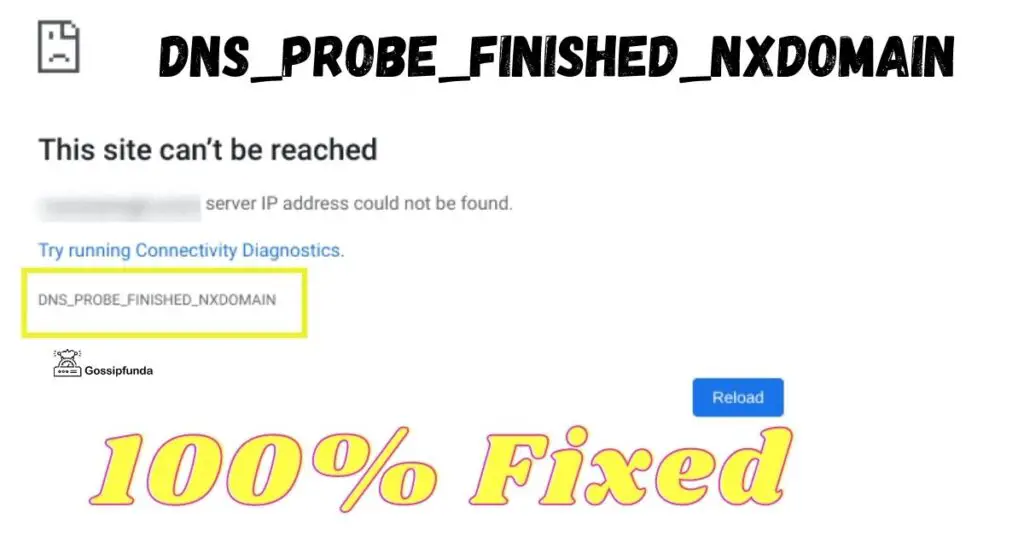We’ve all been there. You’re cozy on your couch, ready to dive into your favorite online activity, only to realize—wow, the internet is not working! What now? Before you resign yourself to the frustration, understand that fixing internet issues is often a matter of knowing where to look. Let’s dive into the common reasons your internet might be acting up and the steps to bring it back.
Reasons Behind Wow Internet Not Working
- 1. Router’s Connection: Sometimes, the heart of your home internet, the router, is either switched off or experiencing problems.
- 2. Cable Issues: A loose or damaged cable can break the internet connection.
- 3. Bandwidth Congestion: When too many devices are connected simultaneously, it can overwhelm your internet.
- 4. Outdated Router Firmware: Not updating your router’s firmware can lead to connectivity issues.
- 5. ISP Downtime: Occasional outages or maintenance by your internet service provider (ISP) can disrupt services.
- 6. Wi-Fi Interference: Devices or even neighboring Wi-Fi networks can cause signal interference.
- 7. Limited Data Plan: Exceeding the data limit provided by your ISP might halt or slow down the internet.
- 8. Device-specific Problems: Sometimes the issue lies with a particular device, not the entire network.
- 9. Malware or Viruses: Malicious software or viruses can impede internet functionality.
- 10. Environmental Factors: Thick walls, large metal objects, or distance from the router can weaken Wi-Fi signals.
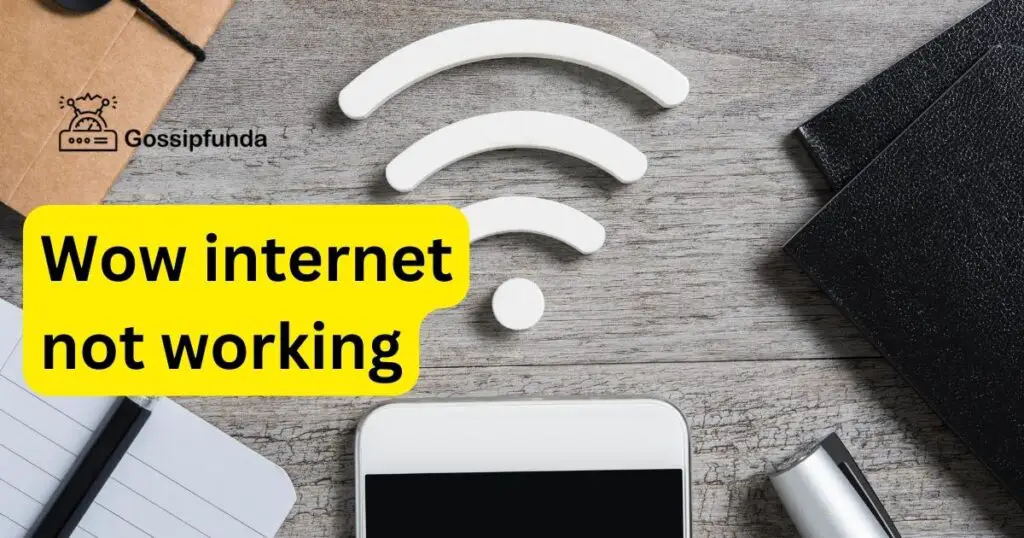
How to fix wow internet not working?
Fix 1: Addressing Router’s Connection Issues
The very first step in diagnosing any internet connection issue is to check the epicenter of your home’s web connectivity: the router. It’s the primary hub that connects your devices to the internet. Here’s how to troubleshoot and resolve router connection problems:
Don’t miss: Wifi and Bluetooth not working iPhone
Step 1: Inspect the Router’s Lights:
Most routers have indicator lights that tell you its status:
- Power light: Should be solid. If it’s off or blinking, there might be a power issue.
- Internet light: Should be stable. A blinking or off status indicates a connection problem.
- Wi-Fi light: Blinking is okay as it represents data transmission.
Step 2: Power Cycle the Router:
- Turn off the router using the power button or unplug it.
- Wait for 30 seconds. This gives the router time to clear its internal cache and restart fresh.
- Turn it back on or plug it in. Observe the lights as it powers up.
Step 3: Check the Router’s Position:
Routers can be sensitive to their environment:
- Ensure it’s placed in an open location, not hidden behind objects or in cabinets.
- Elevate the router. A higher position can sometimes improve signal quality.
- Keep it away from other electronic devices that might cause interference.
Step 4: Restart Your Modem:
Sometimes, the modem, which connects the router to your ISP, can be the issue:
- Unplug the modem for about 30 seconds.
- Plug it back in and wait for it to fully restart. This usually takes a minute or two.
- Once done, observe if the internet light on the router stabilizes.
Step 5: Direct Connection Check:
This will determine if the problem is with the Wi-Fi or the router itself:
- Using an Ethernet cable, directly connect your computer to the router.
- Check if the internet works on your computer. If it does, the issue might be with the Wi-Fi component.
Step 6: Factory Reset:
If none of the above steps work, as a last resort:
- Use a pin to press the reset button on the router.
- Hold for about 10 seconds until the lights flash, indicating a reset.
- Remember, this will erase all custom settings. You’ll need to set up your network again.
By systematically working through these steps, most router connection issues can be resolved. If the problem persists after all these steps, it might be an external issue like service downtime from your ISP or a hardware failure.
Fix 2: Resolving Cable Issues
Often, the silent culprits behind disrupted internet connections are the cables. They form the physical bridge between your devices and the internet. A small misstep here can lead to big connection problems. Let’s troubleshoot this:
- Step 1: Visual Inspection:
- Begin by examining the visible length of the cables connected to your router and modem.
- Look for evident damages like cuts, frays, or severe bends.
- Step 2: Ensure Secure Connections:
- Gently tug on each cable to ensure they are firmly plugged into their respective ports.
- If a cable seems loose, unplug and replug it to ensure a snug fit.
- Step 3: Check Different Ports: If you suspect a faulty port on your router:
- Move the Ethernet cable to a different port.
- Observe if this resolves the connectivity issue.
- Step 4: Swap Out Suspected Faulty Cables:
- If you identify a potentially damaged cable, replace it with a new or known working cable.
- For this, it’s useful to keep a spare Ethernet cable on hand.
- Step 5: Bypassing Surge Protectors: If your modem and router are connected to a surge protector or power strip, plug them directly into the wall outlet temporarily. Sometimes, these units can fail and disrupt the power or connection.
- Step 6: Coaxial Cable Check: If you’re on a cable internet connection:
- Ensure the coaxial cable (the one with a pin in the middle) is tightly connected.
- Similar to the Ethernet cables, inspect for visible damages or bends.
- Step 7: Test with Another Device: If you suspect a cable might be faulty but aren’t sure, try using it to connect another device. If the second device also can’t connect, the cable is likely the problem.
- Step 8: Consider Upgrading: If you’re using very old cables, they might not support the current internet speeds or frequencies:
- Consider purchasing high-quality, updated cables that match the capabilities of your internet plan and devices.
By ensuring the integrity of your cables, you’re not just resolving potential internet issues. You’re also guaranteeing a faster, more stable connection for all your devices. After all, the sturdiest bridges are built on strong pillars.
Fix 3: Combatting Bandwidth Congestion
In today’s digitally connected homes, multiple devices constantly vie for bandwidth. When too many devices stream, download, or perform high-data tasks simultaneously, it can throttle your internet speed. Here’s how to diagnose and alleviate bandwidth congestion:
- Step 1: List Connected Devices:
- Access your router’s admin panel (typically through a web browser). The exact method varies by router brand but details can be found on the router’s label or manual.
- Once in, look for a section labeled “Connected Devices” or something similar. Here, you’ll see all devices using your network.
- Step 2: Prioritize:
- Identify which devices need the most bandwidth. For example, if you’re working from home, your work computer might be a priority over a smartphone.
- Some routers allow for Quality of Service (QoS) settings. With this, you can prioritize bandwidth for certain tasks or devices.
- Step 3: Disconnect Unnecessary Devices:
- Temporarily disconnect devices that aren’t in critical use.
- This is especially helpful if you notice unfamiliar devices that might be leeching off your connection.
- Step 4: Schedule High-Bandwidth Tasks: Instead of having multiple devices performing high-data tasks simultaneously, schedule them. For instance, don’t run a backup on one device while streaming in 4K on another.
- Step 5: Close Background Applications: On your computer or smartphone, ensure apps or programs running in the background aren’t consuming data. This includes updates, cloud syncs, or background downloads.
- Step 6: Upgrade Your Internet Plan: If your household consistently uses more bandwidth than your plan provides, consider upgrading to a plan with higher speeds or unlimited data.
- Step 7: Limit Bandwidth on Certain Devices: Some advanced router settings allow for bandwidth limits on specific devices. If a device doesn’t need high-speed internet, set a limit to free up bandwidth for others.
- Step 8: Use Wired Connections for Data-Heavy Devices: Devices that require stable, high-speed connections, like gaming consoles or PCs, can benefit from a wired Ethernet connection. This reduces the strain on the Wi-Fi.
- Step 9: Consider a Mesh Network: If your home is large and devices far from the router suffer from slow speeds, a mesh network might help. It boosts Wi-Fi signals, ensuring consistent speeds throughout the house.
- Step 10: Regularly Restart Devices: Just as with computers, occasionally restarting your connected devices can free up memory and improve performance.
Bandwidth congestion is a common plight in our device-rich world. However, with careful management and a bit of tech-savviness, you can ensure a smooth internet experience for every device in your home.
Fix 4: Updating Router Firmware
Your router, much like any software-driven device, benefits from periodic updates. These updates can improve performance, fix bugs, or provide new features. Not staying updated might cause connectivity issues. Here’s a step-by-step guide on how to update your router’s firmware:
- Step 1: Access Your Router’s Admin Page:
- Open a web browser on a computer connected to your network.
- Type in the router’s IP address (common ones include 192.168.1.1 or 192.168.0.1).
- Enter your username and password. If you’ve never changed these, the default details are often ‘admin’/’admin’ or can be found on the router’s label.
- Step 2: Locate the Firmware Section: Once logged in, search for a section titled “Firmware,” “Update,” or “Advanced Settings.” The exact naming can vary based on the router brand.
- Step 3: Check Current Firmware Version: Before updating, note down your current firmware version. This is useful if you need to roll back or reference it later.
- Step 4: Search for Updates:
- Some routers have a “Check for Updates” button. If yours does, click on it.
- If an update is available, the router will display it.
- Step 5: Manual Update:
- If your router doesn’t automatically find updates, you might need to visit the manufacturer’s official website.
- Search for your router’s model and download the latest firmware version. It’ll often be a .zip or .bin file.
- Step 6: Upload and Update:
- Return to the router’s admin page.
- Find the “Update” or “Upload Firmware” option.
- Browse and select the file you downloaded. Initiate the update.
- Step 7: Wait Patiently:
- The update process can take several minutes. During this time, do not turn off or restart the router.
- You’ll typically see the router’s lights flashing, indicating it’s updating.
- Step 8: Restart the Router:
- Once the update completes, reboot the router to ensure the new firmware runs smoothly.
- This can often happen automatically, but if not, manually switch it off and on after a few moments.
- Step 9: Reconnect Your Devices:
- Once updated and restarted, your devices might need to reconnect to the Wi-Fi network.
- If there are any connection issues, restart the affected devices.
- Step 10: Regularly Check for Updates: Firmware updates are released periodically. To ensure optimal performance, check for updates every few months.
Updating router firmware ensures you’re making the most of your device’s capabilities. It provides a secure, efficient, and stable connection. Remember, just like updating apps on your phone, your router too enjoys a little refreshing from time to time!
Fix 5: Dealing with Wi-Fi Interference
Wi-Fi signals, though invisible, can be obstructed or interfered with, much like how physical objects can block light. Various devices or even other Wi-Fi networks can cause signal interference, leading to unstable connections. Here’s how to mitigate these disturbances:
- Step 1: Identify Potential Culprits:
- Other electronic devices, especially those emitting radio frequencies like microwaves, cordless phones, or baby monitors, can disrupt Wi-Fi signals.
- Large metal objects, mirrors, and even thick walls can interfere with or weaken Wi-Fi signals.
- Step 2: Reposition the Router:
- Place your router in a central location in your home, away from walls or corners.
- Elevate the router. Higher positions often result in better signal distribution.
- Keep it away from electronic devices known to cause interference.
- Step 3: Change Wi-Fi Channels:
- Routers operate on several channels. If yours is on a crowded channel, it might face interference from other networks.
- Access your router’s admin panel. Navigate to Wi-Fi settings and select a different channel. Tools like Wi-Fi Analyzer can help you find the least crowded channel in your area.
- Step 4: Use 5 GHz Band:
- Modern routers offer dual bands: 2.4 GHz and 5 GHz. The latter, though shorter in range, faces less interference and offers faster speeds.
- Switching your devices to the 5 GHz network can improve connection stability.
- Step 5: Purchase a Wi-Fi Extender:
- If certain areas of your home consistently suffer from weak signals due to interference, consider buying a Wi-Fi extender.
- This device amplifies the Wi-Fi signal, boosting its range and strength in hard-to-reach areas.
- Step 6: Keep Firmware Updated: As mentioned in Fix 4, ensuring your router’s firmware is up-to-date can sometimes improve its ability to handle interference.
- Step 7: Limit Interfering Activities: If you notice that using a microwave or cordless phone disrupts your Wi-Fi, try to limit these activities or use them during times when a stable connection isn’t critical.
- Step 8: Consider a Mesh Network System: For large homes or spaces where interference is a constant issue, a mesh network system might be a solution. It involves multiple router-like devices spread around the home, ensuring consistent coverage.
- Step 9: Avoid Physical Obstructions: Rearrange furniture or other large objects if they lie directly between your device and the router. Every obstacle can reduce Wi-Fi strength.
- Step 10: Regularly Restart Your Router: A simple restart can help the router choose a less congested channel and improve signal clarity.
By understanding and addressing the factors causing Wi-Fi interference, you can enhance the stability and speed of your internet connection. Remember, a clear path for Wi-Fi signals ensures a smooth online journey.
Fix 6: Enhancing Network Security
One overlooked reason for “wow internet not working” might be due to unauthorized users siphoning your bandwidth or malicious software affecting the network. Strengthening your network’s security can often restore and protect your connection. Let’s delve into the steps to secure your network:
- Step 1: Change Default Login Credentials:
- Most routers come with default login details like ‘admin’/’admin’. Always change these to prevent unauthorized access.
- Use a strong password combining letters, numbers, and symbols.
- Step 2: Update Wi-Fi Password:
- If you haven’t changed your Wi-Fi password in a while or if it’s something easily guessable, it’s time for an update.
- Opt for a robust, unique password that’s hard for outsiders to crack.
- Step 3: Enable WPA3 Encryption:
- In your router’s settings, ensure that the encryption method set for your Wi-Fi is WPA3, the latest and most secure option.
- If WPA3 isn’t available, WPA2 is the next best choice.
- Step 4: Disable WPS: Wi-Fi Protected Setup (WPS) can be a vulnerability as it allows devices to connect with a pin or button press. Disable this feature to enhance security.
- Step 5: Create a Guest Network: Instead of giving your primary Wi-Fi password to guests, set up a guest network. This keeps your main network secure, even if guest credentials get shared.
- Step 6: Turn Off Remote Management: Some routers offer a feature where you can manage settings remotely. To prevent potential unauthorized access, disable remote management.
- Step 7: Check for Rogue Devices
- Periodically, inspect the list of devices connected to your network via the router’s admin panel.
- If you spot any unfamiliar device, block its access.
- Step 8: Keep Firmware Updated: Regularly updating router firmware, as highlighted in Fix 4, not only optimizes performance but also patches security vulnerabilities.
- Step 9: Use a VPN: Consider using a Virtual Private Network (VPN). It encrypts your online activities, making it harder for hackers to interfere or monitor your data.
- Step 10: Regularly Restart Your Router: Besides fixing minor glitches, regular restarts can also disrupt any potential unauthorized activities or connections on your network.
- Step 11: Invest in Security Software: Ensure all your devices have reliable antivirus and anti-malware software. Regular scans can detect and remove malicious entities that might hamper your connection.
- Step 12: Consider Network Monitoring Tools: Tools like GlassWire or Wireshark can provide insights into what’s happening on your network. Regular monitoring can help spot anomalies that could indicate security breaches.
By bolstering your network security, you’re not only ensuring a smooth internet experience but also protecting your digital life. After all, in the online world, it’s always better to be safe than sorry!
Fix 7: Optimize Router Settings for Performance
Every router comes with a variety of settings that can be fine-tuned to enhance the overall performance and reliability of your internet connection. If your ‘wow internet’ is not working optimally, diving into these settings might just provide the solution. Let’s explore these configurations:
- Step 1: Access Router Admin Panel:
- Connect to your network and open a web browser.
- Type in the router’s IP address (commonly 192.168.1.1 or 192.168.0.1).
- Log in using your username and password.
- Step 2: Enable MU-MIMO:
- If you have a modern router, it might support MU-MIMO (Multi-User Multiple Input Multiple Output). This feature improves data transfer rates for multiple devices.
- Activate it to allow simultaneous high-speed data streaming to multiple devices.
- Step 3: Adjust MTU Size
- MTU (Maximum Transmission Unit) determines the maximum size of a data packet transmitted over your network.
- Sometimes, adjusting this to a value like 1400 or 1458 can improve network stability and speed.
- Step 4: Disable Dynamic DNS if Not Used: Dynamic DNS is useful if you’re hosting a server, but it’s unnecessary for regular users. Turning it off can eliminate potential performance issues.
- Step 5: Enable Beamforming: Beamforming focuses your Wi-Fi signal towards specific devices rather than sending it in all directions. If your router supports it, turning it on can boost performance.
- Step 6: Optimize DHCP Settings: DHCP (Dynamic Host Configuration Protocol) assigns IP addresses to devices. Ensure the lease time is set to a suitable duration, like 24 hours. This prevents frequent IP address changes that can disrupt the connection.
- Step 7: Disable UPnP if Not Required: While UPnP (Universal Plug and Play) can be useful for easily connecting devices, it can be a security risk. If you’re not using it, it’s safer and potentially faster to turn it off.
- Step 8: Limit QoS Traffic: QoS (Quality of Service) can prioritize certain types of traffic. However, if set incorrectly, it might hinder performance. Review and adjust QoS settings to ensure they’re optimized for your usage.
- Step 9: Use a Reliable DNS Server: Rather than using your ISP’s default DNS, consider switching to a reputed one like Google’s Public DNS or Cloudflare’s 1.1.1.1. They can often be faster and more reliable.
- Step 10: Set Wi-Fi Mode to Best Available: Modern routers support various Wi-Fi modes. Ensure you’re using the best available (like AC or AX), which offers faster speeds than older modes like N or G.
- Step 11: Regularly Restart Your Router: This straightforward action can refresh the connection and apply any new settings changes effectively.
Tweaking router settings can seem a bit daunting, but with patience and a little experimentation, you can genuinely unlock a more stable and faster internet experience. Before making changes, it’s wise to note down default settings, ensuring you can revert if necessary. Happy browsing!
Fix 8: Testing and Replacing Hardware Components
Sometimes, the root cause of your ‘wow internet not working’ can be traced back to the very hardware that helps you connect. Faulty equipment, be it a modem, router, or even cables, can significantly hamper internet performance. Here’s a systematic approach to diagnose and remedy hardware issues:
- Step 1: Inspect Physical Cables:
- Start with a visual inspection. Look for damaged Ethernet cables or wear and tear.
- If you spot visible damage or even suspect a cable could be the issue, replace it.
- Step 2: Test with Multiple Devices: Before concluding that your router or modem is at fault, ensure the issue persists across multiple devices. If only one device struggles, the problem might be with that specific device.
- Step 3: Restart Modem and Router:
- Unplug the power cables from both your modem and router.
- Wait for about 1 minute and then plug them back in.
- Sometimes, a simple power cycle can fix minor hardware glitches.
- Step 4: Reset to Factory Settings:
- If you suspect misconfigurations could be the problem, consider resetting your router to factory settings.
- Remember, this will erase your customized settings. So, back up any configurations if possible.
- Step 5: Swap Router and Modem Positions: This might sound unconventional, but switching the positions of your modem and router can sometimes improve signal clarity and strength, especially if they’ve been generating heat in a confined space.
- Step 6: Check for Overheating: Both modems and routers can overheat if placed in areas with poor ventilation. Ensure your hardware is in a cool, well-ventilated spot.
- Step 7: Direct Connection Test: Bypass the router by connecting your computer directly to the modem using an Ethernet cable. If the connection improves, your router might be the issue.
- Step 8: Update Network Adapter Drivers: On your computer, ensure the network adapter drivers are up-to-date. Outdated or corrupted drivers can hinder connectivity.
- Step 9: Consider Hardware Age: If your modem or router is several years old, it might not support the latest technologies or might be wearing out. Upgrading to a newer model can often resolve persistent issues.
- Step 10: Consult with Your ISP: Before purchasing new hardware, get in touch with your Internet Service Provider (ISP). They can run tests to determine if the issue is on their end or if it’s your hardware.
- Step 11: Replacement: If all signs point to faulty hardware, consider replacing the problematic component, whether it’s the router, modem, or even a network card.
When diagnosing hardware, patience is essential. It might take a bit of testing and elimination, but ensuring your hardware is in tip-top shape is a surefire way to optimize internet performance. Reliable hardware sets the foundation for a seamless online experience.
Preventing Tips: Ensuring a Consistent Internet Connection
Maintaining a robust internet connection is pivotal in our increasingly digital world. Proactive measures can preempt many issues, ensuring you rarely face the dreaded ‘wow internet not working’ message. Let’s explore some preventive tips to ensure a consistently strong connection:
- 1. Regular Maintenance Checks: Just like any machine, your router and modem can benefit from periodic check-ups. Make it a habit to inspect for any visible damage or dust build-up and clean it accordingly.
- 2. Keep Firmware and Software Updated: Manufacturers regularly release updates to improve performance and fix known bugs. Ensure your router, modem, and network drivers on your devices are always updated to the latest versions.
- 3. Proper Placement: Position your router in a central location and elevated position in your home. Avoid placing it near walls, under desks, or close to other electronic devices which can interfere with the signal.
- 4. Monitor Data Usage: Excessive data consumption can slow down your connection. Regularly check which devices or applications are using the most bandwidth and manage them accordingly.
- 5. Invest in Quality Hardware: It might be tempting to save money on cheaper models, but investing in high-quality routers and modems can make a significant difference in both performance and lifespan.
- 6. Use Surge Protectors: Power surges can damage or shorten the lifespan of your hardware. Always connect your modem and router to reliable surge protectors.
- 7. Periodic Reboots: Sometimes, all your equipment needs is a quick refresh. Schedule periodic reboots of your router and modem to clear caches and refresh connections.
- 8. Monitor for Unauthorized Access: Keep a keen eye on devices connected to your network. Unauthorized access can not only consume bandwidth but pose security risks. Regularly change passwords and consider MAC address filtering.
- 9. Avoid Overloading Your Network: If too many devices are connected and actively using the internet, it can strain your network. Be aware of the number of devices and their internet consumption.
- 10. Backup Settings: Whenever you tweak your router settings, always backup the configurations. This allows for easy restoration if there’s a reset or if you decide to revert to previous settings.
- 11. Educate Household Members: Ensure all members of your household are aware of best practices when using the internet. This includes not engaging in activities that might harm the network, such as visiting malicious websites.
By adopting these preventive measures, you can significantly reduce the chances of running into connectivity problems. A stable and reliable internet connection is a sum of many parts working together seamlessly, and with a little care and attention, you can ensure uninterrupted online access.
Conclusion
The feeling of despair when realizing, wow, the internet is not working, is universal. But armed with knowledge, you’re well on your way to restoring that essential connection. Whether it’s a simple cable fix or a call to your ISP, remember that most issues are solvable with a bit of troubleshooting. So the next time you face such a hiccup, take a deep breath, and work through the steps. Your connection is just around the corner.
FAQs
Many factors can disrupt the connection: hardware issues, outages, or even router misconfigurations.
Unplug its power cable, wait a minute, and plug it back in. Simple and often effective!
Absolutely! Firmware updates enhance security and performance. Don’t miss out.
Central, elevated spots, away from walls and other electronics, work best.
es, devices like cordless phones or microwaves can sometimes interfere.
Prachi Mishra is a talented Digital Marketer and Technical Content Writer with a passion for creating impactful content and optimizing it for online platforms. With a strong background in marketing and a deep understanding of SEO and digital marketing strategies, Prachi has helped several businesses increase their online visibility and drive more traffic to their websites.
As a technical content writer, Prachi has extensive experience in creating engaging and informative content for a range of industries, including technology, finance, healthcare, and more. Her ability to simplify complex concepts and present them in a clear and concise manner has made her a valuable asset to her clients.
Prachi is a self-motivated and goal-oriented professional who is committed to delivering high-quality work that exceeds her clients’ expectations. She has a keen eye for detail and is always willing to go the extra mile to ensure that her work is accurate, informative, and engaging.