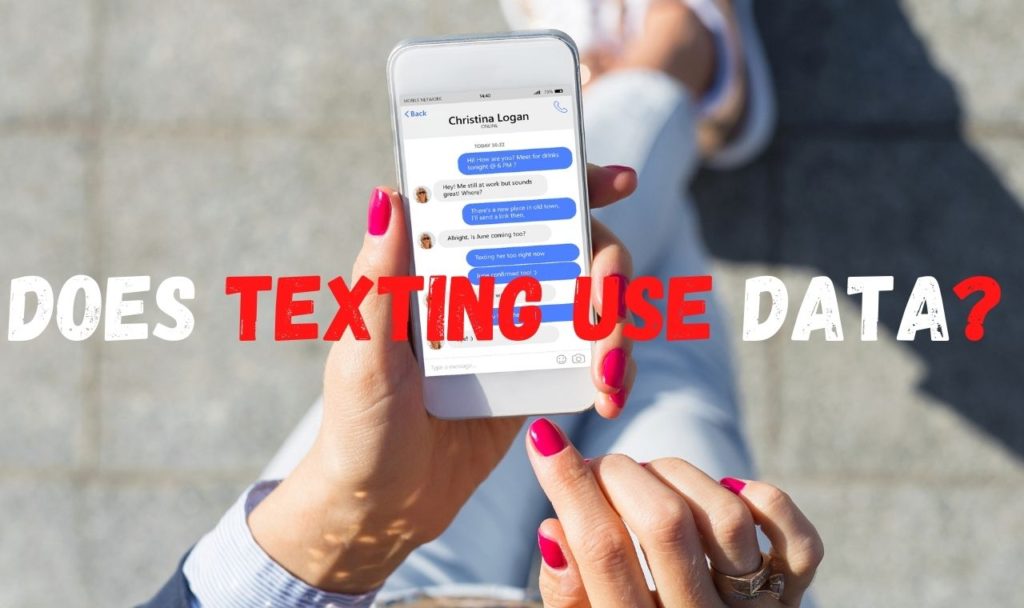At first glance, dns_probe_finished_no_internet seems like a very complicated technical error. But, that is not true. In fact, this is one of the most common errors users face online, especially while using the google chrome browser. Let us break it down word by word and try to understand the basic meaning without even digging deep. We will understand DNS in depth in the next segment. For now, let us say that it is a note having the address of our destination. Probe means exploration or search. So basically this error means that searching or exploring the address finished and it was not found maybe because there is no internet. With this understanding, let us move on to the next segment and understand DNS in depth.
What is DNS?
DNS stands for Domain Name System. Imagine having to remember the IP addresses of your most used websites like google. It will be a very difficult task, right? DNS comes to our rescue here. It is like an address book that contains the IP addresses of all the domain names like google.com. Let us try to explain it in very simple terms, there is a list containing all the domain names and with that their mapped IP addresses. When we enter a domain name like google.com, the request is sent to the DNS server. This pulls the IP address from the list stored in a database. Now, our request is sent to the found address. Once the request is accepted, the page is loaded on our screen. To summarise, DNS converts the human understandable website names or domain names to the machine understandable IP addresses.
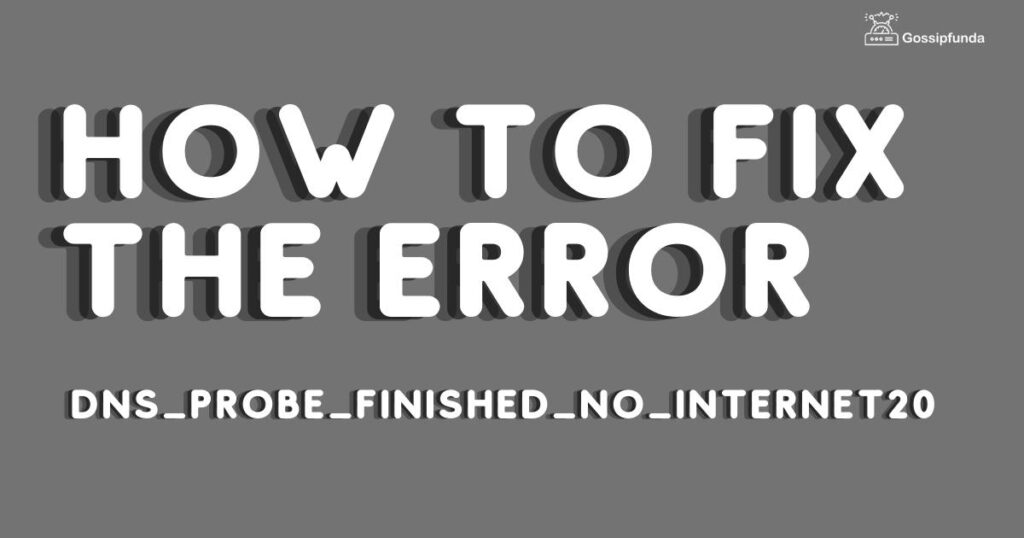
Why dns_probe_finished_no_internet error?
This error can show a lot of different behaviors. Let us discuss the most common scenarios that users face while dealing with this error.
Getting it frequently every few minutes
Many users have reported this as one scenario of this error. You get the error once and you fix it. After some time you see it happening again. Now is the time when it starts becoming very frustrating to see the error re-appear every couple of minutes.
Getting it on all browsers
Most of the time when you get an error on the internet, it is recommended to switch to another browser. And, it works too. An error on the Firefox browser might not show the same behavior on Chrome and work smoothly. This is the reason some websites recommend using a particular browser for smooth functioning. However, this is not true for the DNS error code and can not be fixed simply by switching the browser.
Getting it only when on a VPN
In the same browser session, you might be able to surf online without any issues. But, the issue arises when you connect to a VPN. Isolating the issue, in this case, is pretty simple. We need to inspect the VPN or related settings to find a fix in this scenario.
Getting it only for a few websites
Sometimes, you might see this error only for a few websites and for all of them in general. Most of the users report this error, especially on some social media websites like Facebook, Instagram, and so on. Sometimes, a website might be down but most of the time that is not the case. You can confirm the same by trying it on any other device. Moreover, if websites like Facebook, Google, and their likes are down, it becomes global news so you will definitely know in no time.
Getting it on a mobile hotspot
If you connect to the internet using your mobile hotspot, you might have seen this error. If you switch to another network, the error disappears. Strange but true as it happens with a lot of users using mobile hotspots instead of WiFi during a power outage or in general.
Getting it even after having internet
It is not necessary that there is an issue with your internet if you see this DNS error code. It is very common to get it even if your internet connection is working perfectly fine. Although it is recommended to check the connection as the first step of troubleshooting, this might not be the actual reason.
How to fix Dns_probe_finished_no_internet error?
Now that we understand what the problem is and why it might be occurring, let us try to understand the fix. This is the most important section which we all are waiting for. There is no very high-level technical knowledge required to follow these steps. Read on to find out and hope that it resolves your issue because these days life without the internet is unimaginable.
Check Network Connectivity
This is ideally the first thing that anyone would check without any recommendation. You may see that the network connectivity is just fine on other devices. But still, it is always better to confirm, right? Let us discuss one sure-shot way to check the network connectivity on our device using the command prompt. Follow the simple steps below:
- Go to the windows search bar and type “cmd”, the first option you see will be Command Prompt. Click on it
- Type ping -t 4.2.2.2 in the command prompt and hit enter
- If you get the below output, then your internet is working fine.
- But if not, that is if you get an error then it means that there is some issue with the internet connectivity to the device.
- Press Ctrl+C to end the output and exit the command prompt.
Restart your router
The next step in troubleshooting the concerned error is to identify if the router has any issues or not. This is also known as the power cycling of the router. It is very important to first identify and isolate the issue, fixing it is simple. Let us follow the below steps to check if our router is causing the dns_probe_finished_no_internet issue.
- Switch off the router and modem.
- Wait for some time (around 10-15 mins) and switch them on again
- Usually, the router and modem take approximately a minute or two to come up completely.
- Once they are up, check if you are still getting the error.
- If you are not getting it, then congratulations the issue has been resolved but if not, read on further.
Reset Winsock
Winsock is the short form for Windows Sockets API. It is an application programming interface that handles input-output requests for internet applications in a windows operating system. Resetting this program to its defaults could help resolve the error so why not give it a try? Follow the below simple steps to do so:
- Go to the windows search bar and type “cmd”, the first option you see will be Command Prompt.
- Right-click on it and select “Run as administrator”. Click yes if you are prompted to confirm.
- Type netsh Winsock reset in the command prompt and hit enter
- Once the command finishes its execution, close the command prompt
- Restart your computer for the changes to take effect.
- Check whether the issue is resolved or not.
Congratulations if it is resolved now and you no more see the dns_probe_finished_no_internet error. But, do not worry if the error persists because we have several other ways to troubleshoot.
Change default DNS
Sometimes the default DNS used by your Internet Service Provider might not work efficiently. It is not a bad idea to switch the default DNS to another trusted DNS for better and smooth functioning. One example is Google DNS which is known for its performance and safety. Let us see how we can easily switch our DNS and change the network configuration of the system using a few simple steps below:
- Right-click on the windows icon on the bottom left of the screen.
- Select “Network Connections” and click on it.
- Select the network you are connected to and click on “Properties”
- On the pop-up that opens up, scroll down to find “Internet Protocol Version 4 (TCP/IPv4) and double click on it.
- Another pop-up opens up on the screen now.
- Select “Use the following DNS server automatically” and give the below values.
- Preferred DNS server: 8.8.8.8
- Alternate DNS server: 8.8.4.4
- Click on OK to save the changes.
- Reboot your system and restart your internet connection for the changes to reflect.
- Check if the error has been resolved.
Restart DNS client
Even if changing the DNS server does not work, the next step is to restart the DNS client. Because restarting anything has been proven to resolve most of the issues, right? It is very straight-forward if you follow the below simple steps:
- Press Windows + R on your device to open the Run prompt.
- Type services.msc and click OK.
- A new Services window will open up on the screen.
- Scroll down to find DNS client and right-click on it.
- Click on “restart” to restart your DNS client.
- Once the process completes, connect to the internet again.
- Check if the issue is resolved or not.
If yes, then congratulations you have fixed the issue but if not read on further and know that you are very close to fixing it on your own.
Clear browser cache
Many browsers store the DNS entries to fasten the loading time when you visit a previously visited website. This stored cache sometimes can cause problems and so it is better to clear the browser cache. Most of us are already aware of it but for this article, let me list down the steps to do it on the Google Chrome browser
- Open a new tab and press Ctrl+H to open the browser history.
- Select everything and hit delete. This will clear your browser history and cache.
- Next, open the chrome browser again.
- Type chrome://net-internals/#dns in the address bar and hit enter.
- On the next page, click on “clear host cache”
- Now, close the browser and reopen it to check if the error has been resolved
Flush DNS and Reset your IP
In this case, we will release and renew the IP linked to our device and also flush the DNS which means we will clear any IP addresses stored in the DNS cache. Follow the below simple steps to do it:
- Go to the windows search bar and type “cmd”, the first option you see will be Command Prompt.
- Right-click on it and select “Run as administrator”. Click yes if you are prompted to confirm.
- Type in the below commands one by one and press enter after each command to see the output:
- ipconfig /release
- ipconfig /all
- ipconfig /flushdns
- ipconfig /renew
- netsh int ip set dns
- netsh winsock reset
- Once all the commands finish running, restart your device.
- Once it comes up, try to check if the issue has been resolved or not.
Reset browser flag settings
We never know what might mess up certain things. One reason for the dns_probe_finished_no_internet error could be the flag settings. Hence, this is another step in the troubleshooting procedure. It is fairly simple if you follow the steps below:
- Open the google chrome browser
- Type chrome://flags/ in the address bar and hit enter
- On the next page, you will be able to see all the flags that you have set for your browser.
- On the right side of the page, you will find the “Reset all to the default” option. Click on it to clear and go back to the default settings.
- Save the settings and restart your browser
- Check if the error has been resolved or not.
By now, you have tried multiple ways and just a few more steps to finally get the fix if you have not got it already.
Uninstall Web filtering software
These are basically content control software programs that restrict the kind of content a user can visit. This can be used to enable parental control on certain websites if the device is used by kids. It helps achieve control over what kind of websites can be accessed and what content the user can get exposed to. So, it might be the case that the website you are trying to access is being blocked by such software. Check in the programs section of the control panel if you have any web filtering software running. If you do, go ahead and temporarily disable or uninstall the software. Once it is done, restart your browser and see if you still see the dns_probe_finished_no_internet error or not.
Update your network drivers
The last method, we will discuss in this article and which should finally fix your issue if not done yet is updating your network drivers. It is always a recommended best practice to keep your software and drivers up to date. If not done already, let us check out the simple steps to mitigate any driver malfunctions and update network drivers.
- Press Windows + R on your device to open the Run prompt
- Type devmgmt.msc and press Ok
- On the next window that opens up, scroll down to find “Network Adapter” and expand it.
- Right-click on the network you are connected to and select “update driver”
- Now, select “browse my computer for driver software”
- Click on “Let me pick from a list of device drivers on my computer”
- Choose the compatible hardware and hit next.
- This will initiate the driver update.
- Once completed, it will show a dialogue box with the completed message. Click on OK
- Proceed to restart your device.
- Once the device comes up, check if the error has been resolved.
Conclusion
Having to live without the internet in today’s world is a nightmare in itself. But, the more people use it, the more your chances are to find a solution that works. dns_probe_finished_no_internet is a very common error that any average internet user experiences. Therefore, there are hundreds and thousands of solutions available online. There are technical communities where experts participate to help you resolve all kinds of errors in your system. After extensive research, we have put together this comprehensive list of fixes and I hope that it will help you understand the error, its cause, and finally resolve it.
FAQs
Yes, it can happen due to a poor or slow network. It is recommended to fix the internet and then check if the error is resolved.
It may happen due to multiple reasons. You must check the network connectivity from the device in question. There are ways discussed above to identify that.
Yes, you can do it very easily by going to the programs and software in the control panel.
My self Jean Acker, an SEO specialist. MS from the reputed college MIT. I am an innovative person, as well as have a sound interface with tech. Honestly, I easily supervise my meditations as well as my experimentation with Android and iOS.