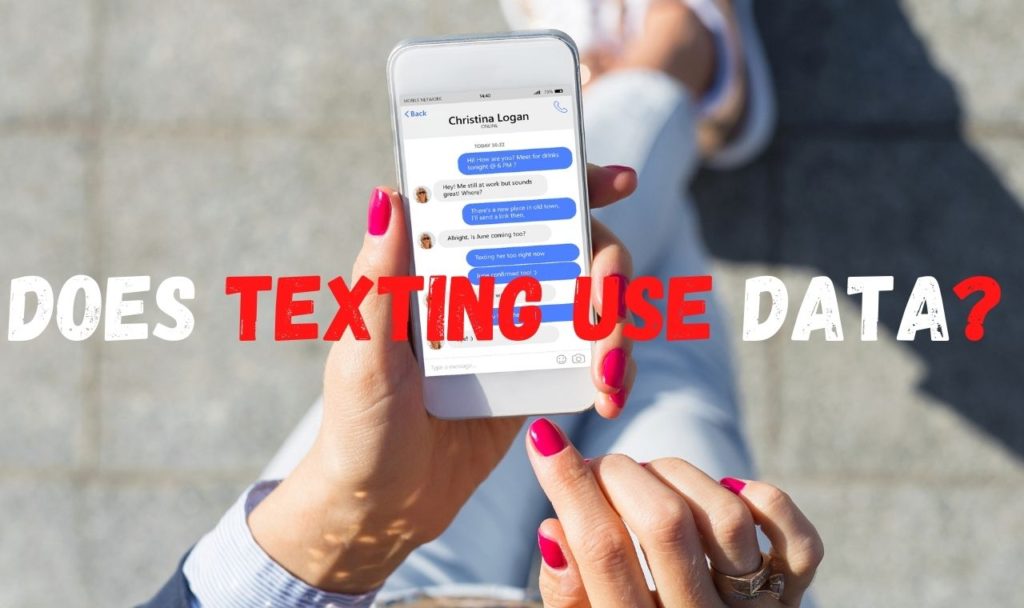Are you experiencing issues with your Mediacom internet service? You’re not alone. Many people face difficulties with their Mediacom internet not working at times. But don’t worry! In this comprehensive guide, we will discuss the common reasons for Mediacom internet connectivity problems and provide step-by-step solutions to fix them. With the right troubleshooting techniques, you can quickly identify and resolve your internet issues. Let’s dive in!
Common Reasons for Mediacom Internet Not Working
When your Mediacom internet is not working, it can be frustrating trying to figure out the cause of the problem. In this article, we will discuss the most common reasons for Mediacom internet connectivity issues. Understanding the possible causes can help you diagnose and fix your internet problems more effectively.
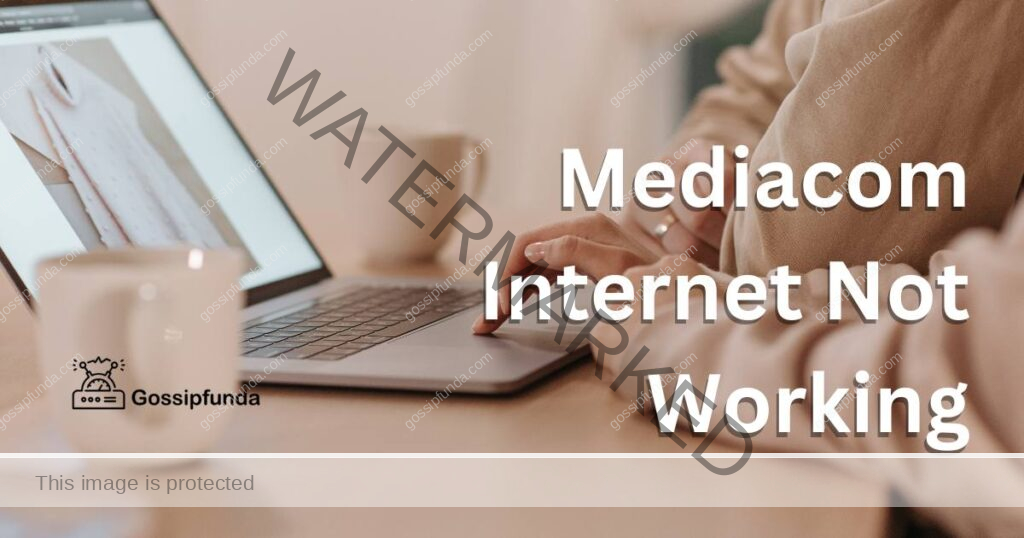
1: Mediacom Internet Outages
Sometimes, the issue is not with your devices or connection but with Mediacom itself. Widespread service outages can affect your area, causing your Mediacom internet not to work.
2: Account and Billing Issues
If your account is suspended or inactive, your Mediacom internet will not work. This can happen due to various reasons, such as technical issues or account-related problems. Late or missed payments can lead to temporary disconnection of your Mediacom internet service, causing your internet not to work.
3: Equipment Problems
A malfunctioning modem or router can be a reason for your Mediacom internet not working. The issue can be related to power, hardware, or software. Older modems or routers may not be compatible with your current internet plan or may have degraded performance, causing connectivity problems.
4: Wi-Fi Connection Issues
A weak Wi-Fi signal can cause slow or non-existent internet connections, resulting in your Mediacom internet not working properly. Connecting to the wrong Wi-Fi network can cause your Mediacom internet not to work, especially if the other network has limited or no internet access.
5: Wired Connection Problems
If you’re using a wired connection, damaged or disconnected Ethernet cables can cause connectivity issues with your Mediacom internet. A faulty Ethernet port on your router or device can also lead to your Mediacom internet not working.
6: Device Settings and Software Issues
Outdated network drivers on your device can cause compatibility and connectivity problems with your Mediacom internet service. Outdated or incompatible device software can also result in your Mediacom internet not working, as it might not be able to communicate effectively with the modem or router.
7: VPN and Firewall Interference
Using a VPN can sometimes cause connectivity problems with your Mediacom internet service, especially if the VPN server is experiencing issues. Firewalls can block certain network connections, causing your Mediacom internet not to work. This can happen if the firewall settings are too restrictive or misconfigured.
By understanding these common reasons for Mediacom internet not working, you can quickly identify and address the issue, restoring your internet connection and getting back to your online activities.
How to Fix Mediacom Internet Not Working?
Fix 1: Power Cycle Your Modem and Router
Power cycling your modem and router can help resolve many connectivity issues. Follow these steps to power cycle your devices:
- Step 1: Turn off your devices: Turn off your computer or other connected devices, as well as your modem and router.
- Step 2: Unplug your modem and router: Disconnect your modem and router from the power source. Make sure to unplug both devices from the wall outlet or power strip.
- Step 3: Wait 30 seconds: Wait for at least 30 seconds before plugging your devices back in. This brief pause allows the devices to clear their memory and reset their connections.
- Step 4: Plug in your modem: Plug your modem back into the power source and wait for it to power on fully. Check the indicator lights to ensure the modem is functioning correctly. You should see a solid or blinking light for power, and a steady or blinking light for the internet (or online) connection.
- Step 5: Plug in your router: After your modem has fully powered on, plug your router back into the power source. Wait for it to power on and establish a connection with the modem. Check the indicator lights on the router to confirm it is functioning correctly.
- Step 6: Turn on your devices: Turn on your computer or other connected devices and check if the internet connection has been restored. If the issue persists, move on to the next fix.
Fix 2: Check and Update Your Network Settings
Sometimes, incorrect network settings can cause your Mediacom internet not to work. To fix this issue, follow these steps:
- Step 1: Check your network settings: On your device, open the network settings and ensure you are connected to the correct Wi-Fi network. If you’re using a wired connection, make sure the Ethernet cable is securely connected to both your device and the router.
- Step 2: Update your device’s network drivers: Outdated network drivers can cause compatibility and connectivity issues. To update your network drivers, follow these steps:
- For Windows:
- a. Press the Windows key + X and select Device Manager.
- b. Expand the Network Adapters category.
- c. Right-click on your network adapter and select Update driver.
- d. Choose “Search automatically for updated driver software” and follow the on-screen instructions.
- For macOS:
- a. Click the Apple menu and select System Preferences.
- b. Click Software Update to check for available updates.
- c. If updates are available, click Update Now to install them.
- For Windows:
- Step 3: Configure your DNS settings: Configuring your DNS settings to use a public DNS server can sometimes resolve connectivity issues. To change your DNS settings, follow these steps:
- For Windows:
- a. Press the Windows key + X and select Network Connections.
- b. Click on Change adapter options.
- c. Right-click on your network connection and select Properties.
- d. Select Internet Protocol Version 4 (TCP/IPv4) and click Properties.
- e. Choose “Use the following DNS server addresses” and enter a public DNS server, such as Google’s public DNS (8.8.8.8 and 8.8.4.4).
- f. Click OK and close the network settings.
- For macOS:
- a. Click the Apple menu and select System Preferences.
- b. Click Network.
- c. Select your network connection and click Advanced.
- d. Go to the DNS tab and click the “+” button to add a new DNS server.
- e. Enter
- For Windows:
Fix 3: Disable VPN and Firewall Temporarily
VPN and firewall settings can sometimes interfere with your Mediacom internet connection. To resolve this issue, follow these steps:
- Step 1: Disable VPN: If you’re using a VPN, disable it temporarily to check if it’s causing the connectivity problem. To disable your VPN, follow the instructions provided by your VPN software or service.
- Step 2: Disable Firewall: Temporarily disabling your device’s firewall can help determine if it’s blocking your internet connection. To disable your firewall, follow these steps:
- For Windows:
- a. Type “Firewall” in the Windows search bar and select Windows Defender Firewall.
- b. Click on “Turn Windows Defender Firewall on or off.”
- c. Select “Turn off Windows Defender Firewall (not recommended)” for both private and public network settings.
- d. Click OK to save the changes.
- For macOS:
- a. Click the Apple menu and select System Preferences.
- b. Click Security & Privacy, then click the Firewall tab.
- c. Click the padlock icon and enter your admin password to unlock the settings.
- d. Click Turn Off Firewall to disable it temporarily.
- For Windows:
- Step 3: Test your internet connection: After disabling your VPN and firewall, check if your Mediacom internet connection is restored. If the issue is resolved, review your VPN and firewall settings to adjust them accordingly. Don’t forget to enable your firewall once you’ve finished troubleshooting.
Fix 4: Contact Mediacom Customer Support
If none of the previous fixes have worked, it’s time to contact Mediacom Customer Support. They can help diagnose the issue and guide you through additional troubleshooting steps. Follow these steps to contact Mediacom:
- Step 1: Gather information: Before contacting Mediacom, gather relevant information about your issue, including:
- Your account number and service address
- Details about the devices you’re using and their operating systems
- A description of the issue and any error messages you’ve encountered
- Step 2: Contact Mediacom: You can contact Mediacom Customer Support through the following channels:
- Phone: Call their customer support number, which is typically listed on your bill or available on their website.
- Live Chat: Visit the Mediacom website and use their live chat feature to connect with a support representative.
- Social Media: Reach out to Mediacom through their official social media accounts, like Twitter or Facebook.
- Step 3: Follow their guidance: The Mediacom support team will guide you through additional troubleshooting steps or schedule a technician visit if necessary. Follow their instructions carefully to resolve your Mediacom internet not working issue.
By following these detailed fixes, you should be able to resolve most Mediacom internet connectivity issues and get back online in no time.
Fix 5: Verify and Optimize Wi-Fi Settings
If your Mediacom internet is not working on devices connected via Wi-Fi, optimizing your Wi-Fi settings can help. Follow these steps to verify and optimize your Wi-Fi settings:
- Step 1: Verify the Wi-Fi network: Ensure that your device is connected to the correct Wi-Fi network, especially if multiple networks are available in your area. Check your device’s Wi-Fi settings and confirm that you are connected to your Mediacom router’s network.
- Step 2: Change the Wi-Fi channel: Interference from neighboring Wi-Fi networks can cause connectivity issues. Changing your Wi-Fi channel can help reduce interference. To change the Wi-Fi channel on your router, follow these steps:
- a. Log in to your router’s configuration page using a web browser. The URL and login credentials can be found in your router’s manual or on a label on the router itself.
- b. Navigate to the Wi-Fi settings section, usually under “Wireless” or “Wi-Fi.”
- c. Change the channel to a less congested one. For 2.4 GHz networks, try channels 1, 6, or 11. For 5 GHz networks, choose a non-overlapping channel.
- d. Save the changes and restart your router.
- Step 3: Check Wi-Fi signal strength: Weak Wi-Fi signals can cause slow or non-existent internet connections. Check the Wi-Fi signal strength on your device, and if it’s weak, try moving closer to the router. You can also consider using a Wi-Fi extender or mesh network to improve your Wi-Fi coverage.
Fix 6: Inspect and Replace Cables
Damaged or loose cables can cause your Mediacom internet not to work. Inspecting and replacing problematic cables can help resolve this issue. Follow these steps to inspect and replace cables:
- Step 1: Inspect Ethernet cables: If you’re using a wired connection, check the Ethernet cables connecting your devices to the router. Look for any visible damage, such as frayed or kinked cables, and ensure that the cables are securely connected.
- Step 2: Inspect coaxial cables: Check the coaxial cable connecting your modem to the wall outlet. Ensure that the cable is securely connected and doesn’t show signs of damage, such as bent connectors or frayed shielding.
- Step 3: Replace damaged cables: If you find any damaged cables, replace them with new ones. Make sure to use high-quality cables to ensure the best performance.
- Step 4: Test your internet connection: After replacing any damaged cables, check if your Mediacom internet connection is restored. If the issue persists, consider trying the other fixes mentioned in this article or contacting Mediacom Customer Support for further assistance.
Fix 7: Update Router Firmware
Outdated firmware on your router can cause compatibility and connectivity issues, leading to your Mediacom internet not working. Updating your router’s firmware can help resolve these issues. Follow these steps to update your router’s firmware:
- Step 1: Check the router’s model: Note the make and model of your router, usually found on a label on the device or in the router’s manual.
- Step 2: Visit the manufacturer’s website: Go to the router manufacturer’s website and navigate to the support or downloads section. Search for the latest firmware version for your router model.
- Step 3: Compare firmware versions: Check the firmware version installed on your router by logging in to the router’s configuration page. Compare this version with the latest version available on the manufacturer’s website.
- Step 4: Update the firmware: If a newer firmware version is available, download it and follow the manufacturer’s instructions to update your router’s firmware. This process may vary depending on the router model, so carefully follow the provided steps.
- Step 5: Restart your router: After updating the firmware, restart your router and check if your Mediacom internet connection is restored.
Fix 8: Reset Your Modem and Router to Factory Settings
If none of the previous fixes work, resetting your modem and router to their factory settings can help resolve the issue. Keep in mind that this step will erase any custom settings you’ve configured, so only perform this fix if you’re comfortable reconfiguring your devices afterward.
- Step 1: Locate the reset button: Find the reset button on your modem and router. This button is usually recessed and labeled “Reset” or “Factory Reset.” You may need a paperclip or a similar small object to press it.
- Step 2: Press and hold the reset button: Press and hold the reset button on your modem for at least 10 seconds, or as instructed by your device’s manual. Repeat this process for your router.
- Step 3: Wait for the devices to restart: After releasing the reset button, wait for the devices to restart. The indicator lights will turn off and then gradually turn back on as the devices reset and power back up.
- Step 4: Reconfigure your devices: Once your modem and router have restarted, you’ll need to reconfigure your devices. Connect to your router’s default Wi-Fi network or use a wired connection to access the router’s configuration page. Follow the instructions provided by the router’s manual or Mediacom support to set up your internet connection.
- Step 5: Test your internet connection: After reconfiguring your modem and router, check if your Mediacom internet connection is restored. If the issue persists, contact Mediacom Customer Support for further assistance.
Conclusion
Resolving Mediacom’s internet issues requires patience and a systematic approach. By following the detailed fixes provided, you’ll likely restore your connection and enjoy uninterrupted internet access. Remember, when in doubt, contact Mediacom Customer Support for assistance. Happy browsing!
FAQs
Connectivity issues may result from modem/router problems, network settings, Wi-Fi signal strength, outdated firmware, or damaged cables.
Try power cycling your modem/router, updating network settings, optimizing Wi-Fi settings, updating router firmware, and checking cables.
If you’ve tried troubleshooting steps without success, contact Mediacom Customer Support for further guidance and assistance.
Yes, updating your router’s firmware can fix compatibility issues and improve overall connectivity.
Move closer to the router, change Wi-Fi channels, or use a Wi-Fi extender or mesh network to enhance coverage.
Replace damaged cables with high-quality ones to ensure optimal performance and stable connections.
Prachi Mishra is a talented Digital Marketer and Technical Content Writer with a passion for creating impactful content and optimizing it for online platforms. With a strong background in marketing and a deep understanding of SEO and digital marketing strategies, Prachi has helped several businesses increase their online visibility and drive more traffic to their websites.
As a technical content writer, Prachi has extensive experience in creating engaging and informative content for a range of industries, including technology, finance, healthcare, and more. Her ability to simplify complex concepts and present them in a clear and concise manner has made her a valuable asset to her clients.
Prachi is a self-motivated and goal-oriented professional who is committed to delivering high-quality work that exceeds her clients’ expectations. She has a keen eye for detail and is always willing to go the extra mile to ensure that her work is accurate, informative, and engaging.