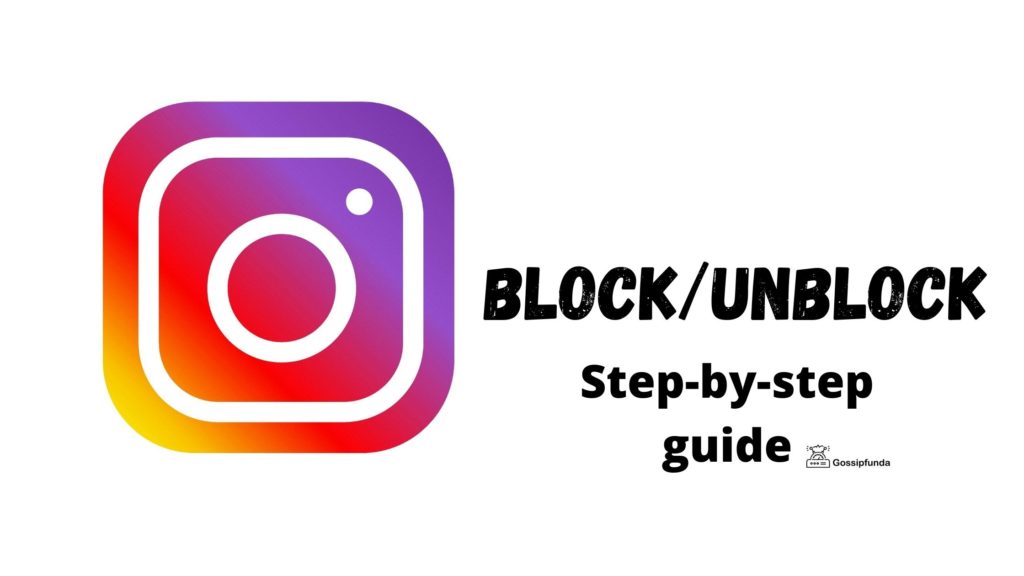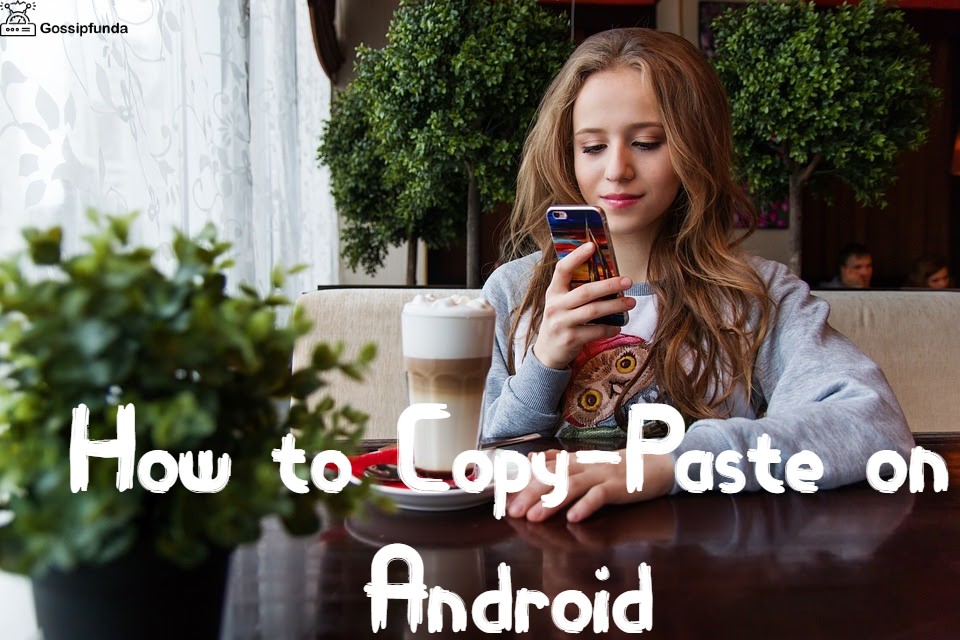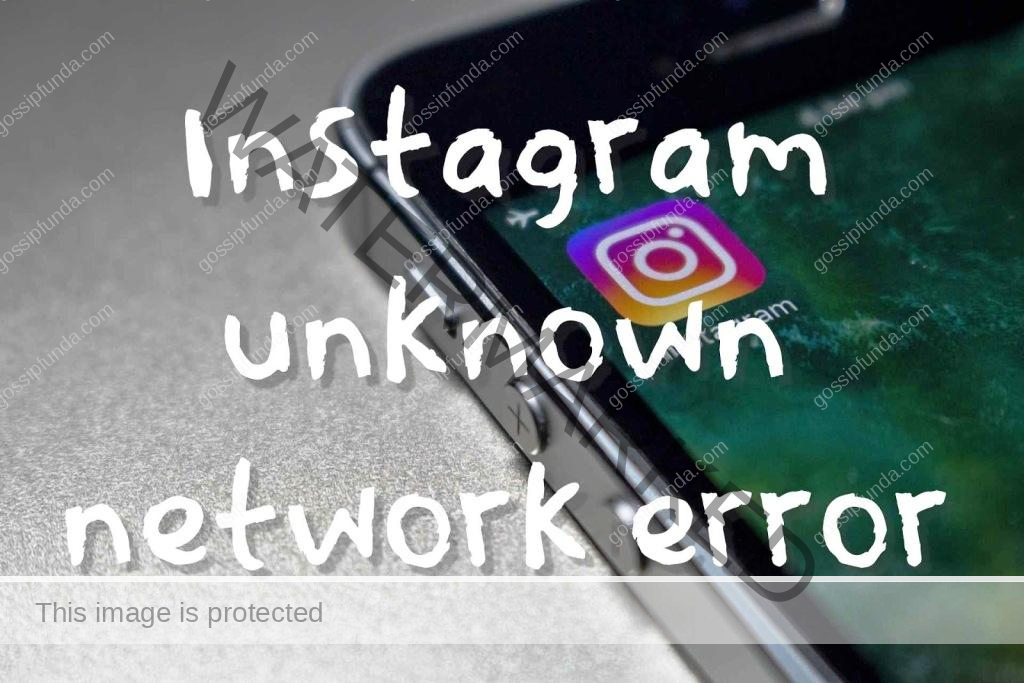We’ve all been there. You’re comfortably tucked into bed, the lights are out, and you’ve reached the end of another long, exhausting day. All you want is to catch up on the latest trends and posts from your friends on Instagram, without searing your tired eyes with glaringly bright white light. But suddenly, you find that your Instagram dark mode is not working. It’s like switching on the full-beam headlights in the middle of the night drive, abruptly throwing you into the luminous wilderness of the application’s default settings. Maybe you’ve tried the straightforward “turn it off and on again” method, tinkered with your phone’s settings, or even searched through online forums, but nothing seems to work.
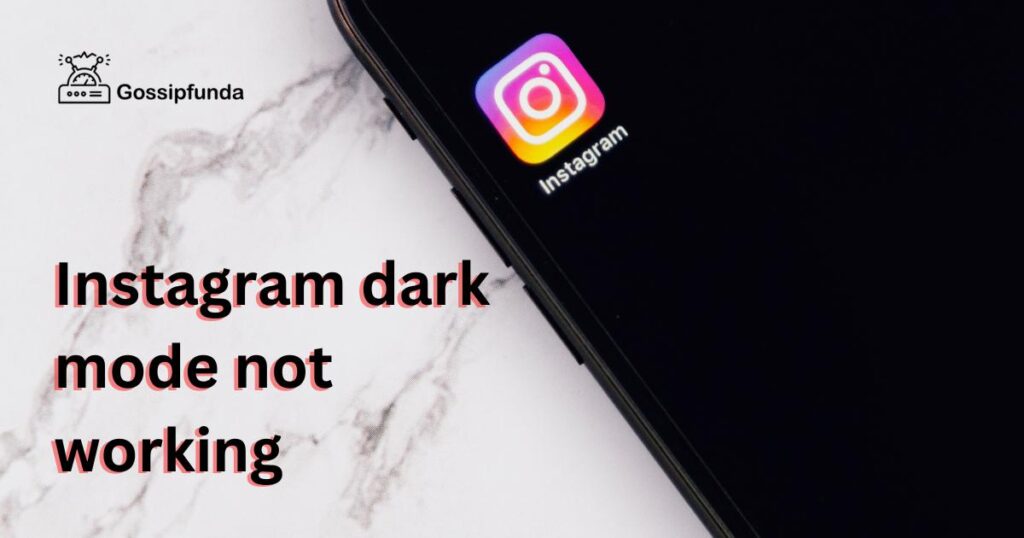
It’s like your social media world has turned as bright as a supernova and you are left blinking and disoriented. We get it. In a world where we’re continually tuned into the digital sphere, it’s vital for our devices to function on our terms, especially when it comes to our visual comfort. Fret not, though, because we’re here to help guide you back to the soothing blacks and grays of Instagram’s night mode. To restore your app to its soothing, eye-friendly state, follow these comprehensive steps.
Instagram Dark Mode: An Overview
Instagram’s Dark Mode is a user-friendly feature that transforms the regular, bright background into a darker shade. This change helps to lessen the eye strain for users who frequently use the app, especially during late-night hours. However, several users have reported difficulties in accessing this feature, leaving them stuck with the traditional white background. Let’s tackle this problem and help you get back to a comfortable browsing experience.
Why Isn’t Instagram Dark Mode Working?
There could be several reasons behind the Instagram Dark Mode not working. It could be due to a glitch in the Instagram app itself, outdated software on your device, incompatible device settings, or even issues with the operating system.
How to fix Instagram Dark Mode Not Working
Now that we understand the potential causes, let’s dive into the solutions.
1. Update Your Instagram App
Often, the issue may simply be that your Instagram app is outdated. Developers constantly roll out updates to fix bugs and enhance the overall performance of the app.
- Open the App Store for iPhone users or Google Play Store for Android users.
- Search for ‘Instagram’.
- If an update is available, click ‘Update’.
- Once the update is complete, launch the Instagram app and check if the Dark Mode is functioning.
2. Update Your Device’s Software
Sometimes, outdated device software can prevent certain features from functioning correctly. Ensure your smartphone’s operating system is up-to-date.
For iPhone Users:
- Go to ‘Settings’.
- Tap ‘General’.
- Select ‘Software Update’. If an update is available, tap ‘Download and Install’.
For Android Users:
- Go to ‘Settings’.
- Scroll down and tap ‘About Phone’ or ‘System’.
- Click ‘System Updates’. If an update is available, follow the prompts to install it.
3. Enable Dark Mode in Device Settings
Instagram Dark Mode is linked to your device’s system settings. If your device isn’t set to Dark Mode, Instagram will default to Light Mode.
For iPhone Users:
- Go to ‘Settings’.
- Select ‘Display & Brightness’.
- Choose the ‘Dark’ option.
For Android Users:
- Go to ‘Settings’.
- Tap ‘Display’.
- Choose the ‘Dark Theme’ option.
4. Reinstall Instagram App
If the issue persists, uninstall and then reinstall the Instagram app. This process can help eliminate any temporary glitches within the app.
- Press and hold the Instagram app icon, then select ‘Uninstall’ or ‘Remove’.
- Visit your device’s app store, search for Instagram, and install it again.
5. Report the Issue to Instagram
If none of the above steps fix the problem, you may be dealing with a more complicated issue. In this case, report the problem directly to Instagram.
- Open Instagram and go to ‘Settings’.
- Scroll down and tap ‘Help’.
- Click on ‘Report a Problem’ and then ‘Something Isn’t Working’.
- Describe the issue and hit ‘Send’.
Other methods to fix Instagram dark mode problem
1. Check Device Compatibility
Instagram’s Dark Mode is available on iOS 13 or Android 10 and newer versions. If your device is running an older operating system, the Dark Mode feature might not work. Here’s how you can check your device’s operating system:
For iPhone Users:
- Go to ‘Settings’.
- Tap ‘General’.
- Select ‘About’. Here, you’ll find the version of your iOS.
For Android Users:
- Go to ‘Settings’.
- Scroll down and tap ‘About Phone’ or ‘System’.
- Click ‘Software Information’. You’ll see your Android version here.
If your device does not support the required OS, consider upgrading your device or updating your operating system, if possible.
2. Clear Instagram Cache
Clearing the cache can also resolve any temporary issues affecting the Dark Mode on Instagram.
For Android Users:
- Go to ‘Settings’.
- Select ‘Apps & Notifications’ or ‘Apps’.
- Find and tap ‘Instagram’.
- Select ‘Storage & Cache’.
- Then tap on ‘Clear Cache’.
Please note, iPhone users cannot clear cache for specific apps unless they uninstall and reinstall the app.
3. Reset Your Device Settings
If you still face the problem, try resetting your device’s settings. Remember, this will revert all your settings to the default, so proceed with caution.
For iPhone Users:
- Go to ‘Settings’.
- Select ‘General’.
- Scroll down to find ‘Reset’.
- Tap on ‘Reset All Settings’ and confirm.
For Android Users:
- Go to ‘Settings’.
- Tap ‘System’.
- Select ‘Reset’.
- Tap on ‘Reset All Settings’ or ‘Reset App Preferences’ and confirm.
4. Switch Between Light and Dark Mode
Sometimes, rapidly switching between light and dark mode in your device’s settings can prompt Instagram to recognize the change.
- Go to your device settings.
- Select ‘Display & Brightness’ (for iPhone) or ‘Display’ (for Android).
- Switch between ‘Light’ and ‘Dark’ a few times.
After doing this, open Instagram to see if the Dark Mode has been applied.
5. Try Instagram Lite
If all else fails, you might want to give Instagram Lite a try. This is a simplified, less resource-intensive version of Instagram that still includes Dark Mode.
- Uninstall your current Instagram app.
- Visit your device’s app store, search for Instagram Lite, and install it.
- Check if Dark Mode is available on this version.
If Instagram’s Dark Mode is crucial to your browsing experience and none of these solutions work, you might want to consider getting in touch with Instagram’s support for further assistance.
Read more: How to fix Instagram stories not working?
Conclusion
The Instagram Dark Mode not working can be a minor inconvenience for regular Instagram users. But with this detailed guide, you should be able to fix the problem and resume your regular browsing experience. Remember, the key to avoiding such issues in the future is to keep your Instagram app and device software regularly updated.
Keep enjoying Instagram’s Dark Mode and the comfort it brings to your eyes! For more tech tips and troubleshooting guides, keep following our blog.
FAQs
Instagram’s Dark Mode is supported on Instagram version 114.0 and beyond. Always ensure your Instagram app is updated to the latest version for the best experience.
No, Instagram’s Dark Mode is available for devices running iOS 13, Android 10, or newer versions. Devices with older operating systems may not have this feature.
Yes, Instagram Lite supports Dark Mode. You can enable it via your device’s system settings, just like with the standard Instagram app.
Instagram Dark Mode not working could be due to outdated app versions, incompatible device settings, or issues with your operating system. Try the troubleshooting methods mentioned in this article.
You can report this issue via Instagram ‘Settings’ > ‘Help’ > ‘Report a Problem’. Describe the problem and then hit ‘Send’.
Rahul Kumar is a highly skilled and experienced technology professional with expertise in search engine optimization (SEO), website development on WordPress, and content writing. With over 5 years of experience in the industry, Rahul has helped numerous businesses to achieve their online marketing goals through effective SEO strategies and high-quality website development.
As an SEO expert, Rahul has a deep understanding of the algorithms used by search engines to rank websites. He is skilled in using a variety of techniques to optimize websites for search engines, including keyword research, on-page optimization, link building, and content creation. He has a track record of achieving significant increases in search engine rankings and organic traffic for his clients.
Rahul is also highly skilled in website development on WordPress, one of the most popular content management systems (CMS) used by businesses worldwide. He has expertise in designing and developing custom WordPress websites that are responsive, user-friendly, and optimized for search engines.
In addition to his SEO and website development skills, Rahul is a talented content writer. He has written high-quality content for websites, blogs, and social media platforms in a variety of industries, including healthcare, technology, and education.
Overall, Rahul is a highly talented and motivated technology professional with a wealth of experience and expertise in SEO, website development, and content writing. He is dedicated to helping businesses achieve their online marketing goals and is committed to staying up-to-date with the latest trends and developments in the industry.