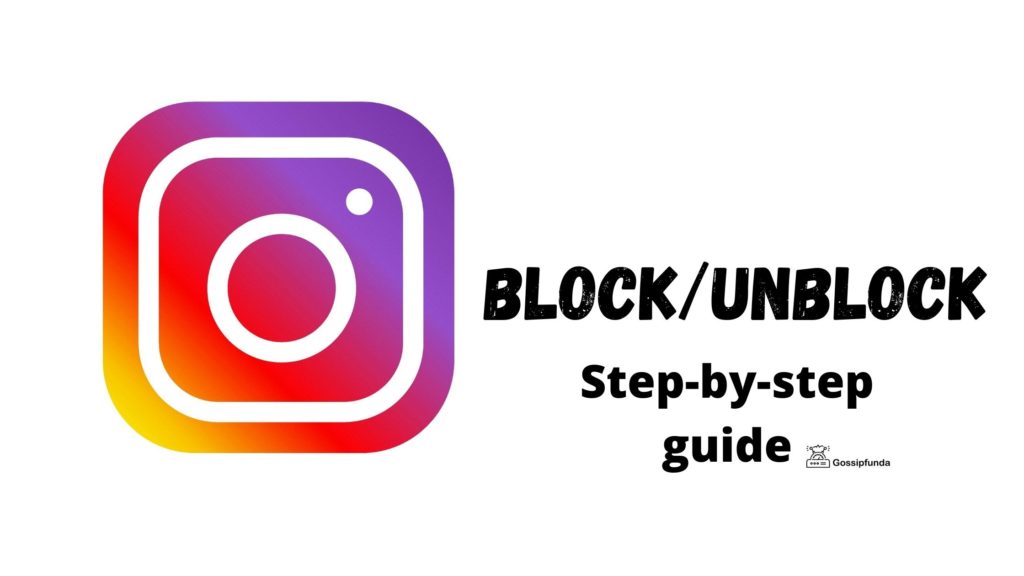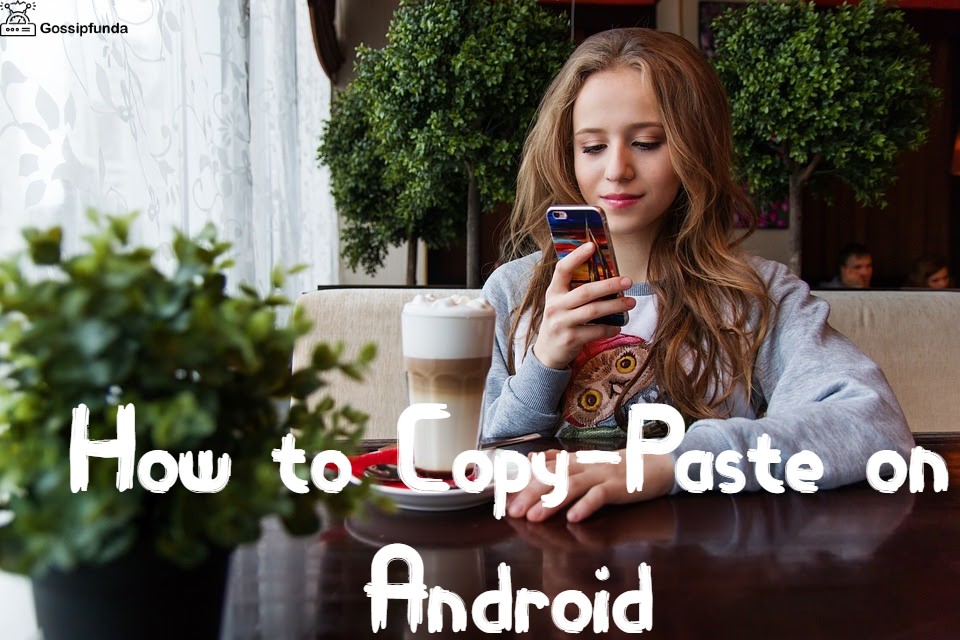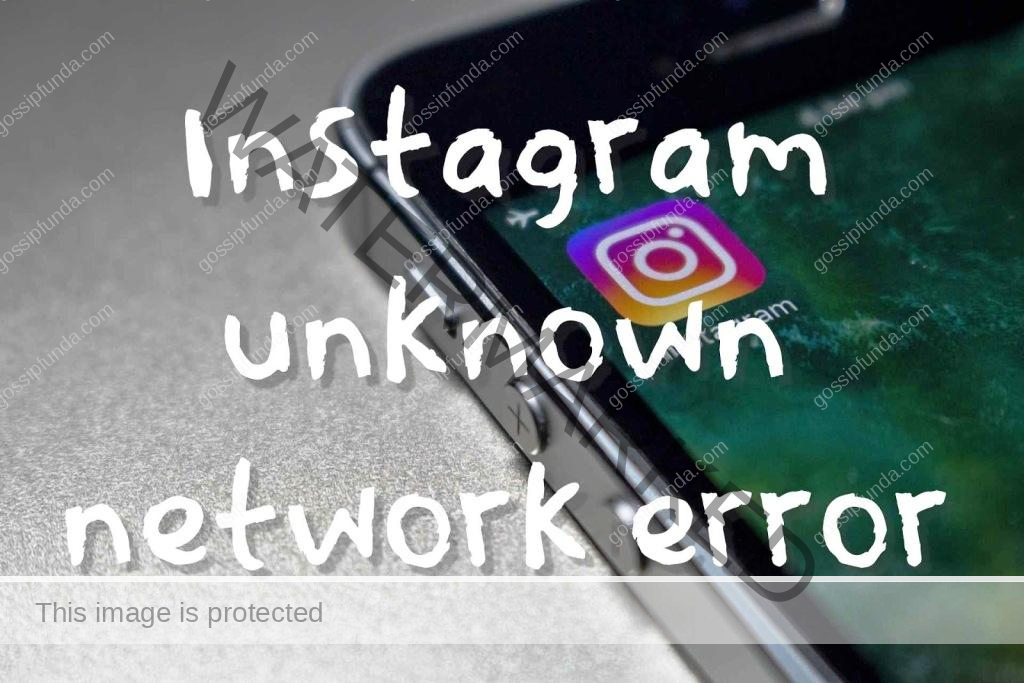Instagram is one of the most popular social media platforms used by millions of people around the world. It is a great platform for sharing photos, videos, and messaging with friends, family, and colleagues. However, many users have reported a problem where their Instagram messages are not showing up. This can be frustrating, especially when you are trying to communicate with someone important. In this article, we will discuss the reasons why Instagram messages may not be showing up and how to fix them.
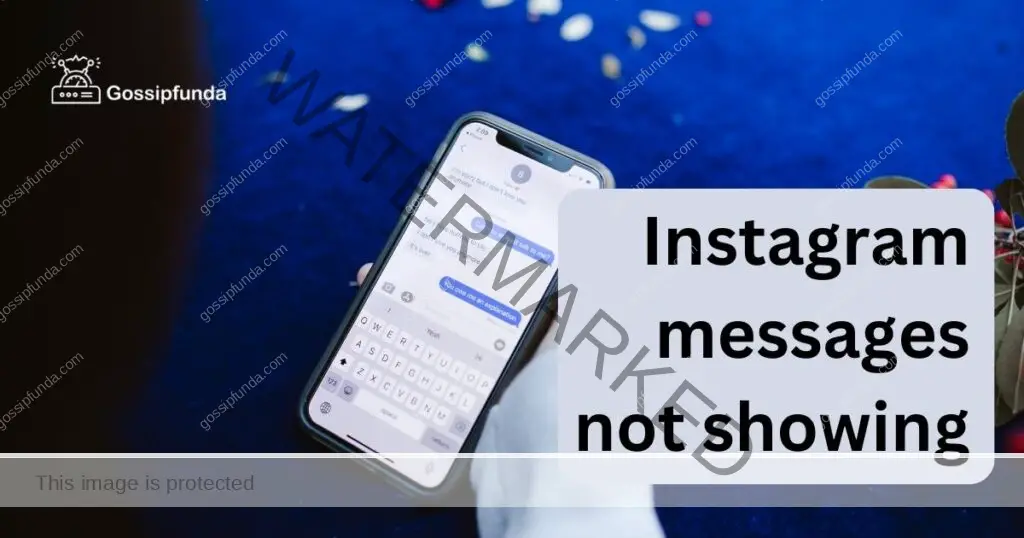
Reasons why Instagram messages may not be showing up
There could be several reasons why Instagram messages may not be showing up. Here are some of the most common reasons:
Network issues:
Instagram messages require a stable internet connection to work properly. If your internet connection is weak or unstable, your messages may not show up.
App issues:
Instagram may have some issues with the app, which could result in messages not showing up. This could be due to a bug or glitch in the app, which can be fixed by updating the app.
Privacy settings:
Instagram has several privacy settings that users can set up to control who can send them messages. If you have set up your privacy settings to only allow messages from people you follow, messages from other users will not show up.
Blocked users:
If you have blocked a user, their messages will not show up in your inbox.
Deleted messages:
If you have deleted a message, it will not show up in your inbox.
How to fix Instagram messages not showing up?
Now that you know some of the reasons why Instagram messages may not be showing up, here are some steps you can take to fix the problem:
Fix 1: Check your network connection
The first step in fixing the issue of Instagram messages not showing up is to check your network connection. Here are some detailed steps to help you troubleshoot:
Step 1: Check your Wi-Fi or cellular data
Make sure that your Wi-Fi or cellular data is turned on and that you are connected to a stable network. To check your Wi-Fi or cellular data, go to your phone’s settings and look for the Wi-Fi or cellular data option. Turn it on if it’s not already on.
Step 2: Check your signal strength
If you are using cellular data, make sure that you have a strong signal. Weak signal strength can cause connectivity issues, which may prevent Instagram messages from showing up. To check your signal strength, look at the signal bars on your phone. If the bars are low, move to an area with better coverage.
Step 3: Restart your device
Sometimes, a simple restart of your device can fix network connection issues. Turn off your device, wait for a few seconds, and then turn it back on. This can help refresh your network connection and fix any temporary glitches.
Step 4: Try a different network
If your network connection is still not working, try connecting to a different Wi-Fi network or cellular data. This can help identify if the issue is with your network or with the Instagram app.
Step 5: Clear cache and data
If none of the above steps work, you can try clearing the cache and data of the Instagram app. This can help fix any temporary glitches or issues with the app. To do this, go to your phone’s settings, select “Apps,” find Instagram, and then select “Clear cache” and “Clear data.”
By following these steps, you can troubleshoot any network connection issues that may be preventing Instagram messages from showing up. If the issue persists, you may need to contact your network provider or seek further assistance from Instagram support.
Fix 2: Update the app
If you have not updated the Instagram app in a while, there may be a bug or glitch causing the messages not to show up. Updating the app to the latest version can help fix any issues. Here’s how you can update the Instagram app on your device:
For iOS devices:
- Step 1: Open the App Store
- Step 2: Tap on your profile picture in the top right corner
- Step 3: Scroll down to see the list of pending app updates
- Step 4: Find Instagram in the list and tap on “Update”
- Step 5: Wait for the app to update
For Android devices:
- Step 1: Open the Google Play Store
- Step 2: Tap on the three horizontal lines in the top left corner
- Step 3: Tap on “My apps & games”
- Step 4: Find Instagram in the list of installed apps
- Step 5: Tap on “Update”
- Step 6: Wait for the app to update
Once the app is updated, restart your device and check if the issue of Instagram messages not showing up has been resolved. If the issue persists, try the other fixes mentioned in this article.
Fix 3: Check your privacy settings
If your Instagram messages are not showing up, it could be because of your privacy settings. Instagram has several privacy settings that users can set up to control who can send them messages. Here’s how you can check your privacy settings:
- Step 1: Open the Instagram app and go to your profile
- Step 2: Tap on the three horizontal lines in the top right corner
- Step 3: Go to “Settings”
- Step 4: Tap on “Privacy”
- Step 5: Scroll down to “Messages” and tap on it
- Step 6: Make sure the “Allow Messages From” setting is set to “Everyone”
If the “Allow Messages From” setting is set to “People You Follow,” you will only receive messages from people you follow. This means that messages from other users, including your friends and family, will not show up in your inbox. Make sure that you have set the “Allow Messages From” setting to “Everyone” to receive messages from all users.
Fix 4: Unblock users
If you have blocked a user, their messages will not show up in your inbox. Here’s how you can unblock a user on Instagram:
- Step 1: Open the Instagram app and go to your profile
- Step 2: Tap on the three horizontal lines in the top right corner
- Step 3: Go to “Settings”
- Step 4: Tap on “Privacy”
- Step 5: Tap on “Blocked Accounts”
- Step 6: Find the user you want to unblock and tap on it
- Step 7: Tap on “Unblock” and confirm your action
Once you have unblocked the user, their messages will start showing up in your inbox. You can also follow the user again if you want to see their posts in your feed.
If the user is still unable to send you messages, it could be because of their own privacy settings or network connection issues. In this case, you can ask them to check their settings and network connection or try sending you a message from a different account.
Fix 5: Retrieve deleted messages
If you have accidentally deleted a message, you can retrieve it by using the “Recently Deleted” feature on Instagram. Here’s how you can retrieve deleted messages on Instagram:
- Step 1: Open the Instagram app and go to your profile
- Step 2: Tap on the three horizontal lines in the top right corner
- Step 3: Go to “Settings”
- Step 4: Tap on “Account”
- Step 5: Tap on “Recently Deleted”
- Step 6: Find the message you want to retrieve and tap on it
- Step 7: Tap on “Restore” to retrieve the message
Once you have restored the message, it will show up in your inbox as a new message. You can reply to the message or continue the conversation from where you left off. It’s important to note that messages are only kept in the “Recently Deleted” folder for 30 days. After that, they are permanently deleted and cannot be restored. Therefore, it’s a good idea to retrieve deleted messages as soon as possible if you need them.
These are some of the common reasons why Instagram messages may not be showing up and the steps you can take to fix the issue. By following the steps outlined in this article, you can ensure that your Instagram messages show up properly, and you can continue to communicate with your contacts on the platform.
Fix 6: Reinstall the Instagram app
If none of the above fixes work, you can try reinstalling the Instagram app on your device. This can help fix any issues with the app that may be preventing messages from showing up. Here’s how you can reinstall the Instagram app:
- Step 1: Uninstall the Instagram app from your device
- Step 2: Restart your device
- Step 3: Go to the App Store or Google Play Store and download the Instagram app
- Step 4: Install the app and log in to your account
Once you have reinstalled the app, check if the issue of Instagram messages not showing up has been resolved. If the issue persists, you may need to contact Instagram support for further assistance. It’s important to note that reinstalling the Instagram app will delete all data associated with the app, including your login information, saved messages, and preferences. Therefore, you should back up any important data before reinstalling the app.
These are some of the fixes you can try if your Instagram messages are not showing up. By following these steps, you can ensure that your messages show up properly, and you can continue to communicate with your contacts on the platform. If the issue persists, you may need to seek further assistance from Instagram support or your network provider.
Fix 7: Clear Instagram cache
Clearing the cache of the Instagram app can help fix any issues related to temporary data or glitches. Here’s how you can clear the cache of the Instagram app:
- Step 1: Open the settings app on your device
- Step 2: Go to “Apps” or “Application Manager”
- Step 3: Find the Instagram app and tap on it
- Step 4: Tap on “Storage” or “Storage & cache”
- Step 5: Tap on “Clear Cache” and confirm your action
Once you have cleared the cache of the Instagram app, check if the issue of Instagram messages not showing up has been resolved. If the issue persists, you can try the other fixes mentioned in this article. It’s important to note that clearing the cache of the Instagram app will delete all temporary data associated with the app. This includes your login information, preferences, and temporary files. Therefore, you should back up any important data before clearing the cache of the app.
Clearing the cache of the Instagram app is another fix you can try if your Instagram messages are not showing up. By following the steps outlined in this article, you can troubleshoot any issues related to Instagram messages and ensure that you can continue to communicate with your contacts on the platform.
Fix 8: Reset network settings
Resetting the network settings on your device can help fix any network-related issues that may be preventing Instagram messages from showing up. Here’s how you can reset the network settings on your device:
For iOS devices:
- Step 1: Go to the “Settings” app on your device
- Step 2: Go to “General”
- Step 3: Scroll down to “Reset”
- Step 4: Tap on “Reset Network Settings”
- Step 5: Enter your passcode if prompted
- Step 6: Confirm your action by tapping on “Reset Network Settings” again
For Android devices:
- Step 1: Go to the “Settings” app on your device
- Step 2: Go to “System”
- Step 3: Tap on “Reset options”
- Step 4: Tap on “Reset Wi-Fi, mobile & Bluetooth”
- Step 5: Confirm your action by tapping on “Reset settings”
Once you have reset the network settings on your device, check if the issue of Instagram messages not showing up has been resolved. If the issue persists, you can try the other fixes mentioned in this article. It’s important to note that resetting the network settings on your device will delete all saved Wi-Fi networks and their passwords. Therefore, you should back up any important network information before resetting the network settings.
Resetting the network settings on your device is another fix you can try if your Instagram messages are not showing up. By following the steps outlined in this article, you can troubleshoot any issues related to Instagram messages and ensure that you can continue to communicate with your contacts on the platform.
Conclusion
Instagram is a great platform for staying connected with friends, family, and colleagues. However, sometimes messages may not show up, which can be frustrating. In this article, we discussed the reasons why Instagram messages may not be showing up and how to fix the problem. By following the steps outlined in this article, you can ensure that your Instagram messages show up properly and you can continue to communicate with your contacts on the platform.
FAQs
Instagram messages may not show up due to network connection, privacy settings, or app issues.
You can try checking your network connection, updating the app, adjusting privacy settings, retrieving deleted messages, reinstalling the app, clearing the cache, or resetting network settings.
You can contact Instagram support for further assistance or seek help from your network provider.
Yes, you can retrieve deleted messages using the “Recently Deleted” feature on Instagram.
Yes, reinstalling the app will delete all data associated with the app, including login information and saved messages.
Clearing the cache of the Instagram app will only delete temporary data and will not cause permanent data loss.
Yes, resetting the network settings on your device will delete all saved Wi-Fi networks and their passwords.
You can seek further assistance from Instagram support or your network provider.
Prachi Mishra is a talented Digital Marketer and Technical Content Writer with a passion for creating impactful content and optimizing it for online platforms. With a strong background in marketing and a deep understanding of SEO and digital marketing strategies, Prachi has helped several businesses increase their online visibility and drive more traffic to their websites.
As a technical content writer, Prachi has extensive experience in creating engaging and informative content for a range of industries, including technology, finance, healthcare, and more. Her ability to simplify complex concepts and present them in a clear and concise manner has made her a valuable asset to her clients.
Prachi is a self-motivated and goal-oriented professional who is committed to delivering high-quality work that exceeds her clients’ expectations. She has a keen eye for detail and is always willing to go the extra mile to ensure that her work is accurate, informative, and engaging.