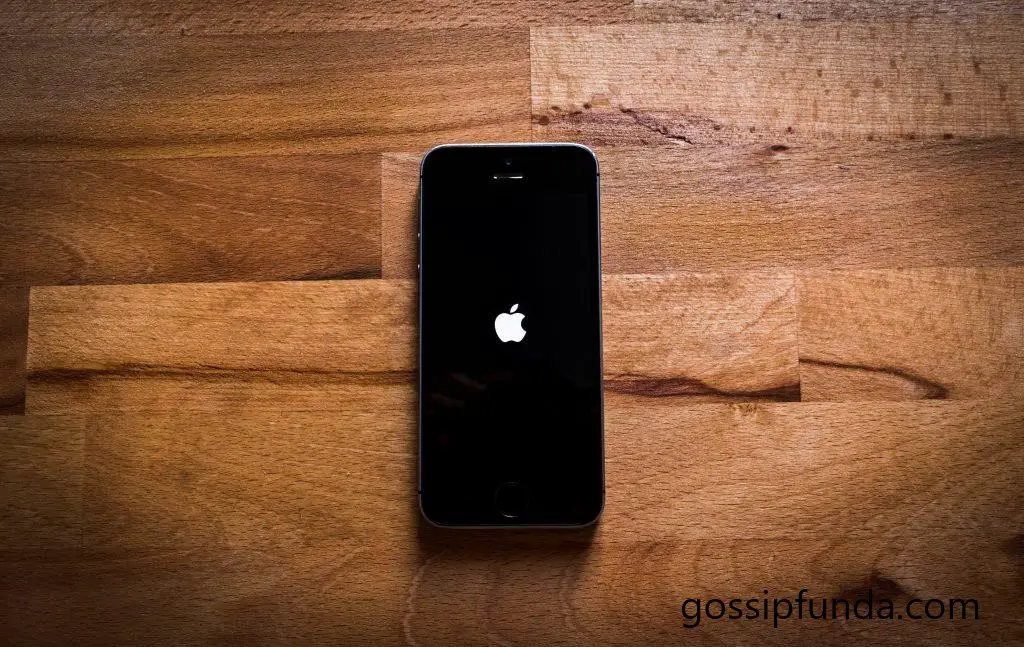Is your iPhone speaker not working as it should? You’re not alone in this predicament. From time to time, iPhone users experience this frustrating issue. The good news is that there are proven solutions to tackle this problem. This article walks you through a series of methods to get your iPhone speaker working again.

Reasons why your iPhone speaker might not be working
Sure, here are the most common reasons why your iPhone speaker might not be working:
- Muted Settings: The iPhone may be accidentally set on silent mode, or the volume is turned down.
- Blocked Speaker: Dust, debris, or physical damage could obstruct the speaker, affecting its performance.
- Software Glitches: Sometimes, a software bug can cause your iPhone speaker to stop functioning properly.
- App-Related Issues: If your iPhone speaker isn’t working on specific apps, it might be an app-related issue.
- Hardware Problems: Persistent speaker issues could indicate a hardware-related problem. In these cases, the iPhone speaker might need professional repair.
How to fix iPhone speaker not working?
Fix 1: Restart Your iPhone
Another easy yet often effective solution is to simply restart your iPhone. This can help to resolve minor software glitches which could be causing your speaker problem. Here are the steps to restart your iPhone:
- Step 1: Press and hold the side button and the volume down button together. If you’re using an iPhone SE (1st generation), 5, or earlier, hold the side (or top) button instead.
- Step 2: Continue holding until the “slide to power off” slider appears on the screen.
- Step 3: Drag the slider, then wait for 30 seconds for your device to turn off.
- Step 4: To turn your device back on, press and hold the side (or top) button until you see the Apple logo.
After your iPhone restarts, test your speaker to see if the issue has been resolved. If not, consider moving onto the next potential fix.
Fix 2: Check Your iPhone’s Sound Settings
If your iPhone speaker is not working, the first thing you should check is your device’s sound settings. Here’s how to do it:
- Step 1: Start by ensuring your iPhone isn’t in silent mode. You can check this by looking at the switch on the side of your iPhone. If it shows a red color, it means your device is on silent mode. To deactivate this, just flip the switch back to its original position.
- Step 2: Next, check if the volume on your iPhone is turned up. This can be done using the volume buttons on the side of your device. If you see the volume indicator appear on the screen and it’s not full, press the upper volume button until it’s maximized.
- Step 3: If you’re still facing issues, dive into your device’s settings. Navigate to Settings > Sounds & Haptics. Here, you can adjust the volume level of your ringer and alerts using the slider. Ensure that “Change with Buttons” is turned on if you want to adjust the ringer volume with your side buttons.
- Step 4: While in the same menu, check if the “Phone Noise Cancellation” setting is turned on. This feature reduces ambient noise on phone calls when you’re holding the receiver to your ear. However, it might affect the speaker performance, so you might want to turn it off and see if that fixes the issue.
By following these steps, you should be able to resolve any issues related to sound settings on your iPhone. If the problem persists, proceed to the next fix.
Fix 3: Inspect and Clean the iPhone’s Speaker
Often, the culprit behind an iPhone speaker not working is simply blockage from dust and debris. Here’s how you can inspect and clean your iPhone speaker:
- Step 1: Inspect your iPhone’s speaker for any visible dust, lint, or other debris. Use a good light source to see clearly.
- Step 2: To clean, use a small, soft-bristled brush that’s clean and dry. A toothbrush set aside specifically for this purpose works great.
- Step 3: Gently brush off any dust or debris from the speaker grills. Ensure you’re doing this gently to avoid causing any damage to the speaker.
- Step 4: While cleaning, keep your iPhone upside down to prevent the dust from getting inside the speaker grill.
- Step 5: Lastly, make sure you don’t use any sharp objects, compressed air, or any cleaning solutions to clean the speaker. These can damage the speaker.
Cleaning the speaker like this can often fix minor problems. If the speaker is still not working, it’s advisable to move onto the next fix.
Fix 4: Update Your iPhone’s Software
Outdated software can sometimes cause your iPhone speaker to malfunction. An iOS update often brings a variety of fixes for known bugs and issues. Here’s how you can update your iPhone’s software:
- Step 1: Before starting the update process, make sure you have a backup of your iPhone. You can back up your data to iCloud or your computer.
- Step 2: Connect your iPhone to Wi-Fi. iOS updates are large files, and downloading them over cellular data is not recommended.
- Step 3: Go to ‘Settings’ on your iPhone, then tap ‘General’, and then ‘Software Update’.
- Step 4: If an update is available, you’ll see an option to ‘Download and Install’. Tap on it. If prompted, enter your passcode.
- Step 5: It’s important to keep your iPhone connected to Wi-Fi and charging during the update to avoid any disruptions.
Once the update is complete, test your iPhone speaker to see if the issue is resolved. If your iPhone speaker is still not working, it might be time to contact Apple Support or consider professional repair options.
Fix 5: Reset All Settings on Your iPhone
If the previous methods did not fix the problem, it’s worth trying to reset all settings on your iPhone. This action won’t erase your content, but it will reset your personalized settings back to their default state. Here are the steps to follow:
- Step 1: Open ‘Settings’ on your iPhone and then tap ‘General’.
- Step 2: Scroll down and tap ‘Reset’.
- Step 3: Select ‘Reset All Settings’. This will not delete any of your data or apps but it will reset system settings like Wi-Fi passwords, keyboard dictionary, home screen layout, and location & privacy settings.
- Step 4: You’ll be asked to enter your passcode and then confirm your decision.
- Step 5: Your iPhone will restart and it might take a few minutes to complete the reset process.
After the reset is complete, test your iPhone speaker to see if the issue is resolved. If your iPhone speaker is still not working, then the problem might be hardware-related and it could be time to reach out to Apple Support.
Fix 6: Perform a DFU Mode Restore
If none of the previous fixes have resolved the issue and your iPhone speaker is still not working, you can try performing a DFU (Device Firmware Update) mode restore. This is a deeper restore process that can address more complex software-related problems. Here’s how you can do it:
- Step 1: Connect your iPhone to your computer using the USB cable and open iTunes (or Finder if you’re using macOS Catalina or later).
- Step 2: Press and hold the power button (side button or top button) and the volume down button simultaneously for about 10 seconds.
- Step 3: Release the power button, but continue holding the volume down button for another 5 seconds.
- Step 4: If your iPhone’s screen remains black, it means you have successfully entered DFU mode. iTunes (or Finder) will detect your iPhone in recovery mode.
- Step 5: Follow the on-screen prompts in iTunes (or Finder) to restore your iPhone. This process will erase all data on your device, so make sure you have a backup.
- Step 6: Once the restore process is complete, set up your iPhone as new or restore it from a backup.
After the DFU mode restore is finished, test your iPhone speaker to check if it is now working properly. If the problem persists, it’s advisable to contact Apple Support or visit an Apple Store for further assistance and potential hardware repair.
Read more: Shared album invite not showing up on iPhone
Fix 7: Try a Third-Party Speaker Cleaning App
If your iPhone speaker is still not working and you suspect it may be due to software-related issues, you can try using a third-party speaker cleaning app. These apps are designed to help diagnose and fix audio-related problems on your device. Here’s how you can use a third-party speaker cleaning app:
- Step 1: Open the App Store on your iPhone.
- Step 2: Search for “speaker cleaning” or “audio fix” apps. Read the reviews and choose a reputable app that suits your needs.
- Step 3: Download and install the selected app on your iPhone.
- Step 4: Follow the instructions provided by the app to perform a speaker cleaning or audio troubleshooting process. These steps may vary depending on the app you choose.
- Step 5: Once the process is complete, test your iPhone speaker to see if it is working properly.
Keep in mind that not all third-party speaker cleaning apps may be effective, and some may even be misleading or contain malware. Be cautious and choose apps with positive reviews and a good reputation. If this fix doesn’t resolve the issue, it’s recommended to contact Apple Support or visit an Apple Store for further assistance.
Fix 8: Restore Your iPhone to Factory Settings
If all else fails and your iPhone speaker is still not working, you can try restoring your device to factory settings. This step erases all data and settings on your iPhone, so make sure to back up your important files before proceeding. Here’s how you can restore your iPhone to factory settings:
- Step 1: Connect your iPhone to your computer using the USB cable and open iTunes (or Finder if you’re using macOS Catalina or later).
- Step 2: Select your iPhone when it appears in iTunes or Finder.
- Step 3: In the Summary tab, click on “Restore iPhone.”
- Step 4: A prompt will appear asking if you want to back up your iPhone. Choose the option that suits your preference.
- Step 5: Confirm the restoration process by clicking “Restore” again.
- Step 6: Your iPhone will be wiped clean and restored to its original factory settings. Follow the on-screen instructions to set up your device as new or restore it from a backup.
After the restoration process is complete, test your iPhone speaker to see if it is now working properly. If not, it’s recommended to contact Apple Support or visit an Apple Store for further assistance.
Was this response better or w
Fix 9: Contact Apple Support or Visit an Apple Store
If your iPhone speaker is still not working after trying all the above solutions, there could be a hardware problem with your device. In such a scenario, it’s best to seek professional help. Here’s how you can proceed:
- Step 1: Go to the Apple Support website or open the Apple Support app on your iPhone.
- Step 2: Choose ‘iPhone’, then select ‘Audio & Sound’, and then ‘Can’t Hear Through Speaker’.
- Step 3: You will be given several options, including sending in your iPhone for repair.
- Step 4: If you prefer, you can also schedule a Genius Bar appointment at your nearest Apple Store. Remember to back up your iPhone before your appointment.
By following these steps, you can ensure that your device gets professional attention and care. Apple’s experts will diagnose the issue and propose the best solution, which might include a speaker repair or replacement.
Preventing Tips to Maintain a Healthy iPhone Speaker
Now that you’ve resolved the issue of your iPhone speaker not working, it’s important to take preventative measures to avoid encountering the problem again in the future. Here are some tips to help maintain a healthy iPhone speaker:
- Keep Your iPhone Clean: Regularly clean your iPhone, paying attention to the speaker area. Use a soft, lint-free cloth to wipe away any dirt or smudges. Avoid using water or cleaning solutions directly on the speaker.
- Use Speakerphone Sparingly: While speakerphone can be convenient, excessive use can put strain on the speaker. Opt for a headset or Bluetooth speaker when possible to reduce the strain on your iPhone’s internal speaker.
- Be Mindful of Volume Levels: Avoid playing audio at excessively high volume levels for extended periods of time. High volume levels can lead to distortion and potential damage to the speaker.
- Protect Your iPhone from Water Damage: Water can severely damage the internal components of your iPhone, including the speaker. Keep your iPhone away from water sources and consider using a waterproof case for added protection.
- Update iOS Regularly: Stay up-to-date with the latest iOS updates. These updates often include bug fixes and improvements that can help maintain the optimal performance of your iPhone speaker.
- Avoid Exposing Your iPhone to Extreme Temperatures: Extreme temperatures, both hot and cold, can impact the functionality of your iPhone’s speaker. Avoid leaving your iPhone in direct sunlight or in extremely cold environments.
- Handle Your iPhone with Care: Be gentle when handling your iPhone. Avoid dropping it or subjecting it to unnecessary impact, as this can potentially damage the internal components, including the speaker.
By following these preventative tips, you can help ensure the longevity and optimal performance of your iPhone speaker. Remember, if you do encounter any issues in the future, refer back to this article for troubleshooting guidance or reach out to Apple Support for assistance.
Conclusion
Troubleshooting an iPhone speaker not working issue requires thorough investigation and appropriate steps. By checking sound settings, cleaning the speaker, updating software, and trying various fixes, you can often resolve the problem. However, if the issue persists, contacting Apple Support or visiting an Apple Store is recommended. Remember to follow preventative tips to maintain a healthy iPhone speaker. Stay proactive, keep your device clean, avoid extreme temperatures, and handle it with care. By doing so, you can minimize future speaker-related issues and enjoy uninterrupted audio experiences.
FAQs
Possible reasons include muted settings, blocked speaker, software glitches, or hardware issues.
Ensure silent mode is off and volume is turned up in settings or using side buttons.
Gently clean the speaker grill with a soft brush to remove dust or debris.
Yes, updating your iPhone’s software can often resolve speaker-related problems.
Press and hold the side button and volume down button simultaneously until the Apple logo appears.
Resetting all settings can sometimes fix software-related issues affecting the speaker.
Prachi Mishra is a talented Digital Marketer and Technical Content Writer with a passion for creating impactful content and optimizing it for online platforms. With a strong background in marketing and a deep understanding of SEO and digital marketing strategies, Prachi has helped several businesses increase their online visibility and drive more traffic to their websites.
As a technical content writer, Prachi has extensive experience in creating engaging and informative content for a range of industries, including technology, finance, healthcare, and more. Her ability to simplify complex concepts and present them in a clear and concise manner has made her a valuable asset to her clients.
Prachi is a self-motivated and goal-oriented professional who is committed to delivering high-quality work that exceeds her clients’ expectations. She has a keen eye for detail and is always willing to go the extra mile to ensure that her work is accurate, informative, and engaging.