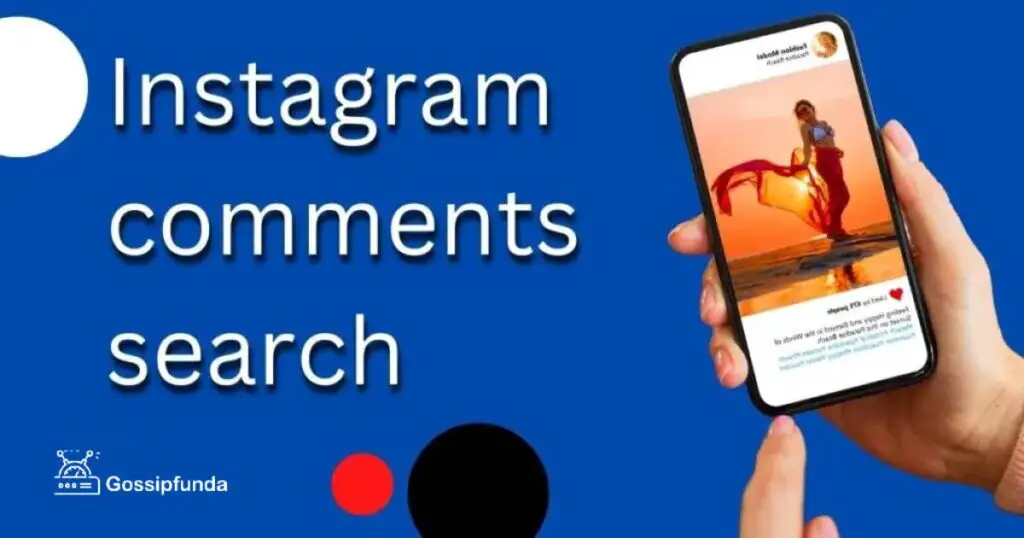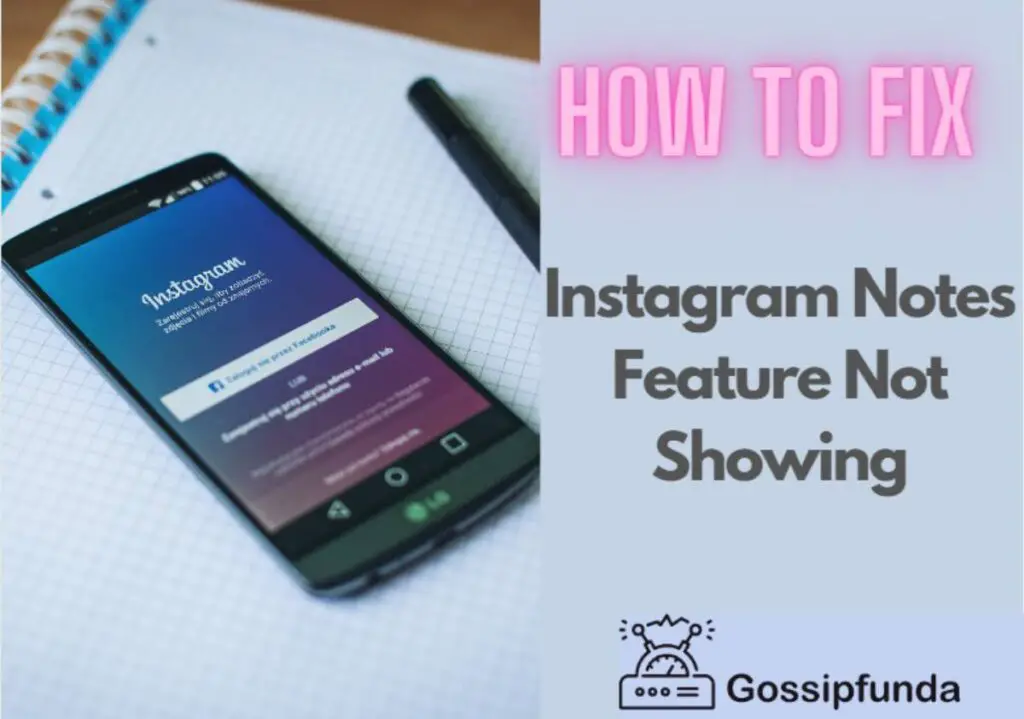Are you frustrated with your Instagram stories not working? Don’t worry, we’ve got you covered! In this comprehensive guide, we will unravel the mystery behind this common issue and provide you with effective solutions to get your stories up and running again.
You’ve crafted the perfect story, ready to share your moments with the world, only to be met with disappointment as it fails to upload or display correctly. It’s a perplexing situation that many Instagram users encounter, but fear not, we’re here to help you navigate through the complexities and burst through the barriers that are preventing your stories from working seamlessly.
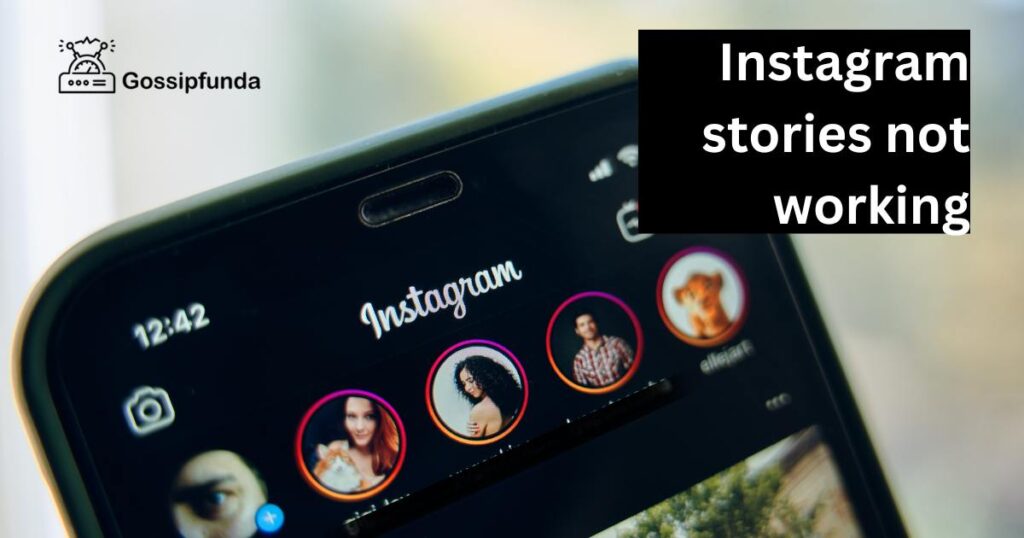
In this article, we’ll delve into the reasons behind Instagram stories not working and explore step-by-step fixes that you can easily implement. From updating your app and checking your internet connection to clearing device storage and reinstalling the app, we’ve got all the tips and tricks to troubleshoot this frustrating issue. We’ll also provide preventive measures to ensure smooth story sharing and answer common FAQs to address any lingering doubts.
Get ready to unlock the secrets and regain control over your Instagram stories. Let’s dive in and conquer this challenge together!
Why Your Instagram Stories Might Not Be Working?
- Outdated App Version: An outdated Instagram app could be the culprit. Developers frequently release updates, which often include bug fixes.
- Internet Connection Issues: A poor or unstable internet connection could also be the cause. Instagram requires stable internet to work smoothly.
- Device Storage Full: If your device storage is full, your Instagram stories may not work properly. The app requires sufficient space to store temporary data.
How to fix Instagram stories not working?
Fix 1: Updating Your Instagram App
The first thing to check when dealing with the ‘Instagram stories not working’ issue is your app version. The steps to update your app vary slightly depending on your device:
For Android Users:
- Open Google Play Store: Tap the Google Play Store icon on your home screen or app drawer to open it.
- Search for Instagram: Use the search bar at the top and type ‘Instagram’ and tap on the search icon.
- Update Instagram: If an update is available, the ‘Update’ button will appear. Tap on it to start updating the app.
For iOS Users:
- Open App Store: Tap on the App Store icon on your home screen to open it.
- Tap on your profile: You will find your profile icon at the top right corner. Tap on it.
- Scroll down to ‘Updates’: Here, you’ll see all the apps with available updates.
- Update Instagram: If Instagram is on the list, tap ‘Update’ next to it to start the update.
After updating your app, try posting a story again. If it works, great! If not, don’t worry. We have other solutions you can try.
Fix 2: Checking and Improving Your Internet Connection
Instagram, like other online platforms, requires a strong and steady internet connection. If your Instagram stories are not working, your internet might be to blame. Here’s how to address that issue:
For Both Android and iOS Users:
- Check Your Connection: If you’re using Wi-Fi, try loading a website in your phone’s browser to see if it’s working. If it doesn’t, your Wi-Fi might be the issue.
- Switch to Mobile Data: If Wi-Fi isn’t working, switch to mobile data and try uploading your story again. Remember, data charges may apply.
- Restart Your Router: If your Wi-Fi isn’t working, consider restarting your router. Simply unplug it, wait a few moments, and plug it back in. This often resolves connection issues.
- Use a VPN: Sometimes, your Internet Service Provider (ISP) might have issues causing poor internet performance. In this case, consider using a Virtual Private Network (VPN) app to stabilize your connection.
- Reset Network Settings: If you’ve tried all the above and still no luck, try resetting your network settings. But remember, this will also reset your saved Wi-Fi networks and passwords, cellular settings, and VPN settings.
By following these steps, you can ensure that your internet connection is not the reason behind your Instagram stories not working. If this fix doesn’t resolve your issue, continue on to our other solutions.
Fix 3: Clearing Device Storage
Another possible reason for Instagram stories not working is insufficient device storage. If your device is running out of space, it can affect the app’s performance. Follow these steps to clear up storage:
For Android Users:
- Check Storage Settings: Go to your device’s “Settings” and look for the “Storage” or “Storage & USB” option. Tap on it to open the storage settings.
- Free Up Space: In the storage settings, you’ll see a breakdown of your device’s storage usage. Tap on “Free up space” or a similar option to see suggestions for clearing storage.
- Clear App Cache: Scroll through the list and locate “Instagram.” Tap on it and select the option to “Clear cache.” This action will remove temporary data that may be occupying unnecessary space.
- Uninstall Unnecessary Apps: Review the list of installed apps and uninstall any that you no longer use or need. Tap on an app and select “Uninstall” to remove it from your device.
For iOS Users:
- Check Storage Settings: Open your device’s “Settings” and navigate to “General” > “iPhone Storage” (or “iPad Storage” for iPad users). This will show you a breakdown of your device’s storage usage.
- Offload Unused Apps: Enable the “Offload Unused Apps” feature. This option automatically removes infrequently used apps but keeps their data intact. If you need to use the app again, it will be reinstalled.
- Clear App Cache: Unfortunately, iOS does not provide a direct option to clear app cache. However, you can try deleting and reinstalling the Instagram app, which will remove the cache along with the app itself.
By clearing device storage, you create more room for Instagram to function properly. If this fix doesn’t resolve the issue, there are a few more troubleshooting steps to consider.
Fix 4: Reinstalling the Instagram App
If the previous fixes didn’t solve the ‘Instagram stories not working’ problem, reinstalling the app can often resolve underlying issues. Follow these steps to reinstall Instagram:
For Android Users:
- Uninstall Instagram: Long-press the Instagram app icon on your home screen or app drawer. Select the option to “Uninstall” or drag the app icon to the “Uninstall” area that appears at the top of the screen.
- Visit Google Play Store: Open the Google Play Store app on your device.
- Search and Reinstall: In the search bar at the top, type “Instagram” and tap on the search result. Then, select the “Install” button to reinstall the app.
- Open Instagram: Once the installation is complete, tap on the “Open” button to launch the Instagram app.
For iOS Users:
- Delete Instagram: Press and hold the Instagram app icon on your home screen until it starts shaking. Tap the “X” button that appears on the top left corner of the app icon, then select “Delete” to uninstall it.
- App Store Reinstallation: Open the App Store on your device and search for “Instagram”. Tap the cloud icon with a downward arrow to reinstall the app.
- Launch Instagram: Once the app is installed, tap on the Instagram icon to open the app.
Reinstalling the Instagram app often resolves any software-related issues that might be causing the stories not to work. After reinstalling, try posting a story to see if the problem is resolved. If the issue persists, it might be worth reaching out to Instagram support for further assistance.
Fix 5: Resetting App Preferences
If you’re still facing the issue of Instagram stories not working, resetting the app preferences on your device can help. This fix can resolve any misconfigured settings that may be causing the problem. Here’s how to do it:
For Android Users:
- Open Settings: Go to the “Settings” app on your Android device.
- App Settings: Scroll down and find the “Apps” or “Applications” option, then tap on it.
- Manage Apps: Look for and tap on “Instagram” from the list of installed apps.
- Reset App Preferences: On the Instagram app settings page, you’ll find various options. Tap on “Storage” or “Storage & cache,” then locate and select “Reset app preferences.”
- Confirm Reset: A confirmation pop-up may appear. Read the information provided and tap “Reset apps” or “Reset” to proceed.
For iOS Users:
- Open Settings: Launch the “Settings” app on your iOS device.
- General Settings: Scroll down and tap on “General.”
- Reset Options: Look for and tap on “Reset” at the bottom of the General settings menu.
- Reset All Settings: From the available reset options, choose “Reset All Settings.” This action will not delete your data but will reset all settings to their default values.
- Enter Passcode: If prompted, enter your device passcode to confirm the reset.
After resetting app preferences, relaunch the Instagram app and check if the stories are now working as expected. If not, you may need to explore other potential solutions or contact Instagram support for further assistance.
Fix 6: Clearing Instagram Cache
If you’re still encountering issues with Instagram stories not working, clearing the cache specifically for the Instagram app can help resolve any temporary data conflicts or corruption. Follow these steps to clear the Instagram cache:
For Both Android and iOS Users:
- Open App Settings: Navigate to the settings of your device and find the section for “Apps” or “Applications.”
- Find Instagram: Scroll through the list of installed apps and locate “Instagram.” Tap on it to access the app settings.
- Clear Cache: Look for the option that mentions “Storage” or “Storage & cache.” Tap on it to open the storage settings for Instagram.
- Clear Instagram Cache: Within the storage settings, you should see an option to “Clear cache” or “Clear storage.” Tap on it to clear the temporary data associated with the app.
- Confirm Action: A confirmation dialog may appear, asking if you want to clear the cache. Confirm the action to proceed.
Once the cache is cleared, relaunch the Instagram app and try posting a story again to see if the issue is resolved. Clearing the cache can often help resolve temporary glitches or conflicts that might be affecting the proper functioning of Instagram stories.
Fix 7: Check for Third-Party App Interference
Sometimes, third-party apps installed on your device can interfere with the proper functioning of Instagram stories. To rule out any conflicts caused by such apps, you can follow these steps to check for and disable any potentially problematic apps:
For Both Android and iOS Users:
- Exit Instagram: Make sure you completely exit the Instagram app and return to your device’s home screen.
- Disable Background Apps: On Android, access the recent apps menu by tapping the square or recent apps button. On iOS, double-click the home button or swipe up from the bottom of the screen to access the app switcher.
- Close Apps: Swipe left or right to navigate through the open apps. Close any third-party apps that you suspect might be causing conflicts with Instagram.
- Restart Instagram: After closing the background apps, relaunch Instagram and try posting a story again.
If the issue persists even after closing other apps, you may need to consider uninstalling any recently installed third-party apps that could potentially be causing conflicts. Remove them one by one and test Instagram’s stories functionality after each removal to identify the problematic app.
Fix 8: Reset Network Settings
If you’re still facing issues with Instagram stories not working, resetting your network settings can help resolve any network-related conflicts. This fix will reset your device’s network configurations to their default settings. Here’s how to do it:
For Both Android and iOS Users:
- Open Settings: Go to the settings menu on your device.
- Find “Network Settings”: Look for the option related to network settings. It may be labeled as “Network & Internet,” “Connections,” or something similar.
- Reset Network Settings: Scroll down and locate the option to “Reset Network Settings” or “Reset Wi-Fi, Mobile, and Bluetooth.” Tap on it to initiate the reset process.
- Confirm the Reset: A confirmation message will appear, explaining that resetting network settings will remove saved Wi-Fi networks, Bluetooth devices, and other related settings. Confirm the action to proceed.
- Restart Your Device: After the reset is complete, restart your device to apply the changes.
Once your device restarts, reconnect to your Wi-Fi network and launch the Instagram app. Try posting a story to check if the issue is resolved. Resetting network settings can often resolve network-related conflicts that may be affecting the proper functioning of Instagram stories.
Fix 9: Contact Instagram Support
If you have tried all the previous fixes and are still experiencing issues with Instagram stories not working, it may be time to reach out to Instagram support for further assistance. The Instagram support team is equipped to help users troubleshoot and resolve various issues. Here’s how you can contact them:
- Open the Instagram Help Center: Visit the Instagram Help Center website through your preferred web browser.
- Explore Support Topics: Browse through the available support topics to see if you can find a solution to your specific issue. Instagram provides helpful articles and guides addressing common problems.
- Submit a Support Request: If you couldn’t find a solution, scroll to the bottom of the page and click on “Need More Help?” or a similar option. This will direct you to a page where you can submit a support request.
- Provide Details: Fill out the support request form, providing accurate and detailed information about the issue you’re facing. Include relevant details such as the steps you’ve already taken to troubleshoot, device information, and any error messages you’ve encountered.
- Submit the Request: After completing the form, review the information you’ve provided and click on the “Submit” or “Send” button to send your support request.
Once you’ve submitted your support request, the Instagram support team will review your case and get back to you with further guidance or solutions to resolve the issue.
Preventing Instagram Stories Issues
Preventing the ‘Instagram stories not working’ issue is always better than having to troubleshoot it. By following these preventive tips, you can ensure a smooth functioning of Instagram stories:
- Keep Your App Updated: Regularly update your Instagram app to the latest version available. App updates often include bug fixes, performance improvements, and compatibility enhancements that can prevent issues with Instagram stories.
- Maintain a Stable Internet Connection: Ensure that you have a stable and reliable internet connection when using Instagram. Connect to a secure Wi-Fi network or ensure that your mobile data has good coverage. A strong internet connection is essential for the proper functioning of Instagram stories.
- Clear Temporary Data Regularly: Periodically clear the cache and temporary data of the Instagram app. This helps prevent the accumulation of unnecessary files that can affect the app’s performance. Refer to the respective device’s settings to clear app cache or use third-party cleaner apps.
- Optimize Device Storage: Regularly monitor and optimize your device’s storage space. Keep a sufficient amount of free storage to allow Instagram to function properly. Delete unused apps, remove unnecessary files, and transfer media to cloud storage to free up space on your device.
- Avoid Third-Party Apps That Interfere: Be cautious when installing third-party apps that claim to enhance your Instagram experience. Some apps may cause conflicts or interfere with the proper functioning of Instagram. Stick to official Instagram features and trusted apps to ensure a seamless experience.
- Follow Instagram’s Community Guidelines: Adhere to Instagram’s community guidelines to avoid any account-related issues that might affect your ability to use Instagram stories. Violating the guidelines can lead to restrictions or suspensions, preventing you from accessing certain features, including stories.
- Restart Your Device: If you notice any minor glitches or performance issues with Instagram, try restarting your device. Restarting can clear temporary system issues and refresh the device, potentially resolving any temporary conflicts affecting Instagram stories.
By implementing these preventive measures, you can minimize the chances of encountering issues with Instagram stories not working and enjoy a seamless experience on the platform.
Conclusion
Troubleshooting ‘Instagram stories not working’ requires updating the app, checking internet connection, clearing cache, and more. By following these steps, users can overcome the issues and enjoy seamless story sharing. Preventive measures such as keeping the app updated, maintaining stable internet, optimizing device storage, and following guidelines can also ensure a smooth experience. If problems persist, contacting Instagram support is recommended. Stay connected, create captivating stories, and enjoy using Instagram hassle-free.
FAQs
There could be various reasons, such as outdated app versions, internet connection issues, or insufficient storage.
You can try updating the app, checking your internet connection, clearing device storage, or contacting Instagram support.
Simply visit your device’s app store, search for Instagram, and click “Update” if an update is available.
Ensure a stable connection by switching between Wi-Fi and mobile data, restarting your router, or using a VPN.
Clear space by uninstalling unnecessary apps, deleting files, or utilizing cloud storage options.
Yes, reinstalling the app can resolve underlying issues. Uninstall it and reinstall from the app store.
Access your device settings, find the Instagram app, and choose the option to clear cache or storage.
If the problem persists, reach out to Instagram support for personalized assistance and troubleshooting.
Keep your app updated, maintain a stable internet connection, clear cache regularly, and follow Instagram’s guidelines.
Prachi Mishra is a talented Digital Marketer and Technical Content Writer with a passion for creating impactful content and optimizing it for online platforms. With a strong background in marketing and a deep understanding of SEO and digital marketing strategies, Prachi has helped several businesses increase their online visibility and drive more traffic to their websites.
As a technical content writer, Prachi has extensive experience in creating engaging and informative content for a range of industries, including technology, finance, healthcare, and more. Her ability to simplify complex concepts and present them in a clear and concise manner has made her a valuable asset to her clients.
Prachi is a self-motivated and goal-oriented professional who is committed to delivering high-quality work that exceeds her clients’ expectations. She has a keen eye for detail and is always willing to go the extra mile to ensure that her work is accurate, informative, and engaging.