Are you struggling with the frustrating Windows 11 Error 0xc1900107? You’re not alone. This common error can disrupt your workflow and leave you feeling perplexed. But fear not! In this comprehensive guide, we delve into the reasons behind this notorious error and provide a step-by-step approach to resolve it. Our aim is not just to offer quick fixes but to empower you with a deeper understanding of your system. From tech enthusiasts to everyday users, this article is crafted for anyone eager to maintain a smooth Windows 11 experience. So, let’s embark on this troubleshooting journey together and turn those error messages into a thing of the past!
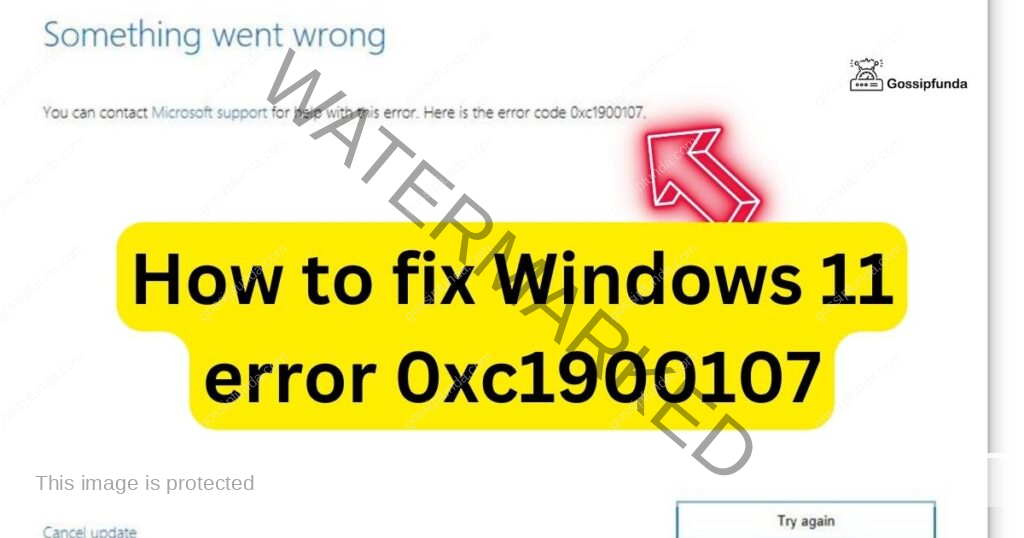
What is Windows 11 Error 0xc1900107
Windows 11 Error 0xc1900107 often appears during system updates, leaving users puzzled. This error can stem from various issues, ranging from software conflicts to outdated drivers. It typically indicates a glitch in the update process, preventing Windows from installing the latest features and security enhancements. Understanding this error is the first step towards a solution. We will unravel the common causes and guide you through the rectification process, ensuring your system runs smoothly.
Don’t miss: Windows 11 start menu not working
Common Causes of Windows 11 Error 0xc1900107
To effectively tackle Windows 11 Error 0xc1900107, it’s crucial to identify its common triggers. These include:
- Corrupted System Files: These can disrupt the update process.
- Outdated Drivers: Drivers that aren’t up-to-date can cause conflicts.
- Insufficient Disk Space: Lack of space can halt the update.
- Software Conflicts: Certain applications might interfere with the update mechanism.
- Corrupted Update Components: Essential components, if corrupted, can lead to this error.
By pinpointing the root cause, we can apply a targeted fix, ensuring a higher success rate in resolving the issue.
Solutions to Fix Windows 11 error 0xc1900107
- Restart Your Computer: A simple yet effective starting point is to restart your computer. This can clear temporary glitches that might be causing the error.
- Run Windows Update Troubleshooter: Windows 11 comes with a built-in troubleshooter. This tool can automatically detect and fix issues related to Windows Update. Here’s how to run it:
- Go to Settings > Update & Security > Troubleshoot.
- Select ‘Windows Update’ and run the troubleshooter.
- Clear Windows Update Cache: Clearing the cache can resolve issues stemming from corrupted update files. Follow these steps:
- Stop the Windows Update service via the Command Prompt.
- Delete the files in the C:\Windows\SoftwareDistribution directory.
- Restart the Windows Update service.
- Update Your Drivers: Outdated drivers can often be the culprit. Ensure all your drivers, especially those for hardware like graphics cards, are up to date.
- Perform a Clean Boot: This process starts Windows with a minimal set of drivers and startup programs. It can help identify if background programs are causing the error.
- Reset Windows Update Components Manually: If all else fails, manually resetting the Windows Update components can be a solution. This involves more technical steps like restarting BITS, Cryptographic, MSI Installer, and the Windows Update Services.
Additional Tips
Beyond the main solutions, consider these additional tips:
- Regular System Maintenance: Regularly check for malware and keep your system clean.
- Disk Cleanup: Free up disk space by removing unnecessary files.
- System File Checker Tool: Use this tool to repair corrupted system files.
These practices not only help in fixing the error but also in preventing future issues.
Conclusion
In conclusion, while Windows 11 Error 0xc1900107 can be a thorn in your side, it’s not insurmountable. By following the steps outlined in this guide, you can resolve the error and enjoy the full capabilities of Windows 11. Remember, regular maintenance and staying updated with system requirements are key to a healthy computer. If the problem persists, don’t hesitate to seek professional assistance. Your journey towards a seamless Windows 11 experience starts here!
Prachi Mishra is a talented Digital Marketer and Technical Content Writer with a passion for creating impactful content and optimizing it for online platforms. With a strong background in marketing and a deep understanding of SEO and digital marketing strategies, Prachi has helped several businesses increase their online visibility and drive more traffic to their websites.
As a technical content writer, Prachi has extensive experience in creating engaging and informative content for a range of industries, including technology, finance, healthcare, and more. Her ability to simplify complex concepts and present them in a clear and concise manner has made her a valuable asset to her clients.
Prachi is a self-motivated and goal-oriented professional who is committed to delivering high-quality work that exceeds her clients’ expectations. She has a keen eye for detail and is always willing to go the extra mile to ensure that her work is accurate, informative, and engaging.


