ESPN, the renowned sports broadcasting network, offers an online streaming service called ESPN+, which provides access to live sports events, original shows, and exclusive content. To activate ESPN on various devices, including smart TVs, streaming devices, and game consoles, users need to perform the ESPN activation process. However, sometimes users may encounter issues with ESPN activation, leading to frustration and a disrupted streaming experience. In this article, we will explore the reasons behind ESPN activation not working and provide step-by-step solutions to fix it.
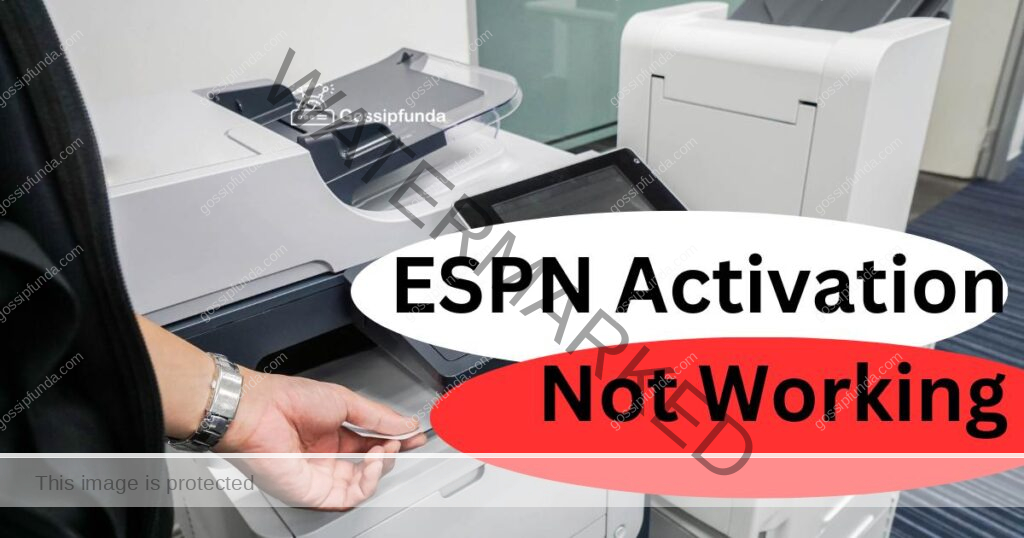
Common Reasons for ESPN Activate Not Working
- Incorrect Activation Code: One of the primary reasons for ESPN activation not working is entering an incorrect activation code. When activating ESPN+, users are prompted to enter a unique activation code displayed on their device. However, mistakes can happen during code input, leading to activation failures. It is crucial to carefully cross-verify the code and ensure its accuracy before proceeding with the activation process.
- Network Connectivity Issues: A stable internet connection is essential for successful ESPN activation. Network connectivity issues can arise due to various factors, such as a weak Wi-Fi signal, network congestion, or router problems. If the activation process fails, it is recommended to check the network connection and ensure that the device is connected to a reliable network with sufficient bandwidth to stream ESPN content.
- Outdated ESPN App or Device Firmware: Using outdated versions of the ESPN app or the device firmware can also hinder the activation process. Developers frequently release updates to fix bugs, enhance performance, and introduce new features. Failing to update the ESPN app or device firmware may result in compatibility issues, leading to activation failures. It is advisable to keep the ESPN app and device firmware up to date to ensure a seamless activation experience.
- Geographic Restrictions: ESPN+ availability may vary depending on geographic regions. Certain sports events and content may be subject to licensing agreements and restrictions, limiting their accessibility in specific countries or territories. If you are trying to activate ESPN+ from a restricted location, you may encounter activation issues. In such cases, using a reliable VPN service can help bypass these restrictions and activate ESPN successfully.
How to Fix ESPN Activity Not Working?
Fix 1: Double-Check the Activation Code
To address issues with ESPN activation, it is crucial to double-check the activation code you entered. Follow these steps to ensure the accuracy of the activation code:
- Review the Activation Code: Take a careful look at the activation code displayed on your device. Pay attention to similar-looking characters such as “O” and “0” or “I” and “1”. Ensure that you have entered the code correctly.
- Retype the Activation Code: If you suspect that you may have made a mistake while entering the activation code, retype it. Delete the existing code and enter it again accurately.
- Use Capital Letters: Make sure to use capital letters when entering the activation code. ESPN activation codes are case-sensitive, so entering lowercase letters instead of uppercase or vice versa can lead to activation failures.
- Try Different Devices: If the activation code is not working on one device, try activating ESPN+ on a different device. Sometimes, issues can be specific to a particular device, and using an alternative device may resolve the problem.
- Clear Cache and Cookies: If you have entered the activation code multiple times without success, clearing the cache and cookies of your browser or ESPN app can help. This step ensures that there are no temporary data conflicts interfering with the activation process.
- Restart the Device: In some cases, a simple device restart can resolve activation issues. Restart the device you are using for ESPN activation and attempt the process again.
By following these steps and double-checking the activation code, you can significantly increase the chances of a successful ESPN activation.
Fix 2: Verify Network Connection
To troubleshoot network connectivity issues that may be causing ESPN activation problems, follow these steps:
- Check Wi-Fi Signal Strength: Ensure that your device is within range of a stable Wi-Fi signal. Weak signals can lead to intermittent connectivity problems. If the signal is weak, try moving closer to the Wi-Fi router or consider using a Wi-Fi extender to improve the signal strength.
- Restart Router: Restarting your router can help resolve temporary network issues. Power off your router, wait for a few seconds, and then power it back on. Allow the router to fully reboot and establish a stable connection before attempting ESPN activation again.
- Connect to a Different Network: If possible, try connecting your device to a different network. This could be a different Wi-Fi network or using a mobile hotspot. Connecting to a different network helps determine if the issue is specific to your current network or a broader problem.
- Check Network Bandwidth: Insufficient bandwidth can cause streaming and activation issues. Ensure that other devices connected to your network are not consuming excessive bandwidth, as this can impact ESPN activation. Pause or disconnect any devices or activities that may be hogging bandwidth, such as large file downloads or streaming on multiple devices simultaneously.
- Disable VPN or Proxy Services: Virtual Private Networks (VPNs) or proxy services can sometimes interfere with ESPN activation. Temporarily disable any VPN or proxy services you may have enabled and attempt the activation process again.
- Contact Internet Service Provider: If the network connectivity issues persist, contact your Internet Service Provider (ISP) for assistance. They can help troubleshoot any underlying network problems or provide guidance specific to your network setup.
By verifying your network connection and addressing any potential issues, you can ensure a stable internet connection for ESPN activation and minimize activation problems.
Fix 3: Update ESPN App and Device Firmware
Outdated versions of the ESPN app or device firmware can cause compatibility issues and hinder the activation process. To resolve this, follow the steps below to update the ESPN app and device firmware:
- Update ESPN App: Visit the app store or marketplace on your device and search for the ESPN app. If an update is available, click on the “Update” button next to the app. Alternatively, you can enable automatic app updates in your device settings to ensure that you always have the latest version of the ESPN app.
- Check Device Firmware Updates: Manufacturers regularly release firmware updates to enhance device performance, fix bugs, and improve compatibility. Go to the settings menu of your device and look for a “Software Update” or “Firmware Update” option. If an update is available, follow the on-screen instructions to download and install it.
- Restart Device: After updating the ESPN app and device firmware, restart your device. This step ensures that the updates are properly applied and any lingering issues are resolved.
- Reattempt ESPN Activation: Launch the ESPN app and navigate to the activation section. Enter the activation code provided on your device and follow the activation process as instructed. With the updated app and firmware, the activation process should proceed smoothly.
Regularly updating the ESPN app and device firmware is crucial for optimal performance and compatibility. By staying up to date, you can avoid activation problems related to outdated software versions.
Fix 4: Check for Geographic Restrictions
ESPN+ availability may be subject to geographic restrictions, limiting access to certain countries or territories. If you are experiencing issues with ESPN activation due to geographic restrictions, follow these steps:
- Step 1: Verify Geographic Restrictions: Confirm if ESPN+ is available in your country or region. Visit the official ESPN website or check the supported countries list provided by ESPN. If your location is not supported, you may encounter difficulties activating ESPN+.
- Step 2: Use a Reliable VPN Service: If ESPN+ is restricted in your current location, you can use a Virtual Private Network (VPN) service to bypass these restrictions. Here’s how:
- Choose a reputable VPN service that offers servers in countries where ESPN+ is accessible.
- Download and install the VPN app on your device.
- Launch the VPN app and sign in with your account credentials.
- Connect to a VPN server located in a supported country for ESPN+ access.
- Once the VPN connection is established, proceed with the ESPN activation process as usual.
- Enter the activation code provided on your device and follow the necessary steps for activation.
Using a VPN allows you to mask your IP address and appear as if you are accessing ESPN+ from a supported location, enabling successful activation despite geographic restrictions.
Fix 5: Clear Cache and Data of ESPN App
If you are facing issues with ESPN activation, clearing the cache and data of the ESPN app can help resolve any temporary conflicts. Follow the eight steps below:
- Step 1: Open Device Settings: Access the settings menu on your device. This can usually be done by tapping on the gear icon in the app drawer or the notification shade.
- Step 2: Locate the App Settings: Scroll down or navigate through the settings menu to find the “Apps” or “Applications” section. Tap on it to proceed.
- Step 3: Find ESPN App: In the list of installed apps, locate and select the ESPN app. It may be listed under the name “ESPN,” “ESPN+,” or a similar variant.
- Step 4: Clear Cache: Inside the ESPN app settings, you will find an option to clear the cache. Tap on the “Clear Cache” button. This will remove temporary files and data associated with the app.
- Step 5: Clear Data: After clearing the cache, you will also find an option to clear the app data. Tap on the “Clear Data” or “Storage” button. Note that clearing data will delete app preferences and settings, but not your ESPN account information.
- Step 6: Confirm Clearing Data: A confirmation dialog will appear, informing you about the consequences of clearing data. Confirm your action by tapping “OK” or “Clear.”
- Step 7: Restart the Device: After clearing the cache and data, restart your device. This helps ensure that any residual data conflicts are fully resolved.
- Step 8: Reattempt ESPN Activation: Launch the ESPN app again and navigate to the activation section. Enter the activation code provided on your device and follow the activation process as instructed. Clearing the cache and data of the ESPN app should eliminate any issues hindering the activation.
By following these eight steps, you can clear the cache and data of the ESPN app, resolving potential conflicts and increasing the chances of a successful ESPN activation.
Fix 6: Contact ESPN Support
If you have tried the previous troubleshooting steps and are still unable to resolve the ESPN activation issue, it may be time to reach out to ESPN support for assistance. Follow these steps to contact ESPN support:
- Step 1: Visit the ESPN Support Website: Open a web browser and navigate to the official ESPN support website. Look for the “Contact Us” or “Support” section.
- Step 2: Select the Relevant Category: In the support section, you may find different categories such as “Account and Login,” “Streaming and Activation,” or “Technical Issues.” Choose the category that best matches your ESPN activation problem.
- Step 3: Explore FAQs and Knowledge Base: Before reaching out to ESPN support, it is recommended to browse through the Frequently Asked Questions (FAQs) and the knowledge base available on their website. You might find a solution to your activation issue without having to contact support.
- Step 4: Contact ESPN Support: If you couldn’t find a solution in the FAQs or knowledge base, proceed to contact ESPN support directly. Look for the support options, which may include options like live chat, email, or a support ticket system.
- Step 5: Provide Relevant Information: When contacting ESPN support, provide them with all the necessary details about your ESPN activation issue. Mention the device you are using, the specific error message received, and the steps you have already taken to troubleshoot the problem.
- Step 6: Follow Support Instructions: Once you have reached out to ESPN support, they will guide you through the troubleshooting process or provide further assistance. Follow their instructions closely and provide any additional information they may require.
- Step 7: Be Patient: It’s important to be patient during the support process. ESPN support will work with you to resolve the activation issue, but it may take some time depending on the complexity of the problem.
- Step 8: Document the Support Interaction: Keep a record of your support interaction, including any support ticket numbers, chat transcripts, or email correspondence. This documentation can be helpful if you need to follow up or refer back to the support interaction later.
By contacting ESPN support, you can receive personalized assistance and guidance to resolve the activation issue. Their expertise and knowledge will help you overcome any persistent problems and enjoy uninterrupted access to ESPN+.
Fix 7: Perform a Factory Reset
If all previous fixes have failed to resolve the ESPN activation issue, performing a factory reset on your device can be a last resort option. However, keep in mind that a factory reset will erase all data and settings on your device, so it is crucial to back up any important files or information before proceeding. Follow these steps to perform a factory reset:
- Step 1: Backup Your Data: Connect your device to a computer or use cloud storage services to back up any important files, photos, or documents. This ensures that you don’t lose any crucial data during the reset process.
- Step 2: Access Device Settings: Open the settings menu on your device. The location of the settings may vary depending on the device type and operating system. Look for the gear icon or the settings app.
- Step 3: Find the Reset Option: Scroll through the settings menu and locate the “System,” “General,” or “About” section. Within this section, you should find an option called “Reset” or “Reset Device.” Tap on it to proceed.
- Step 4: Choose Factory Reset: Inside the reset options, look for the “Factory Reset,” “Erase All Data,” or “Reset to Factory Defaults” option. Select this option to initiate the factory reset process.
- Step 5: Confirm Factory Reset: A warning message will appear, informing you about the consequences of the factory reset. Read the message carefully, as it emphasises that all data will be erased. Confirm your action by tapping “Reset” or “Erase.”
- Step 6: Wait for the Reset: The device will now begin the factory reset process. It may take a few minutes for the reset to complete. Ensure that your device is connected to a power source to prevent any interruptions during the reset.
- Step 7: Set Up Your Device: Once the factory reset is finished, your device will reboot. Follow the on-screen instructions to set up your device as if it were new. This includes connecting to Wi-Fi, signing in to your accounts, and reinstalling necessary apps.
- Step 8: Activate ESPN Again: After setting up your device, launch the ESPN app and navigate to the activation section. Enter the activation code provided on your device and follow the necessary steps for activation.
Performing a factory reset can help resolve deep-seated software issues that may be causing the ESPN activation problem. However, remember to back up your data and use this method as a last resort if all other fixes have failed to work.
Fix 8: Try an Alternative Device
If you have exhausted all other troubleshooting steps and are still experiencing issues with ESPN activation, trying an alternative device can help determine if the problem is specific to your current device. Follow these steps to attempt ESPN activation on a different device:
- Step 1: Identify an Alternative Device: Find another device that supports ESPN activation. This can be a smartphone, tablet, computer, or any other compatible device. Ensure that it meets the minimum system requirements for accessing ESPN+.
- Step 2: Install ESPN App: If the alternative device does not already have the ESPN app installed, visit the app store or marketplace specific to the device’s operating system. Search for the ESPN app and install it.
- Step 3: Launch ESPN App: Open the ESPN app on the alternative device. If prompted, sign in to your ESPN account or create a new account.
- Step 4: Navigate to Activation: Within the ESPN app, locate the activation section. This may be found in the settings menu or through a dedicated activation option. Follow the instructions provided to initiate the activation process.
- Step 5: Enter Activation Code: When prompted, enter the activation code displayed on your original device. Ensure that you enter the code accurately, paying attention to any uppercase or lowercase letters, as well as any special characters.
- Step 6: Complete Activation: Follow the remaining steps and instructions provided within the ESPN app on the alternative device to complete the activation process.
- Step 7: Test Access: Once the activation is complete, verify that you can access ESPN+ content on the alternative device. Check if live sports events, shows, or other content are accessible without any issues.
By attempting ESPN activation on an alternative device, you can determine whether the problem lies with the original device or if it is a broader issue. If ESPN+ works successfully on the alternative device, it may indicate that there is a specific problem with your original device. In such cases, you can focus on troubleshooting that particular device or seek further assistance from the device manufacturer or technical support.
Preventing ESPN Activation Issues: Tips for a Smooth Experience
To avoid encountering activation issues with ESPN in the future, follow these preventive tips to ensure a smooth and hassle-free experience:
- 1. Keep Your Device Updated: Regularly update the ESPN app and your device’s firmware to the latest versions available. Updates often include bug fixes, performance improvements, and compatibility enhancements that can help prevent activation issues.
- 2. Double-Check Network Connectivity: Before initiating ESPN activation, verify that your device is connected to a stable and reliable network. Ensure that you have a strong Wi-Fi signal or a stable cellular data connection to minimise network-related activation problems.
- 3. Use a Secure and Stable Network: Prevent activation issues by using a secure and stable network connection. Avoid public or unreliable Wi-Fi networks that may have limited bandwidth or restrictions that could interfere with the activation process. Opt for a trusted home network or a reliable cellular data connection for a smoother experience.
- 4. Verify ESPN+ Availability in Your Region: Check ESPN+ availability in your country or region before attempting activation. Ensure that ESPN+ is supported in your location to avoid disappointment and activation issues. You can refer to the official ESPN website or contact ESPN support for the most up-to-date information on regional availability.
- 5. Enter the Activation Code Accurately: Take extra care when entering the activation code. Verify the code multiple times to ensure accuracy, paying attention to uppercase and lowercase letters as well as special characters. Even a small mistake can lead to activation failures, so double-checking the code is crucial.
- 6. Clear Cache and Data Periodically: Regularly clear the cache and data of the ESPN app to prevent any temporary conflicts or data buildup. Accumulated cache or corrupted data can impact app performance, including the activation process. Clearing cache and data helps maintain the app’s stability and ensures smoother activation.
- 7. Seek Official Support Channels: If you encounter persistent activation issues, reach out to ESPN support through their official channels. Avoid third-party websites or unauthorised sources for troubleshooting assistance, as they may provide inaccurate or misleading information. ESPN support can provide the most reliable guidance and solutions to specific activation problems.
By following these preventive tips, you can minimise the likelihood of encountering activation issues with ESPN. Taking proactive measures to keep your device and network in optimal condition will contribute to a seamless and enjoyable ESPN streaming experience.
Conclusion
Troubleshooting ESPN activation issues requires attention to detail and following specific steps. By double-checking the activation code, verifying network connectivity, updating apps and firmware, and exploring alternative devices, users can overcome activation hurdles. Clearing cache, considering geographic restrictions, and seeking support when necessary are also essential. Following these preventive measures ensures a smooth and uninterrupted ESPN streaming experience. With proper steps, accurate input, and active support, users can resolve activation problems and enjoy their favourite sports content effortlessly. Remember to stay informed, maintain device updates, and utilise reliable networks for optimal performance.
FAQs
The most common reason is entering the code incorrectly or mistaking similar characters.
Restart your router, ensure a stable Wi-Fi signal, and disconnect VPN or proxy services.
Update the ESPN app and device firmware to the latest versions available.
Yes, certain content may be restricted in specific countries or regions due to licensing agreements.
Use a reliable VPN service to mask your IP address and access ESPN from a supported location.
Yes, keep your device updated, enter the activation code accurately, and maintain a stable network connection.
Yes, reaching out to ESPN support can provide personalised assistance for unresolved activation issues.
Prachi Mishra is a talented Digital Marketer and Technical Content Writer with a passion for creating impactful content and optimizing it for online platforms. With a strong background in marketing and a deep understanding of SEO and digital marketing strategies, Prachi has helped several businesses increase their online visibility and drive more traffic to their websites.
As a technical content writer, Prachi has extensive experience in creating engaging and informative content for a range of industries, including technology, finance, healthcare, and more. Her ability to simplify complex concepts and present them in a clear and concise manner has made her a valuable asset to her clients.
Prachi is a self-motivated and goal-oriented professional who is committed to delivering high-quality work that exceeds her clients’ expectations. She has a keen eye for detail and is always willing to go the extra mile to ensure that her work is accurate, informative, and engaging.


