Have you ever encountered the message ‘your account doesn’t allow editing on a Mac’ and felt bewildered? Take a deep breath; you’re not alone. This puzzling issue has left many Mac users scratching their heads. But rest assured, it’s more common than you think, and luckily, the solution isn’t as elusive. Apple’s MacOS, renowned for its heightened security and intricate system, sometimes leads us to this roadblock. These obstacles could be because of permissions issues, storage space deficits, software restrictions, or even an outdated MacOS version.
Each one of these culprits has its own fix. Intrigued? Keep reading. This article promises to guide you through the murky waters of this common problem, transforming confusion into clarity. Together, we will delve into each possible reason behind this issue, providing you with clear, straightforward solutions. So, let’s jump in and crack this Mac mystery!
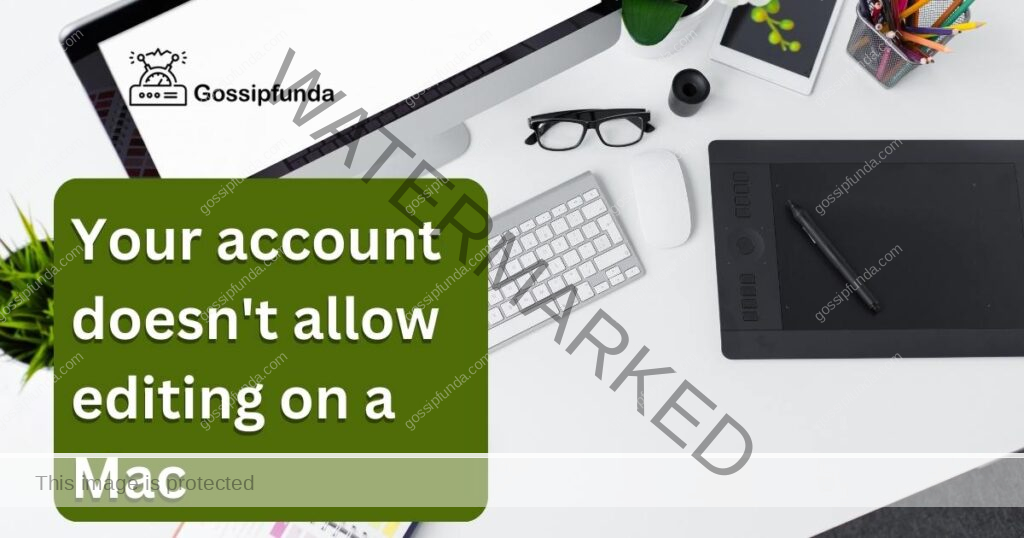
Reasons behind this issue
Reason 1: Permissions Issue
The first probable reason why ‘your account doesn’t allow editing on a Mac’ is a permissions issue. MacOS is constructed with security as a priority, involving a comprehensive system of user permissions. Sometimes, you may only have read-only access, meaning you can view files but cannot make alterations.
Reason 2: Insufficient Storage Space
The second reason you might be experiencing the ‘your account doesn’t allow editing on a Mac’ issue could be due to insufficient storage space. If your Mac’s storage is nearing its limit, it could potentially interfere with your ability to edit files or use certain applications effectively.
Reason 3: Software Restrictions
The third reason you might encounter this issue is because of software restrictions on your MacOS. These restrictions might be set by software developers or system administrators to maintain the security and stability of the system, which in turn, could limit your editing capabilities.
Reason 4: Outdated MacOS Version
Lastly, an outdated MacOS version might be the reason behind the issue ‘your account doesn’t allow editing on a Mac’. Apple consistently updates MacOS, introducing new features, bug fixes, and improved security measures. If your system isn’t up-to-date, it might not support certain applications or features, thereby affecting your editing capabilities.
How to fix your account doesn’t allow editing on a mac?
Fix 1: Resolving the Permissions Issue
The first step to fixing the ‘your account doesn’t allow editing on a Mac’ issue is addressing any potential permissions issues. Here are the detailed steps:
- Step 1: Access System Preferences: Click on the Apple icon located in the top left corner of your screen. From the dropdown menu, select ‘System Preferences’.
- Step 2: Open Users & Groups: In the System Preferences window, look for the ‘Users & Groups’ icon. It usually features two silhouettes. Click on this icon to open the Users & Groups settings.
- Step 3: Select Current User: Now, on the left panel, you’ll see a list of users. Choose the user account where you’re facing the editing issue.
- Step 4: Enable Administer Rights: After selecting the user account, you’ll find a checkbox saying ‘Allow user to administer this computer’ on the right panel. Click on the lock icon at the bottom to make changes, enter your password if required, and check the box.
- Step 5: Lock Settings: Once done, click the lock icon again to prevent further changes. This will ensure your changes are saved.
- Step 6: Restart Your Mac: Finally, restart your Mac. Post restarting, check whether your account now allows editing. If the issue persists, move on to the next potential solution.
Fix 2: Freeing Up Storage Space
The second potential solution involves addressing the issue of insufficient storage space. Here’s a step-by-step guide on how to handle this problem:
- Step 1: Check Your Storage: Click the Apple icon in the top left corner of your screen. In the dropdown menu, select ‘About This Mac’. A new window will open, navigate to the ‘Storage’ tab.
- Step 2: Analyze Your Storage Usage: Here, you’ll see a breakdown of your storage usage. If your storage is almost full, it’s time to free up some space.
- Step 3: Clean Up Your Mac: Start by emptying your trash bin. Next, look for large files, old downloads, and apps you no longer use. Consider removing these to free up space.
- Step 4: Use an External Storage Device: If you have many files that you don’t use regularly but still need to keep, consider using an external storage device or cloud storage.
- Step 5: Restart Your Mac: Once you’ve freed up some space, restart your Mac. After rebooting, check to see if your editing issue has been resolved. If the problem continues, you might need to consider the next solution.
Fix 3: Overcoming Software Restrictions
Another potential solution to the ‘your account doesn’t allow editing on a Mac’ issue is to manage software restrictions. Here’s a simple guide on how to handle this scenario:
- Step 1: Open System Preferences: Click on the Apple icon at the top left corner of your screen and select ‘System Preferences’ from the dropdown menu.
- Step 2: Navigate to Security & Privacy: In the System Preferences window, look for the ‘Security & Privacy’ icon and click on it.
- Step 3: Access Privacy Settings: In the new window, locate and select the ‘Privacy’ tab at the top.
- Step 4: Enable Full Disk Access: In the left panel under Privacy, you will find ‘Full Disk Access’. Click on it. Then, click on the lock icon at the bottom to make changes.
- Step 5: Add the Software: Click the ‘+’ button, navigate to your Applications folder, select the software you’re having trouble with, and click ‘Open’.
- Step 6: Lock the Settings: Click on the lock icon again to prevent further changes and ensure your changes are saved.
- Step 7: Restart Your Mac: Finally, restart your Mac. After the reboot, check if the issue has been resolved. If you’re still having trouble, you may need to look into the final potential solution.
Fix 4: Updating Your MacOS Version
The final solution to the ‘your account doesn’t allow editing on a Mac’ problem could be updating your MacOS version. Here’s how to do it:
- Step 1: Open System Preferences: Click on the Apple icon in the top left corner of your screen and select ‘System Preferences’ from the dropdown menu.
- Step 2: Access Software Update: In the System Preferences window, find the ‘Software Update’ icon and click on it.
- Step 3: Check for Updates: Your Mac will automatically check for updates. If an update is available, you will see an ‘Update Now’ button.
- Step 4: Download and Install Updates: Click on ‘Update Now’. Your Mac will download the updates. After the download is complete, your Mac will prompt you to install the updates. Click on ‘Install Now’.
- Step 5: Restart Your Mac: After the update is installed, you might need to restart your Mac. Make sure to save any open files before you restart.
- Step 6: Check Your Editing Ability: After your Mac has restarted, check to see if the editing issue has been resolved. This should help if the problem was due to an outdated MacOS version. If not, you might need to contact Apple Support for further assistance.
Fix 5: Checking Application-Specific Permissions
The fifth solution to the ‘your account doesn’t allow editing on a Mac’ issue could be to check and modify the application-specific permissions. Here’s a step-by-step guide:
- Step 1: Access System Preferences: Click on the Apple icon at the top left corner of your screen. From the dropdown menu, choose ‘System Preferences’.
- Step 2: Open Security & Privacy: In the System Preferences window, locate the ‘Security & Privacy’ icon and click on it.
- Step 3: Navigate to Privacy Tab: Within the ‘Security & Privacy’ window, select the ‘Privacy’ tab at the top.
- Step 4: Check Application Permissions: In the left panel under Privacy, you will find a list of categories. Scroll through these and select the category that matches the application you’re having trouble with, such as ‘Files and Folders’ or ‘Photos’.
- Step 5: Modify Permissions: In the right panel, you’ll see a list of applications with checkboxes next to them. Locate the app you’re having trouble with. If the box next to the app is unchecked, click it to grant it access.
- Step 6: Lock the Settings: Once you’re done, click on the lock icon at the bottom to prevent further changes. This ensures your changes are saved.
- Step 7: Restart Your Mac: Lastly, restart your Mac. After the restart, check to see if your editing issue has been resolved. If you’re still encountering the problem, contacting Apple Support might be the next best step.
Fix 6: Resetting NVRAM or PRAM
The sixth solution involves resetting your Mac’s NVRAM or PRAM. NVRAM (Non-Volatile Random-Access Memory) and PRAM (Parameter RAM) store certain settings and access them quickly. If you’re encountering the ‘your account doesn’t allow editing on a Mac’ issue, resetting these might help.
- Step 1: Shut Down Your Mac: First, save any open files and close all applications. Then, choose ‘Shut Down’ from the Apple menu.
- Step 2: Power Up and Reset NVRAM or PRAM: Power up your Mac, and immediately press and hold these four keys together: Option, Command, P, and R. Hold them for about 20 seconds.
- Step 3: Release the Keys: After the 20-second period, release the keys. During this time, you might see the Apple logo appear and disappear, or your Mac might appear to restart.
- Step 4: Check Your Settings: After your Mac finishes starting, you might need to adjust some system preferences (e.g., mouse speed or time zone).
- Step 5: Check the Editing Issue: After resetting NVRAM or PRAM and adjusting your settings, check to see if your Mac now allows editing. If the problem persists, consider seeking professional help from Apple Support.
Fix 7: Checking Your Disk for Errors
The seventh solution for fixing the ‘your account doesn’t allow editing on a Mac’ issue involves checking your disk for errors. MacOS includes a built-in disk checking and repair tool called Disk Utility, which can resolve some common disk issues.
- Step 1: Open Disk Utility: Click on the magnifying glass icon in the top right corner of your screen to open Spotlight Search. Type ‘Disk Utility’ and hit Enter.
- Step 2: Choose Your Disk: In the Disk Utility window, select the disk where you’re experiencing the editing issue from the list on the left. This is typically called ‘Macintosh HD’.
- Step 3: Run First Aid: Once the disk is selected, click on the ‘First Aid’ button at the top. A dialog box will appear asking if you want to run First Aid on this disk. Click ‘Run’.
- Step 4: Review the Process: Disk Utility will scan the disk for errors and fix them automatically. If any issues are found, they’ll be displayed in the details area. If no issues are found, a message will display saying the disk is OK.
- Step 5: Restart Your Mac: After Disk Utility finishes checking and fixing your disk, restart your Mac and check if the editing issue has been resolved. If the issue remains, contacting Apple Support could be your next move.
Fix 8: Creating a New User Account
The eighth and final fix to the ‘your account doesn’t allow editing on a Mac’ issue involves creating a new user account. This can help if your current account is having issues due to corrupted files or settings.
- Step 1: Open System Preferences: Click on the Apple icon in the top left corner of your screen. From the dropdown menu, select ‘System Preferences’.
- Step 2: Navigate to Users & Groups: In the System Preferences window, look for the ‘Users & Groups’ icon and click on it.
- Step 3: Unlock Settings: Click the lock icon at the bottom left of the window. You may need to enter your admin password to unlock settings.
- Step 4: Create a New User: Click the ‘+’ button below the list of users. Select the type of account you want to create (usually ‘Standard’ or ‘Admin’), fill in the full name, account name, password, and hint. Then, click ‘Create User’.
- Step 5: Log Out of the Current Account: Click on the Apple icon in the top left corner of your screen and select ‘Log Out [Your Account Name]’.
- Step 6: Log into the New Account: At the login screen, select the new user account and enter the password you created.
- Step 7: Check Editing Capabilities: After logging in with your new user account, check if you can edit files or use applications as desired. If you can, it suggests the problem lies with your original account. If the problem persists, it’s best to consult with Apple Support.
Preventing Tips: How to Avoid ‘Your Account Doesn’t Allow Editing on a Mac’
To prevent running into the ‘your account doesn’t allow editing on a Mac’ issue, consider implementing the following practices:
- 1. Regularly Update Your MacOS: Stay updated with the latest MacOS versions. Regular updates not only introduce new features but also fix known issues and vulnerabilities.
- 2. Manage Your Disk Space: Ensure your Mac has sufficient storage. Regularly clean up unnecessary files and consider using external storage solutions or cloud storage for less frequently used files.
- 3. Set Proper Permissions: Make sure you set the correct permissions for your files, folders, and applications. Incorrect permissions can lead to a variety of issues, including editing restrictions.
- 4. Regularly Check Your Disk for Errors: Use Disk Utility to regularly check your disk for errors. Doing so can help identify and fix issues before they become major problems.
- 5. Monitor Your Applications’ Permissions: Ensure that your applications have the appropriate permissions to function properly. You can check and modify these permissions in your Mac’s Security & Privacy settings.
- 6. Reset PRAM/NVRAM When Necessary: If your Mac behaves unusually or if certain settings reset unexpectedly, try resetting your PRAM or NVRAM.
By following these preventive measures, you can help ensure a smoother and more effective experience when using your Mac.
Conclusion
The ‘your account doesn’t allow editing on a Mac’ issue can indeed be quite troublesome. However, as we’ve seen, it’s something that can be fixed. By following our extensive guide, you can troubleshoot and solve the issue effectively. From adjusting permissions to creating a new user account, each solution targets a specific cause of the issue. Remember, prevention is key. Regular MacOS updates, sufficient storage, and correct permissions help avoid this issue in the first place. We hope this article proves valuable in your tech journey. Here’s to a smoother, more efficient Mac experience!
FAQs
This message implies that your Mac account has some restrictions, preventing you from editing files or using certain applications.
Yes, lack of storage space can lead to several issues, including the inability to edit files or use certain apps.
PRAM and NVRAM store certain settings for quick access. Resetting these might help resolve the ‘your account doesn’t allow editing’ issue.
Yes, creating a new user account can help if your current account has corrupted files or settings causing the problem.
Prachi Mishra is a talented Digital Marketer and Technical Content Writer with a passion for creating impactful content and optimizing it for online platforms. With a strong background in marketing and a deep understanding of SEO and digital marketing strategies, Prachi has helped several businesses increase their online visibility and drive more traffic to their websites.
As a technical content writer, Prachi has extensive experience in creating engaging and informative content for a range of industries, including technology, finance, healthcare, and more. Her ability to simplify complex concepts and present them in a clear and concise manner has made her a valuable asset to her clients.
Prachi is a self-motivated and goal-oriented professional who is committed to delivering high-quality work that exceeds her clients’ expectations. She has a keen eye for detail and is always willing to go the extra mile to ensure that her work is accurate, informative, and engaging.


