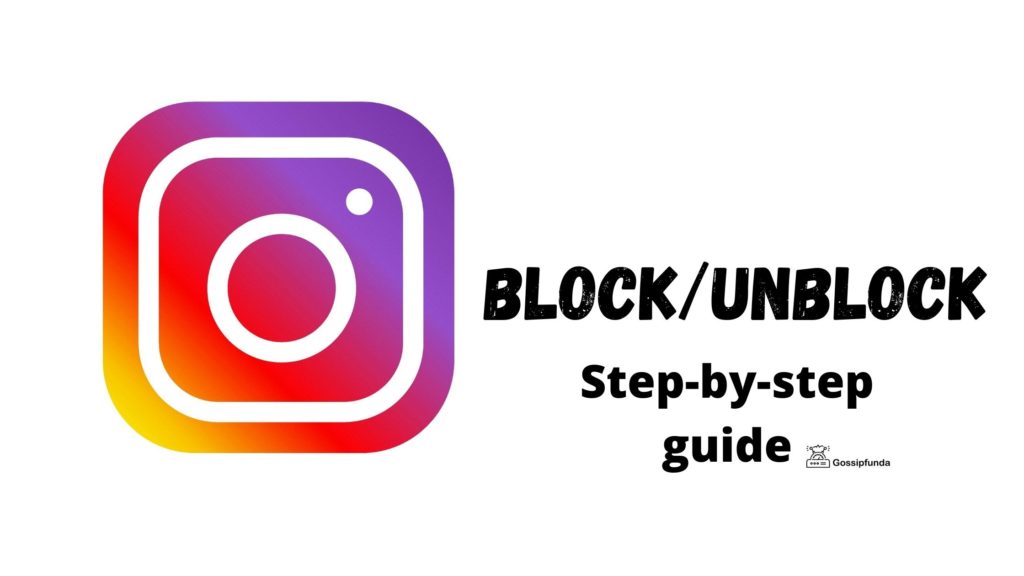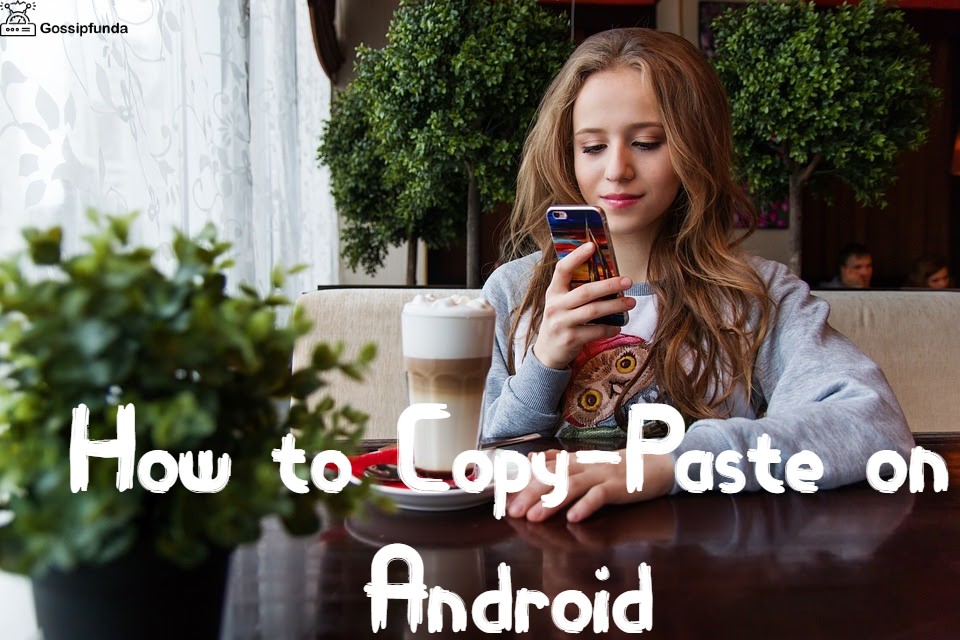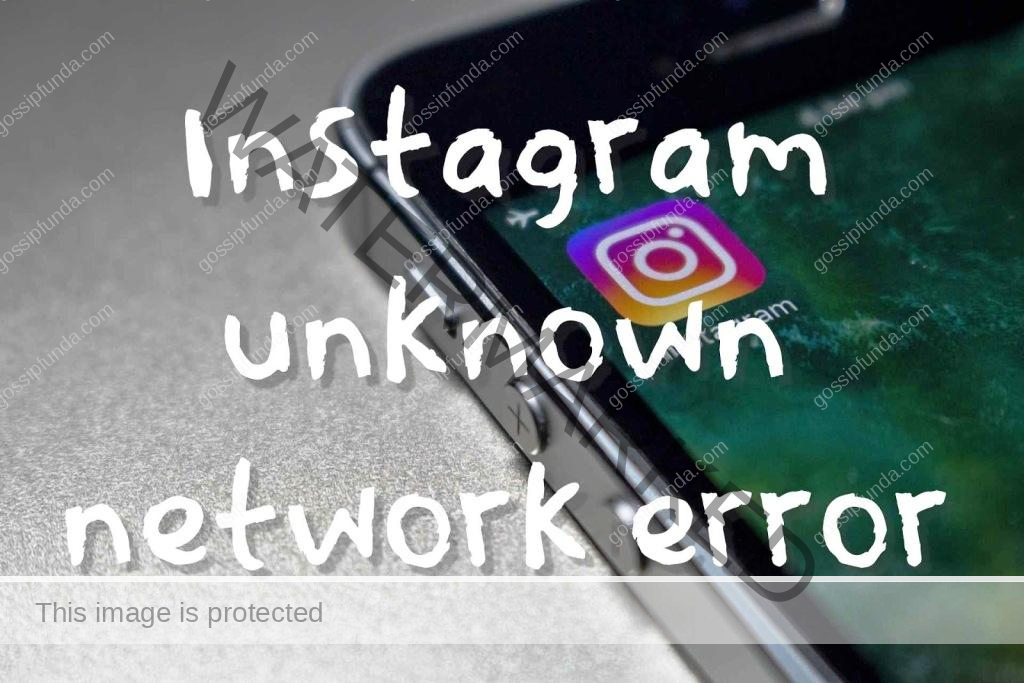Are you one of those users who have been experiencing issues with the Instagram Explore page? If yes, then you are not alone. Many users have reported that their Explore page is not working or loading, causing frustration and confusion. In this article, we will discuss the reasons why the Instagram Explore page may not be working and how to fix it with proper procedures.
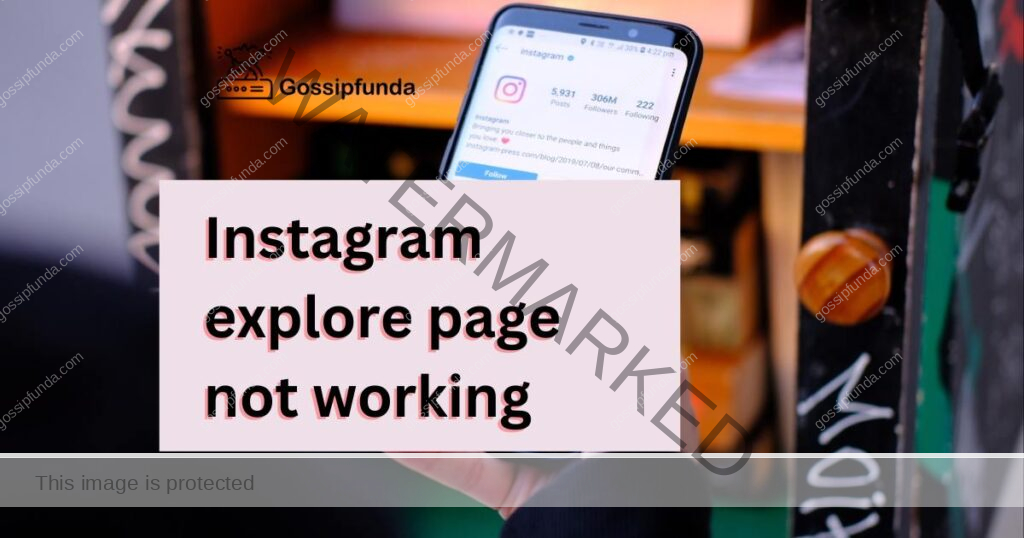
Reasons Why the Instagram Explore Page Is Not Working
1. Slow Internet Connection
A slow internet connection can cause issues with the Instagram Explore page. If your internet connection is weak or unstable, it can cause the Explore page to load slowly or not load at all. To fix this issue, try connecting to a stronger or more stable internet connection.
2. App Cache
If your app cache is full or corrupted, it can cause the Instagram Explore page to not work properly. Clearing the app cache can help fix the issue. To do this, go to your device’s settings, then to the app settings, find the Instagram app, and clear the cache.
3. Outdated App Version
Using an outdated version of the Instagram app can also cause issues with the Explore page. Make sure to update the app regularly to ensure that it is running smoothly.
4. Server Issues
Instagram servers may sometimes experience issues that can affect the Explore page’s functionality. Check to see if other Instagram features are also affected, such as posting, commenting, or viewing stories. If so, then it may be a server issue that will be resolved in due time.
5. Incorrect Time and Date Settings
Incorrect time and date settings on your device can cause issues with the Instagram Explore page. Make sure your device’s time and date settings are set to automatic or manually set the correct time and date.
6. Restrictions
If you have set restrictions on your device, it can cause issues with the Instagram Explore page. Check to see if you have set any restrictions that may be preventing the Explore page from working properly.
How to Fix the Instagram Explore Page?
Fix 1: Check Your Internet Connection
The first step to fix the Explore page is to check your internet connection. Make sure you are connected to a strong and stable internet connection. If you are using Wi-Fi, try resetting your router, or if you are using cellular data, try turning airplane mode on and off.
Checking your internet connection is the first step to fixing issues with the Instagram Explore page. Follow these detailed steps to check your internet connection:
- Make sure your device is connected to Wi-Fi or cellular data.
- Open a web browser on your device and visit any website. If the website loads properly, then your internet connection is working.
- If the website does not load or loads slowly, try resetting your Wi-Fi router or turning airplane mode on and off if using cellular data.
- If the issue persists, try connecting to a different Wi-Fi network or contacting your internet service provider to troubleshoot the issue.
- Once your internet connection is stable, open the Instagram app and check if the Explore page is working properly. If not, try the other methods mentioned in the article to fix the issue.
Fix 2: Clear App Cache
If your app cache is causing issues, then clearing it may help fix the Explore page. To clear the app cache, go to your device’s settings, then to the app settings, find the Instagram app, and clear the cache. Clearing the app cache can help fix issues with the Instagram Explore page. Follow these detailed steps to clear the app cache:
- On your device, go to Settings.
- Scroll down and find the Apps or Applications option.
- Find and tap on the Instagram app.
- Tap on Storage.
- Tap on Clear cache.
- A confirmation message will appear. Tap on OK to confirm.
- Wait for the app cache to clear, which may take a few seconds or minutes depending on the size of the cache.
Once the cache is cleared, open the Instagram app and check if the Explore page is working properly. If not, try the other methods mentioned in the article to fix the issue.
Fix 3: Update the Instagram App
Make sure to update the Instagram app regularly to ensure that it is running smoothly. Go to your device’s app store and check for updates. If there is an update available, download and install it. Keeping your Instagram app up-to-date is important to ensure it runs smoothly and to fix any bugs or issues. Follow these detailed steps to update the Instagram app:
For Android:
- Open the Google Play Store app on your device.
- Tap on the three horizontal lines in the top-left corner to open the menu.
- Tap on My apps & games.
- Find the Instagram app in the list of apps.
- If there is an update available, you will see the option to Update next to the Instagram app. Tap on Update.
- Wait for the update to download and install, which may take a few minutes depending on the size of the update.
- Once the update is complete, open the Instagram app and check if the Explore page is working properly. If not, try the other methods mentioned in the article to fix the issue.
For iOS:
- Open the App Store app on your device.
- Tap on your profile picture in the top-right corner.
- Scroll down to the Available Updates section.
- Find the Instagram app in the list of apps.
- If there is an update available, you will see the option to Update next to the Instagram app. Tap on Update.
- Wait for the update to download and install, which may take a few minutes depending on the size of the update.
- Once the update is complete, open the Instagram app and check if the Explore page is working properly. If not, try the other methods mentioned in the article to fix the issue.
Fix 4: Restart Your Device
Restarting your device can also help fix issues with the Explore page. Try turning your device off and on again, then open the Instagram app and see if the issue is resolved. Restarting your device can help fix issues with the Instagram Explore page. Follow these detailed steps to restart your device:
For Android:
- Press and hold the Power button on your device.
- A menu will appear on the screen.
- Tap on Restart or Reboot.
- Wait for your device to turn off and then turn back on.
- Once your device is back on, open the Instagram app and check if the Explore page is working properly. If not, try the other methods mentioned in the article to fix the issue.
For iOS:
- Press and hold the Power button on your device.
- Swipe the slide to power off button to turn off your device.
- Wait for your device to turn off completely.
- Press and hold the Power button again until the Apple logo appears on the screen.
- Wait for your device to turn back on.
Once your device is back on, open the Instagram app and check if the Explore page is working properly. If not, try the other methods mentioned in the article to fix the issue.
Fix 5: Check for Server Issues
If the Explore page is not working, check to see if other Instagram features are also affected. If so, then it may be a server issue that will be resolved in due time. Check the official Instagram Twitter account or status page for updates.
If the Explore page is not working properly, it may be due to server issues. Follow these detailed steps to check for server issues:
- Open your web browser and go to the official Instagram Twitter account or status page.
- Check if there are any recent tweets or updates about issues with the Explore page or other features.
- If there are no updates or tweets, try searching for recent posts about issues with the Explore page on social media platforms like Twitter or Instagram using hashtags such as #InstagramDown or #ExplorePageNotWorking.
- If other users are reporting issues with the Explore page, it may be a server issue that will be resolved in due time.
- Wait for the server issue to be resolved and try accessing the Explore page again later. If the issue persists, try the other methods mentioned in the article to fix the issue.
Fix 6: Check Your Time and Date Settings
Make sure your device’s time and date settings are set to automatically or manually set the correct time and date. Incorrect time and date settings can cause issues with the Explore page. Incorrect time and date settings on your device can cause issues with the Instagram Explore page. Follow these detailed steps to check your time and date settings:
For Android:
- Go to your device’s Settings.
- Scroll down and tap on System.
- Tap on Date & time.
- Make sure the toggle next to Automatic date & time is turned on. This will automatically set your device’s date and time based on your location.
- If you prefer to set the date and time manually, make sure the toggle next to Automatic date & time is turned off. Then, set the correct date and time for your time zone.
- Once your time and date settings are correct, open the Instagram app and check if the Explore page is working properly. If not, try the other methods mentioned in the article to fix the issue.
For iOS:
- Go to your device’s Settings.
- Tap on General.
- Tap on Date & Time.
- Make sure the toggle next to Set Automatically is turned on. This will automatically set your device’s date and time based on your location.
- If you prefer to set the date and time manually, make sure the toggle next to Set Automatically is turned off. Then, set the correct date and time for your time zone.
- Once your time and date settings are correct, open the Instagram app and check if the Explore page is working properly. If not, try the other methods mentioned in the article to fix the issue.
Fix 7: Check for Restrictions
Check to see if you have set any restrictions on your device that may be preventing the Explore page from working properly. Go to your device’s settings and check for any restrictions that may be affecting the Instagram app.
If you have set restrictions on your device, it can cause issues with the Instagram Explore page. Follow these detailed steps to check for restrictions:
For Android:
- Go to your device’s Settings.
- Scroll down and tap on Apps or Application Manager.
- Find and tap on the Instagram app.
- Tap on Permissions.
- Make sure all the necessary permissions, such as Camera, Microphone, Storage, and Location, are turned on.
- If you have set any app restrictions, make sure that the Instagram app is not restricted.
- Once you have checked and adjusted the permissions and restrictions, open the Instagram app and check if the Explore page is working properly. If not, try the other methods mentioned in the article to fix the issue.
For iOS:
- Go to your device’s Settings.
- Scroll down and tap on Screen Time.
- Tap on Content & Privacy Restrictions.
- Make sure Content & Privacy Restrictions is turned off.
- If you have set any app restrictions, make sure that the Instagram app is not restricted.
- Once you have checked and adjusted the restrictions, open the Instagram app and check if the Explore page is working properly. If not, try the other methods mentioned in the article to fix the issue.
Conclusion
If you are experiencing issues with the Instagram Explore page, there are various reasons why it may not be working, such as slow internet connection, app cache, outdated app version, server issues, incorrect time and date settings, and restrictions. However, by following the steps outlined in this article, you can fix the issue and enjoy the full functionality of the Explore page. Remember to check your internet connection, clear the app cache, update the Instagram app, restart your device, check for server issues, and check your time and date settings and restrictions. With these steps, you can troubleshoot the issue and get back to exploring and enjoying the world of Instagram.
FAQS
There could be various reasons such as slow internet, app cache, outdated app version, server issues, incorrect time and date settings, and restrictions.
You can try checking your internet connection, clearing the app cache, updating the Instagram app, restarting your device, checking for server issues, and adjusting your time and date settings and restrictions.
You can check the official Instagram Twitter account or status page, or search for recent posts about issues with hashtags such as #InstagramDown or #ExplorePageNotWorking.
Go to your device’s settings, find the Instagram app, tap on storage, and clear the cache.
Go to your device’s app store, find the Instagram app, and download and install any available updates.
Keeping the app up-to-date ensures it runs smoothly and helps fix any bugs or issues.
Go to your device’s settings, find the Instagram app, and make sure all necessary permissions are turned on and no app restrictions are in place.
Try uninstalling and reinstalling the Instagram app, or contact Instagram support for further assistance.
Prachi Mishra is a talented Digital Marketer and Technical Content Writer with a passion for creating impactful content and optimizing it for online platforms. With a strong background in marketing and a deep understanding of SEO and digital marketing strategies, Prachi has helped several businesses increase their online visibility and drive more traffic to their websites.
As a technical content writer, Prachi has extensive experience in creating engaging and informative content for a range of industries, including technology, finance, healthcare, and more. Her ability to simplify complex concepts and present them in a clear and concise manner has made her a valuable asset to her clients.
Prachi is a self-motivated and goal-oriented professional who is committed to delivering high-quality work that exceeds her clients’ expectations. She has a keen eye for detail and is always willing to go the extra mile to ensure that her work is accurate, informative, and engaging.