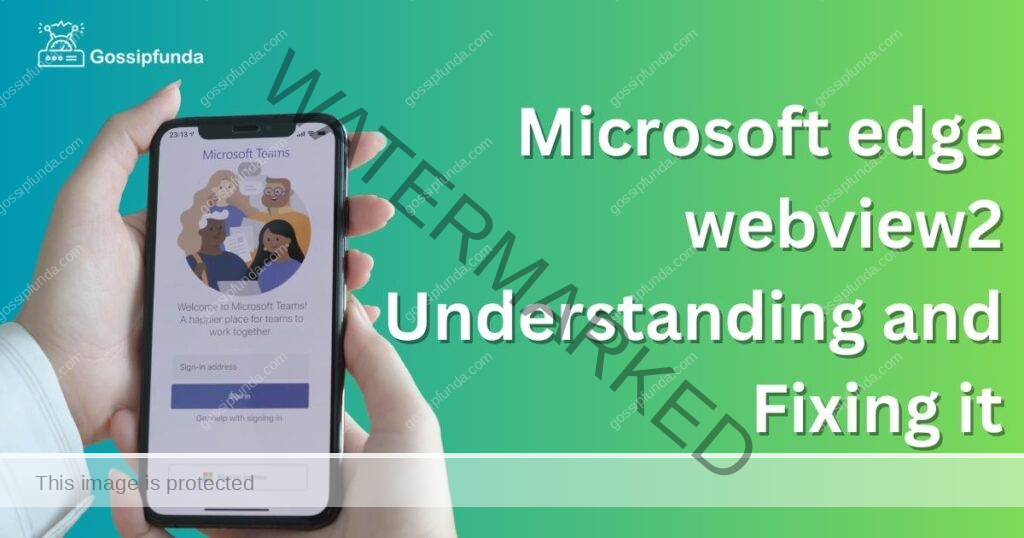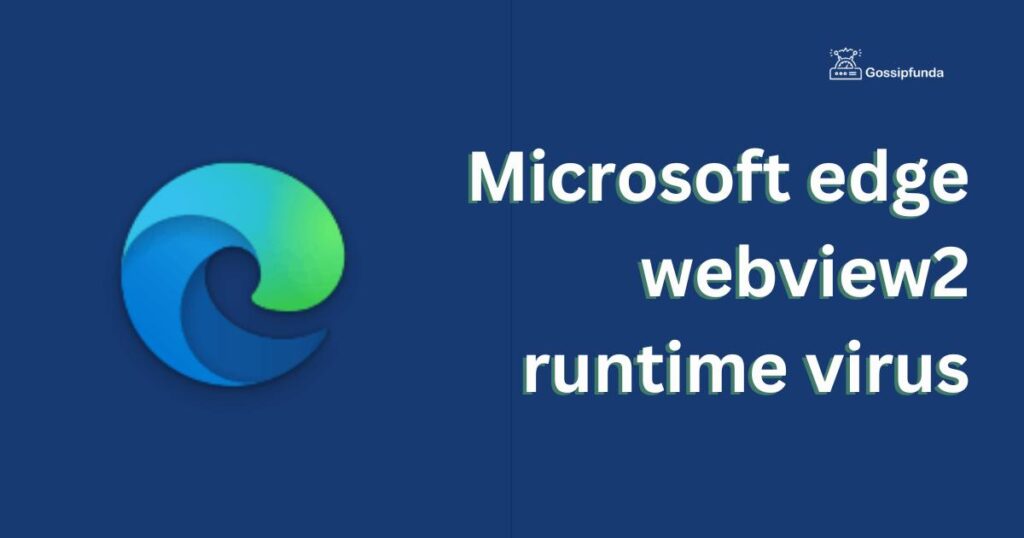In today’s digital age, Microsoft Word has become an integral part of our lives, aiding us in creating, editing, and formatting documents. However, like any software, it’s not immune to issues. One common problem users encounter is a corrupt MS Word document. Nothing can be more frustrating than losing hours of work due to a file that refuses to open or crashes unexpectedly. But fear not! In this comprehensive guide, we will explore why Word documents become corrupt and, more importantly, how to repair them effectively.
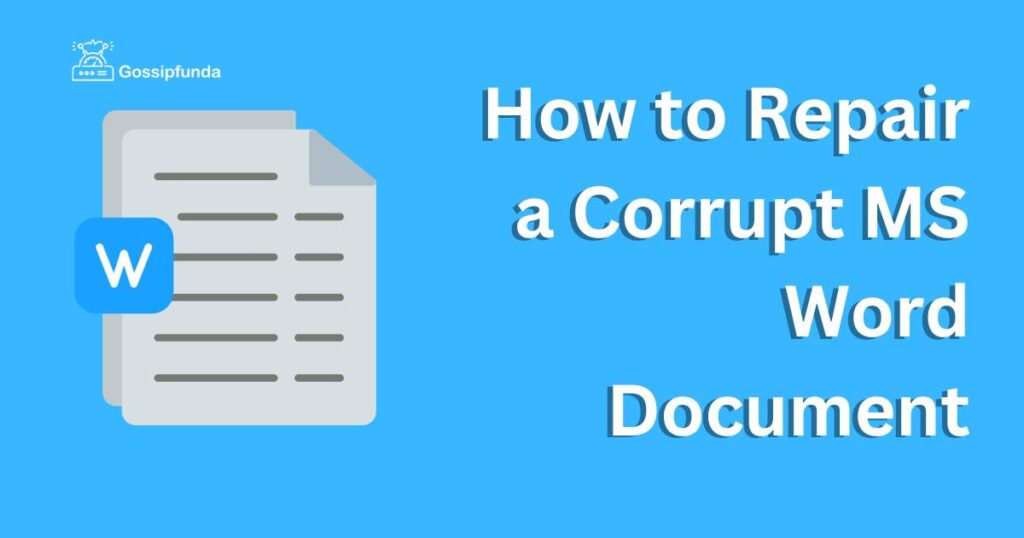
Understanding Document Corruption
Before we delve into the solutions, it’s essential to grasp the reasons behind MS Word document corruption. Several factors can contribute to this frustrating issue:
- Software Glitches: Sometimes, Word itself encounters errors or glitches, leading to document corruption.
- Hardware Issues: Problems with your computer’s hardware, such as a sudden power outage or hard drive failure, can corrupt your documents.
- Virus or Malware: Malicious software can infect your files and render them unusable.
- Incomplete Downloads: If you download a Word document incompletely, it may become corrupted.
- Storage Media Problems: Corruption can occur when you save or open a file from a damaged storage device.
How to Repair a Corrupt MS Word Document?
Now that we understand the causes, let’s explore the methods to repair a corrupt MS Word document.
Don’t miss: Why Minecraft Microsoft realms server not working
Fix 1: Using the Built-in Repair Option
When faced with a corrupt MS Word document, one of the first methods you should try is using Word’s built-in repair option. This straightforward process can often resolve issues and salvage your document. Here’s a step-by-step guide on how to do it:
- Step 1: Open Microsoft Word: Launch Microsoft Word on your computer. Ensure that you have the application running before proceeding.
- Step 2: Access the “File” Menu: In the top left corner of the Word interface, you will find the “File” menu. Click on it to open the menu.
- Step 3: Navigate to Open: From the “File” menu, select the “Open” option. This will allow you to browse and select the corrupt Word document you want to repair.
- Step 4: Choose Your Corrupt Document: In the “Open” dialog box, navigate to the location where your corrupt MS Word document is stored. Click on the document to select it. Do not open it in the traditional way; instead, select it for repair.
- Step 5: Open and Repair: After selecting your corrupt document, look for a dropdown arrow next to the “Open” button. Click on this arrow, and a menu will appear. From this menu, select “Open and Repair.” This option is specifically designed to repair corrupted Word files.
- Step 6: Review the Repaired Document: Microsoft Word will now attempt to repair the document. If the repair is successful, Word will open the document for you to review. Take a moment to examine the document and ensure that it has been properly restored.
- Step 7: Save the Repaired Document: Assuming that the document has been successfully repaired, it’s crucial to save it as a new file. Click on the “File” menu again, select “Save As,” and choose a location and filename for the repaired document. This ensures that you keep the original corrupt file intact while having a working copy.
By following these steps and utilizing Word’s built-in repair option, you can often recover a corrupt document quickly and efficiently. However, if this method does not resolve the issue, don’t worry; there are alternative solutions to explore, which we’ll cover in subsequent sections.
Fix 2: Recover Text from Any File
If the built-in repair option doesn’t work for your corrupt MS Word document, you can attempt to recover the text from the file using the “Recover Text from Any File” feature. This method may not preserve formatting and images but can help salvage your document’s content. Here’s how to do it:
- Step 1: Launch Microsoft Word: Begin by opening Microsoft Word on your computer. Ensure that the application is up and running.
- Step 2: Access the “File” Menu: In the top left corner of the Word interface, locate and click on the “File” menu to open it.
- Step 3: Navigate to Open: From the “File” menu, select the “Open” option. This will enable you to browse your computer for the corrupt Word document you want to recover.
- Step 4: Change the File Type: In the “Open” dialog box, locate the “Files of type” dropdown menu (usually set to “All Word Documents”). Click on it and select “Recover Text from Any File” from the available options.
- Step 5: Choose Your Corrupt Document: With the file type set to “Recover Text from Any File,” navigate to the location where your corrupt document is stored. Select the document by clicking on it.
- Step 6: Open the Document: Click the “Open” button to initiate the recovery process. Word will attempt to extract the text from the corrupt document and display it in a new document window.
- Step 7: Review and Save the Text: You will now see the extracted text in a new Word document. Review the content to ensure that the essential text is intact. Please note that this method may not retain the document’s original formatting and images.
- Step 8: Save the Recovered Text: If the extracted text looks good, save it as a new document. Click on the “File” menu, select “Save As,” choose a location on your computer, and provide a suitable filename for the recovered text.
This method can be particularly useful when the structure and formatting of the original document are less critical than recovering the text itself.
Fix 3: Using Third-Party Recovery Tools
If both the built-in repair option and the “Recover Text from Any File” feature fail to restore your corrupt MS Word document, it’s time to consider third-party recovery tools. These specialized software applications are designed specifically for repairing and recovering damaged Word files. Here’s how to use them:
- Step 1: Research and Download a Reliable Tool: Start by researching and selecting a reputable third-party Word recovery tool. Some popular options include “Stellar Repair for Word,” “Kernel for Word Repair,” and “DataNumen Word Repair.” Visit the official website of your chosen tool and download the software.
- Step 2: Install the Recovery Tool: Once the tool is downloaded, run the installer and follow the on-screen instructions to install it on your computer.
- Step 3: Launch the Tool: After installation is complete, launch the recovery tool from your desktop or Start menu.
- Step 4: Select the Corrupt Document: Within the recovery tool, locate and select the corrupt Word document that you want to repair.
- Step 5: Initiate the Repair Process: Most recovery tools have a “Repair” or “Recover” button. Click this button to initiate the repair process. The tool will work to repair the document and may display a progress bar or status updates.
- Step 6: Review and Save the Repaired Document: Once the repair process is finished, the tool will likely present you with a preview of the repaired document. Review it to ensure that the content looks correct. If you are satisfied with the result, use the tool’s “Save” or “Save As” feature to save the repaired document to a location of your choice.
Using a third-party recovery tool can be highly effective when dealing with severely corrupted Word documents, as these tools are specifically designed for such scenarios. However, keep in mind that some of these tools may require a purchase or have limitations in their free versions. Always read the documentation provided by the tool’s developer for specific guidance on using their software.
Fix 4: Check for Recent Backups
In some cases, you may have created backups of your important MS Word documents, which can be a lifesaver when dealing with document corruption. Here’s how to check for and utilize recent backups:
- Step 1: Search for Backup Files:
- Go to the file directory or folder where you usually save your Word documents.
- In the search bar at the top right corner of your file explorer (e.g., Windows Explorer or Finder on macOS), type the name of your corrupt Word document followed by “.wbk” (the Word backup file extension). For example, if your document is named “MyReport.docx,” you would search for “MyReport.wbk.”
- Hit Enter to start the search.
- Step 2: Locate a Backup: If the search results include a backup file (with the “.wbk” extension) that corresponds to your corrupt document, you’re in luck.
- Step 3: Open the Backup:
- Double-click on the backup file to open it. Word will open the backup, which is typically the most recent version of your document before it became corrupt.
- Review the content of the backup to ensure it contains the information you need.
- Step 4: Save the Backup as a New Document: If the backup looks good and contains the content you want to recover, save it as a new document by clicking on the “File” menu, selecting “Save As,” choosing a location on your computer, and giving it a suitable filename.
Utilizing backups is an effective way to recover a previous version of your document when the primary file has become corrupt.
Fix 5: Recreate the Document from Scratch
If none of the previous methods succeed in repairing your corrupt MS Word document, and you don’t have a backup available, you may need to recreate the document from scratch. While this is not an ideal solution, it can be your last resort to salvage your work. Here’s how to proceed:
- Step 1: Create a New Document:
- Open Microsoft Word.
- Click on “File” and select “New” to create a blank document.
- Step 2: Use External References: If you have any external references, such as printed copies, emails, or drafts, use them to help recreate the content accurately.
- Step 3: Format the Document: Format the new document according to the original formatting of the corrupt document. This includes fonts, styles, headings, and margins. You may need to refer to the corrupt document (if it’s still partially accessible) or any printed copies you have.
- Step 4: Rewrite Content: Start rewriting the content from your corrupt document into the new one. Use the external references and your memory to reconstruct the text as accurately as possible.
- Step 5: Save the New Document: Frequently save the new document to avoid any future data loss. Consider saving it under a different filename or in a different folder to avoid overwriting the original corrupt document.
While recreating the document from scratch is a time-consuming process, it ensures that you have a clean, uncorrupted version of your work. In the future, remember to regularly back up your important documents to prevent such situations.
Fix 6: Try Opening the Document in Compatibility Mode
If your MS Word document is not opening properly due to compatibility issues, you can try opening it in Compatibility Mode. This mode allows Word to open and work with documents created in earlier versions of the software. Here’s how to do it:
- Step 1: Launch Microsoft Word: Start by opening Microsoft Word on your computer.
- Step 2: Access the “File” Menu: Click on the “File” menu located in the top left corner of the Word interface.
- Step 3: Navigate to Open: From the “File” menu, select the “Open” option.
- Step 4: Locate the Corrupt Document: In the “Open” dialog box, browse your computer to find the corrupt Word document you want to repair.
- Step 5: Choose Open and Repair: Before clicking the “Open” button, look for a dropdown arrow next to it. Click on this arrow to reveal a menu and select “Open and Repair.” This option may help resolve compatibility-related issues with the document.
- Step 6: Review and Save the Repaired Document: If Word successfully opens and repairs the document in Compatibility Mode, review its contents to ensure everything is intact. Save the repaired document as a new file to prevent further data loss.
This method can be particularly helpful when you suspect that the document’s corruption is linked to compatibility problems between different versions of MS Word.
Fix 7: Use an Online Document Repair Service
If the previous methods fail to repair your corrupt MS Word document, you can consider using an online document repair service. Several websites and tools offer online document recovery services. Here’s how to use one of these services:
- Step 1: Find a Reliable Online Repair Service: Search for a reputable online document repair service using your preferred search engine. Some examples include “Online Word Document Repair,” “Repair My Word,” or “Online File Repair.”
- Step 2: Upload Your Corrupt Document: Once you’ve chosen a service, visit their website and follow their instructions to upload your corrupt Word document. Typically, you’ll need to click an “Upload” or “Browse” button to select the document from your computer.
- Step 3: Start the Repair Process: After uploading your document, initiate the repair process as directed by the online service. This may involve clicking a “Repair” or “Fix” button.
- Step 4: Download the Repaired Document: Once the repair is complete, the online service should provide you with a download link for the repaired document. Download it to your computer.
- Step 5: Review and Save the Repaired Document: Open the downloaded document in Microsoft Word to review its contents. Ensure that the repaired document is accurate and free from corruption. If satisfied, save it as a new file to preserve the repaired version.
Online document repair services can be a convenient option when traditional methods fail, especially if you’re unable to access specialized recovery tools or software.
Fix 8: Seek Professional Assistance
If all else fails, and your corrupt MS Word document is of utmost importance, you may need to seek professional assistance. Professional data recovery services specialize in recovering data from damaged or corrupted files and storage media. Here’s how to proceed:
- Step 1: Research Data Recovery Services: Search for reputable data recovery services in your area or online. Look for providers with a track record of successfully recovering data from corrupt Word documents.
- Step 2: Contact the Service Provider: Reach out to the selected data recovery service provider via phone or email. Explain your situation and provide details about the corrupt Word document.
- Step 3: Send the Corrupt Document: If the service provider agrees to assist you, they will provide instructions on how to send the corrupt document to them securely. This may involve mailing physical storage media or uploading the file digitally.
- Step 4: Await the Recovery Process: The data recovery experts will attempt to recover the content of your corrupt document using specialized tools and techniques. This process may take some time, depending on the severity of the corruption.
- Step 5: Review and Save the Recovered Document: Once the data recovery service successfully recovers your document, they will provide you with the repaired file. Review it to ensure that your content is intact and accurate. Save the repaired document as a new file to prevent further issues.
Professional data recovery services can be expensive, but they are often the last resort when all other methods have failed. Remember to inquire about costs and timelines before engaging their services.
In summary, repairing a corrupt MS Word document may require trying multiple methods, from using Compatibility Mode and online repair services to seeking professional assistance. The right approach depends on the specific nature and extent of the document’s corruption. Always prioritize data backup and prevention measures to minimize the risk of document corruption in the first place.
Preventing Document Corruption: Tips to Safeguard Your Work
While knowing how to repair a corrupt MS Word document is essential, it’s even more crucial to prevent document corruption in the first place. Here are some tips to help you safeguard your work:
- Regularly Save Your Work: Frequently save your documents to reduce the chances of losing significant progress if a corruption occurs. Use the “Save” or “Save As” feature in MS Word and create backup copies on external storage devices or cloud storage for added security.
- Enable AutoRecovery: Take advantage of Word’s AutoRecovery feature, which automatically saves a temporary copy of your document at specified intervals. In case of an unexpected shutdown or crash, this feature can help recover recent changes.
- Use Reliable Storage Media: Ensure that you save your documents on stable and reliable storage media. Avoid using damaged or failing hard drives, USB drives, or network storage, as they can contribute to document corruption.
- Keep Your Software Updated: Regularly update your Microsoft Word software to the latest version. Software updates often include bug fixes and enhancements that can improve stability and reduce the risk of corruption.
- Use Quality Antivirus Software: Install reputable antivirus and anti-malware software on your computer. Regularly scan your system for viruses and malware to prevent these threats from corrupting your documents.
- Avoid Forceful Shutdowns: Always shut down your computer and close MS Word properly. Avoid forceful shutdowns or power outages, as they can lead to file system errors and document corruption.
- Maintain Adequate Disk Space: Ensure that your computer has sufficient free disk space. Running out of disk space can cause MS Word to malfunction and potentially corrupt your documents.
- Be Cautious with Macros and Add-Ins: Exercise caution when using macros and third-party add-ins in Word. Malicious macros and poorly coded add-ins can introduce corruption and security risks.
- Use a UPS (Uninterruptible Power Supply): Invest in an Uninterruptible Power Supply (UPS) for your computer. A UPS provides a backup power source, protecting your system from sudden power outages or fluctuations that could lead to corruption.
- Verify External Sources: When downloading Word documents from the internet or receiving them via email, ensure the source is trustworthy. Malware-infected or malicious files can lead to document corruption.
- Back Up Regularly: Implement a robust backup strategy. Regularly back up your important documents to an external device or cloud storage. Having a recent backup can be a lifesaver if corruption occurs.
By following these preventive tips, you can significantly reduce the risk of MS Word document corruption and enjoy more reliable and secure document management. Remember that prevention is often easier and less time-consuming than repairing a corrupted file.
Conclusion
Dealing with a corrupt MS Word document can be a frustrating experience, but it’s not the end of the world. By understanding the causes of document corruption and employing the right methods, you can often recover your valuable work. Always remember to save your work regularly, create backups, and consider using reliable third-party recovery tools when necessary. With these strategies at your disposal, you can minimize the impact of document corruption and continue using Microsoft Word with confidence. Don’t let a corrupt file derail your productivity; instead, use the techniques outlined in this guide to repair and salvage your important documents.
FAQs
You can try built-in repair tools or third-party software.
Consider online repair services or professional help.
It can result from software glitches, hardware issues, or malware.
Open Word, select “Open,” choose your file, and pick “Open and Repair.”
Prachi Mishra is a talented Digital Marketer and Technical Content Writer with a passion for creating impactful content and optimizing it for online platforms. With a strong background in marketing and a deep understanding of SEO and digital marketing strategies, Prachi has helped several businesses increase their online visibility and drive more traffic to their websites.
As a technical content writer, Prachi has extensive experience in creating engaging and informative content for a range of industries, including technology, finance, healthcare, and more. Her ability to simplify complex concepts and present them in a clear and concise manner has made her a valuable asset to her clients.
Prachi is a self-motivated and goal-oriented professional who is committed to delivering high-quality work that exceeds her clients’ expectations. She has a keen eye for detail and is always willing to go the extra mile to ensure that her work is accurate, informative, and engaging.