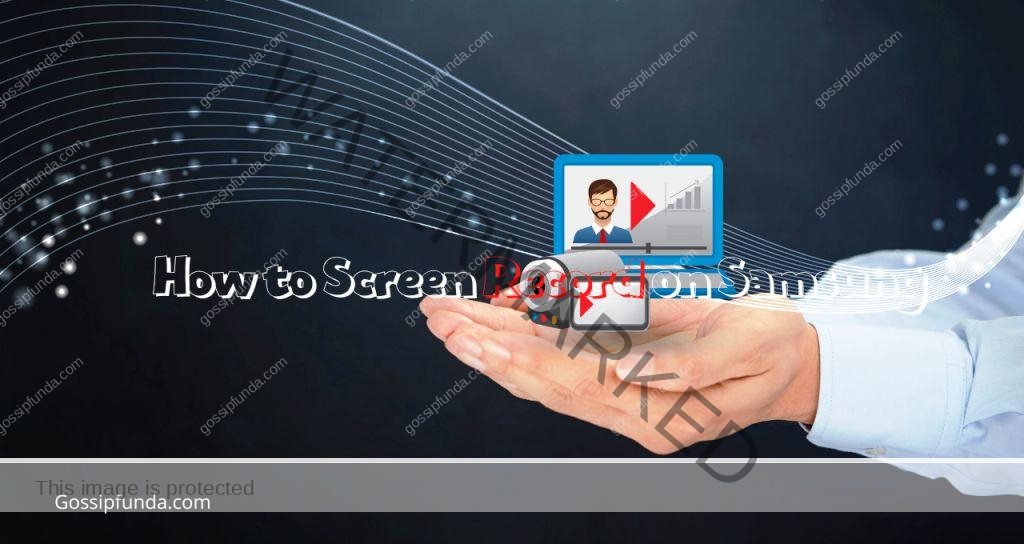Is your Samsung S22 Ultra playing tricks on you? Struggling with blurry selfies, video calls, or spontaneous photos? Don’t panic! You’ve come to the right place. Navigating the realm of smartphone troubleshooting might seem daunting, but we’ve got you covered. Let us help you in turning the fuzzy into fabulous. In this comprehensive guide, we’ll explore the mysterious case of the ‘Blurry S22 Ultra Front Camera’. We’ll unravel the possible reasons behind this predicament, and more importantly, offer you the best solutions to fix it. Buckle up as we embark on a journey to regain the pristine clarity of your S22 Ultra front camera. Your perfect selfies await! Let’s dive in.

Root Causes Behind Your S22 Ultra’s Blurry Front Camera
- Dirty Lens: Perhaps the most common, yet overlooked, reason behind a blurry camera is a dirty lens. Dust, grime, or fingerprints can obstruct your camera’s view, leading to cloudy photos.
- Incorrect Camera Settings: Another potential factor could be your camera settings. The default settings might not always suit your specific needs, thus causing sub-optimal image quality.
- Software Glitches: Your S22 Ultra may have software glitches. Sometimes, bugs or system errors can affect camera performance, causing unexpected blurriness.
- Faulty Hardware: Lastly, if your front camera’s blurriness persists despite all your efforts, there may be an issue with the hardware itself. The camera module could be damaged or faulty.
Now that we have identified the potential causes, let’s explore how you can fix them.
How to fix front camera of my s22 ultra? Is super blurry and the pics come out blurry?
Fix 1: Clean Your Camera Lens
Your first line of defense against a blurry front camera on your S22 Ultra is to clean your camera lens. Dust, grime, or fingerprints on your camera lens can cause blurred images. Here’s how you can clean it:
- Step 1: Use a Microfiber Cloth: Take a microfiber cloth, the kind often used for cleaning glasses or screens. It’s soft and gentle, perfect for wiping delicate surfaces like your camera lens.
- Step 2: Gently Wipe the Lens: Gently wipe the lens using the cloth. Make sure to cover the entire surface of the lens. Be careful not to press too hard or scratch the lens.
- Step 3: Inspect the Lens: Once you’ve finished wiping, inspect the lens to ensure it’s clean. If the lens still appears dirty, you may need to repeat the process.
After cleaning, test your camera. If the issue persists, it’s time to delve deeper into the other potential fixes.
Fix 2: Adjust Your Camera Settings
At times, the issue might not be with the camera lens, but the settings. Incorrect or sub-optimal camera settings can result in blurry images. Here’s how to adjust them:
- Step 1: Open Camera App: Start by launching the Camera app on your S22 Ultra. This is where you can adjust the settings to fit your needs.
- Step 2: Access Settings Menu: Tap on the Settings icon – usually depicted as a gear symbol, located in the top corner of the screen. This will open the camera settings menu.
- Step 3: Reset Settings: In the settings menu, look for an option that says ‘Reset settings’ or similar. This will restore your camera settings to their original, default state.
- Step 4: Test Your Camera: Once you’ve reset the settings, close the camera app and then reopen it. Test your camera now. If the images are still blurry, we’ll need to consider more technical solutions.
Remember, adjusting your camera settings based on your lighting and subject can greatly enhance image quality. So, don’t hesitate to experiment with different settings to find what works best for you!
Fix 3: Update Your Software
A less obvious cause of camera blurriness might be due to software glitches. By keeping your software updated, you can resolve these glitches and potentially improve your camera’s performance. Here’s how:
- Step 1: Access Your Settings: Start by opening the Settings app on your S22 Ultra. It’s usually represented by a gear icon.
- Step 2: Go to Software Update: Scroll down to the ‘Software update’ section. This is where you can see if there are any pending updates for your device.
- Step 3: Download and Install Updates: If an update is available, tap ‘Download and install’. Ensure your device has a stable internet connection and sufficient battery before starting the update.
- Step 4: Restart Your Device: Once the update is complete, restart your device. This ensures that all the new changes are properly implemented.
- Step 5: Test Your Camera: After your device has restarted, open the camera app and take a few test photos. If the images are still blurry, it might be time to explore the possibility of a hardware issue.
Remember, software updates not only fix bugs but also introduce new features and improvements. Therefore, it’s always a good idea to keep your device up-to-date!
Fix 4: Seek Professional Help for Possible Hardware Issues
If the previous fixes don’t improve your camera’s clarity, there might be a deeper issue. The problem could lie within the hardware of your S22 Ultra, particularly in the camera module. Here’s what you should do:
- Step 1: Backup Your Data: Before seeking professional help, always ensure to backup all your data. This includes contacts, photos, videos, and important documents.
- Step 2: Find a Reputable Service Center: Look for a reputable, preferably Samsung-certified, service center near you. Certified centers guarantee professional care and genuine replacement parts if needed.
- Step 3: Schedule an Appointment: Once you’ve located a suitable service center, schedule an appointment. This minimizes waiting time and ensures a smooth process.
- Step 4: Explain the Issue: When you take your S22 Ultra for repair, clearly explain the issue. Tell them about the steps you’ve already taken to troubleshoot the problem.
- Step 5: Wait for Diagnosis: Finally, wait for a professional diagnosis. The technicians will inspect your device and confirm whether the issue is hardware-related or not.
Remember, it’s crucial to have a professional handle any hardware issues. Attempting a DIY fix could inadvertently damage your device further. It’s better to be safe and leave it to the experts!
Fix 5: Perform a Factory Reset
If all else fails, you might need to consider a factory reset. This should be your last resort as it will erase all data from your device and restore it to its original state. Here’s how to do it:
- Step 1: Backup Your Data: Before you begin, ensure you’ve backed up all your important data. This includes contacts, photos, videos, and personal files.
- Step 2: Access Settings: Go to the Settings app on your S22 Ultra. You will find this app in your apps drawer or on your home screen.
- Step 3: Navigate to General Management: Scroll down and tap on ‘General Management’. This is where you’ll find the option to reset your device.
- Step 4: Select Reset: In the General Management menu, select ‘Reset’. This will lead you to the option to perform a factory reset.
- Step 5: Factory Data Reset: Here, select ‘Factory data reset’. Your device will warn you that all your data will be erased. If you’ve made your backup, go ahead and confirm.
- Step 6: Restart and Test Your Device: Once the reset is complete, your S22 Ultra will restart. After the restart, test your camera to see if the issue has been resolved.
Remember, a factory reset should be your last resort. Always ensure to backup your data beforehand as the process will erase everything on your device.
Fix 6: Clear the Cache of Your Camera App
Sometimes, a blurry camera can be a result of a cache overload in your Camera app. Clearing the cache can effectively resolve this issue. Here’s how:
- Step 1: Go to Settings: Start by going to your Settings app on your S22 Ultra. This will be your gateway to managing your apps.
- Step 2: Access Applications: Within Settings, find and tap on ‘Applications’ or ‘Apps’. This section will display a list of all the applications installed on your device.
- Step 3: Locate Your Camera App: Scroll down until you locate the Camera app. Once found, tap on it to access its information and settings.
- Step 4: Clear Cache: Within the Camera app’s settings, locate and tap on the ‘Clear Cache’ option. This will delete all temporary files associated with the app.
- Step 5: Restart Your Device: After clearing the cache, restart your device to ensure the changes take effect.
- Step 6: Test Your Camera: Once your device restarts, open your camera and check if the blurry issue has been resolved. If not, it might be worth considering the other fixes provided.
Clearing cache is a simple and quick fix that can often solve minor software glitches. However, be aware that it might also erase some temporary settings associated with the app.
Read more: Samsung dishwasher 4c error fix
Fix 7: Disable Third-Party Apps
It’s possible that a third-party app could be interfering with your S22 Ultra’s front camera, causing it to blur. Let’s temporarily disable these apps to identify if they’re causing the problem.
- Step 1: Restart in Safe Mode: Start by restarting your S22 Ultra in Safe Mode. To do this, press and hold the power button. When the ‘Power off’ prompt appears, tap and hold it until the ‘Safe Mode’ prompt appears. Then, tap ‘Safe Mode’ to restart your phone.
- Step 2: Test Your Camera: In Safe Mode, all third-party apps will be disabled. Open your Camera app and test if the front camera is still blurry.
- Step 3: Identify the Problematic App: If the camera is clear in Safe Mode, it implies a third-party app is causing the issue. You’ll have to identify and remove the problematic app. Think about any apps you’ve recently installed, particularly ones that require camera access.
- Step 4: Uninstall the App: Once you’ve identified the problematic app, uninstall it. You can do this by long-pressing the app and selecting ‘Uninstall’.
- Step 5: Restart Your Device: After uninstalling the app, restart your device in normal mode.
- Step 6: Test Your Camera Again: Once your device restarts, test your front camera again. If the issue is resolved, the problematic app was indeed the culprit.
Remember, some third-party apps may conflict with your device’s camera. Always install trusted applications and regularly check for updates to ensure smooth functionality.
Fix 8: Check for Physical Damage
Last but certainly not least, physical damage to the phone could be causing your S22 Ultra’s front camera to blur. Here’s how you can check for this:
- Step 1: Inspect Your Device: Start by conducting a visual inspection of your S22 Ultra. Look for any signs of damage, especially around the front camera lens.
- Step 2: Look for Cracks or Scratches: Closely examine the front camera lens for any visible scratches or cracks. Even minor damage can significantly impact your camera’s ability to focus, resulting in blurry images.
- Step 3: Check for Water Damage: Also, check for any signs of water damage. If your device was recently exposed to liquid, it could have caused internal damage, affecting your camera’s performance.
- Step 4: Consult a Professional: If you notice any physical damage, it’s recommended to consult a professional. Do not attempt to fix physical damage yourself as it might worsen the problem.
Remember, physical damage to your device is best left to the professionals. Always handle your device with care to prevent potential damage to the camera and other components.
Preventive Tips for a Clear and Sharp Camera
Maintaining the clarity and functionality of your S22 Ultra’s front camera doesn’t end with resolving existing issues. It’s just as crucial to adopt preventive measures. Here are some essential tips to keep your camera in top shape:
- Tip 1: Regularly Clean Your Lens: A clean lens is key to clear images. Regularly clean your camera lens with a microfiber cloth to remove dust, grime, or fingerprints.
- Tip 2: Protect Your Device: Use a high-quality protective case and a camera lens protector. These provide an extra layer of protection against physical damage.
- Tip 3: Handle With Care: Treat your device gently. Avoid dropping it or placing it in situations where it might get scratched or damaged.
- Tip 4: Keep Software Up-to-Date: Ensure your device’s software is always up-to-date. Regular updates often come with bug fixes and improvements, potentially enhancing camera performance.
- Tip 5: Install Apps Wisely: Only download and install apps from trusted sources. Some third-party apps might interfere with your camera’s functionality.
- Tip 6: Regularly Restart Your Device: A simple restart can go a long way in keeping your device, including your camera, running smoothly. Make it a habit to restart your S22 Ultra periodically.
Adopting these preventive measures can help ensure your front camera remains clear and continues to capture high-quality images. Remember, a stitch in time saves nine!
Conclusion
In conclusion, blurry images from your S22 Ultra’s front camera can be a cause of concern, but it’s often fixable. From cleaning your lens to adjusting settings, performing software updates, or seeking professional help, numerous solutions exist to address this issue. Should these steps fail, considering a factory reset, clearing the camera app’s cache, disabling third-party apps, and checking for physical damage are also viable options.
Most importantly, implementing preventive measures can help maintain your camera’s functionality and prevent future issues. Ultimately, each situation is unique and may require a different approach, but armed with these strategies, you’ll be well on your way to capturing sharp, clear selfies in no time!
Prachi Mishra is a talented Digital Marketer and Technical Content Writer with a passion for creating impactful content and optimizing it for online platforms. With a strong background in marketing and a deep understanding of SEO and digital marketing strategies, Prachi has helped several businesses increase their online visibility and drive more traffic to their websites.
As a technical content writer, Prachi has extensive experience in creating engaging and informative content for a range of industries, including technology, finance, healthcare, and more. Her ability to simplify complex concepts and present them in a clear and concise manner has made her a valuable asset to her clients.
Prachi is a self-motivated and goal-oriented professional who is committed to delivering high-quality work that exceeds her clients’ expectations. She has a keen eye for detail and is always willing to go the extra mile to ensure that her work is accurate, informative, and engaging.