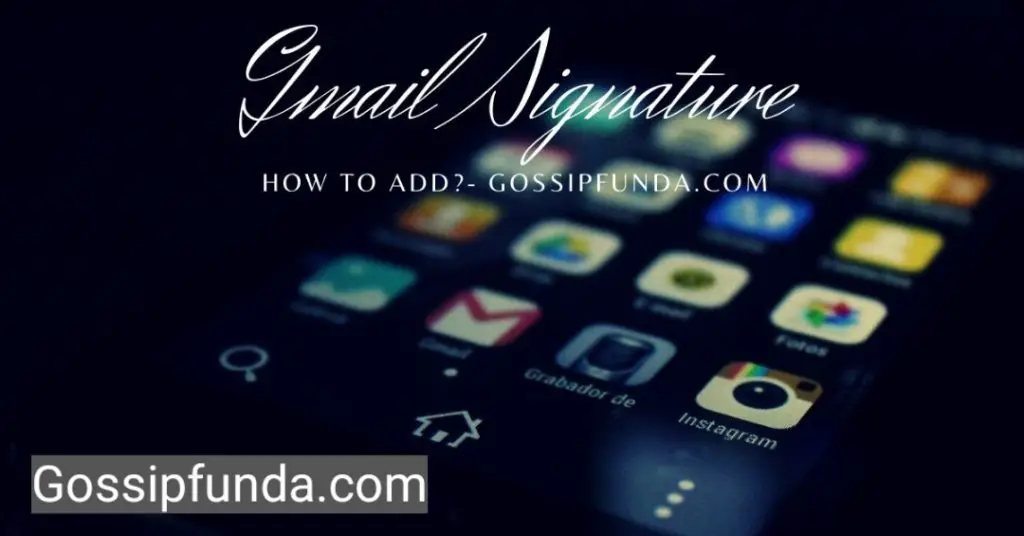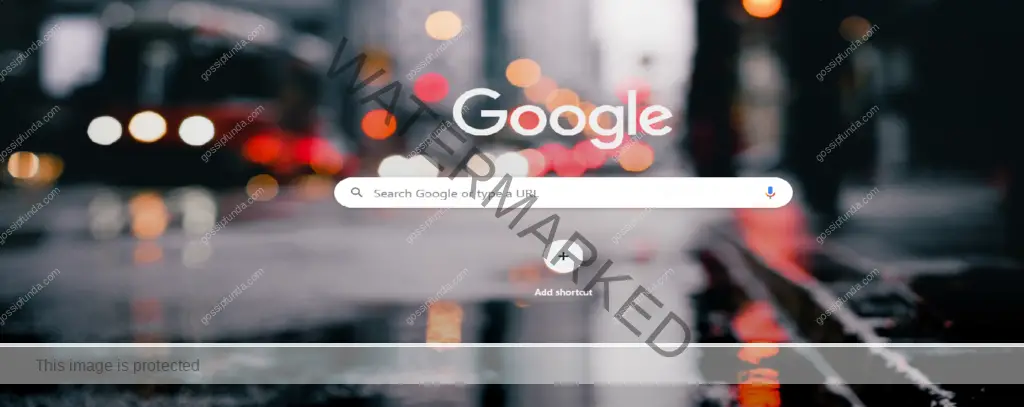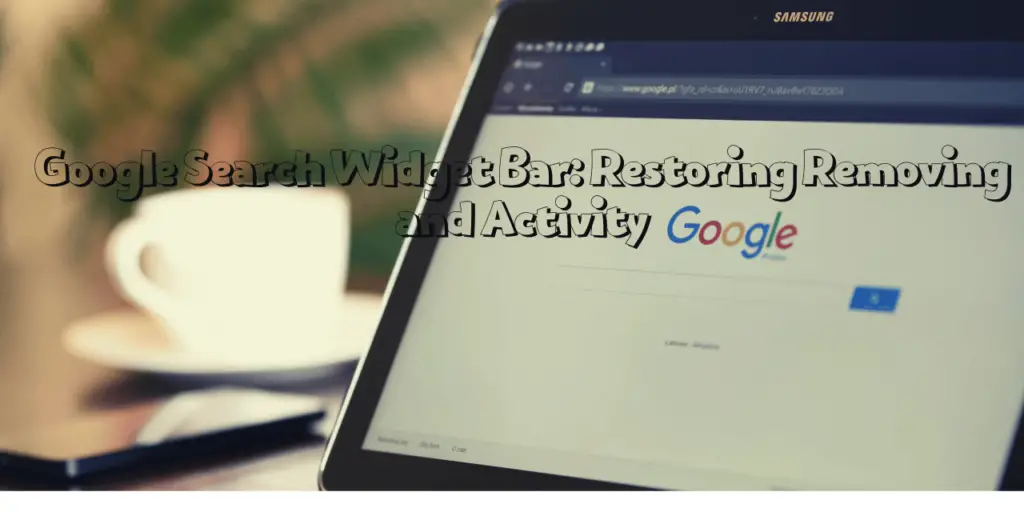Are you facing issues with your Google Fit app constantly crashing? It can be frustrating to have a fitness tracking app that keeps stopping unexpectedly, disrupting your fitness routine and hindering your progress. However, don’t worry! In this troubleshooting guide, we will delve into the reasons behind the Google Fit app crashes and provide you with effective solutions to fix them. Whether you’re using Google Fit to track your steps, monitor your heart rate, or keep a record of your workouts, these solutions will help you get back on track.
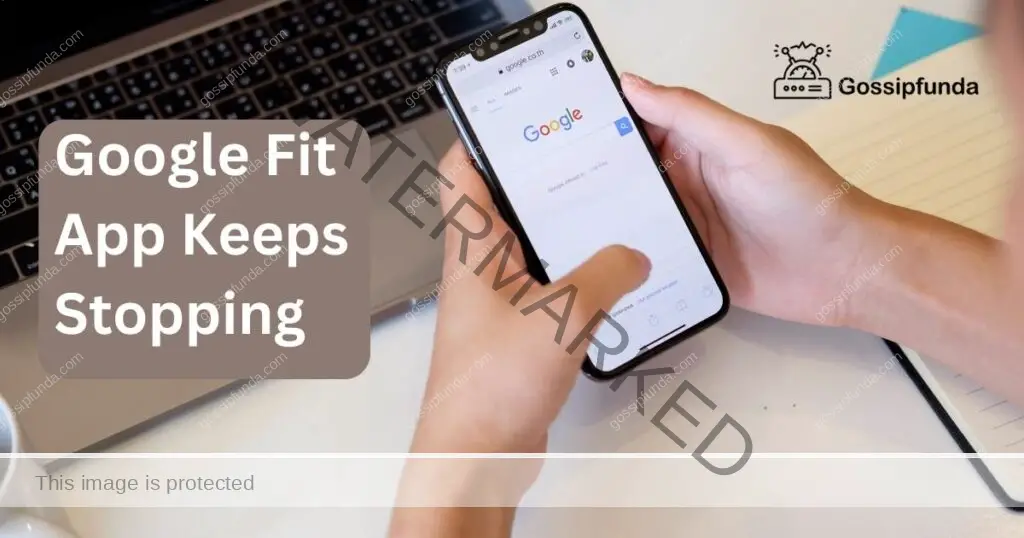
Reasons behind the issue of the Google Google Fit App Keeps Stopping
Certainly! Here are some reasons behind the issue of the Google Fit app constantly crashing:
- Outdated App Version: Running an outdated version of the Google Fit app can lead to compatibility issues with your device’s operating system, causing the app to crash frequently. App developers release updates to address bugs, improve stability, and enhance performance.
- Insufficient Device Storage: If your device has limited storage space, it can hinder the proper functioning of the Google Fit app. When the device runs out of storage, it may struggle to allocate resources to the app, resulting in crashes.
- Conflicting Apps or Services: Certain apps or services installed on your device may conflict with the Google Fit app. These conflicts can disrupt the normal operation of Google Fit and lead to frequent crashes. Incompatibilities or overlapping functionalities between apps can be a common cause.
- Corrupted App Data: Over time, the app’s data files may become corrupted due to various factors, such as software glitches or improper shutdowns. When the Google Fit app tries to access this corrupted data, it can trigger crashes.
- Software Bugs: Like any software, the Google Fit app may have inherent bugs or coding errors that can cause it to crash. These bugs may arise from issues during development or unforeseen interactions with different device configurations.
- Inadequate System Resources: If your device is running low on system resources like memory (RAM), it may struggle to keep the Google Fit app running smoothly. Insufficient resources can lead to app crashes and sluggish performance.
- Operating System Issues: In some cases, issues within the device’s operating system can affect the stability of the Google Fit app. System-level bugs, conflicts with other system components, or outdated OS versions can all contribute to app crashes.
Identifying the specific reason behind the Google Fit app crashes is crucial for implementing the appropriate solutions. In the following sections, we will explore how to fix these issues to ensure a seamless experience with the app.
Fix 1: Update the Google Fit App to the Latest Version
Updating the Google Fit app to the latest version can resolve compatibility issues and improve stability. Follow these steps to update the app:
- Step 1: Open the Google Play Store on your Android device.
- Step 2: Tap on the menu icon (three horizontal lines) located in the top-left corner of the screen.
- Step 3: From the menu, select “My apps & games.”
- Step 4: You’ll see a list of installed apps. Locate and find the Google Fit app from the list.
- Step 5: If an update is available for the Google Fit app, you will see an “Update” button next to it. Tap on the “Update” button.
- Step 6: Wait for the update to download and install. This process may take a few minutes, depending on your internet connection speed.
- Step 7: Once the update is complete, launch the Google Fit app to see if the crashing issue persists.
Updating the app ensures that you have the latest bug fixes, performance enhancements, and compatibility improvements, which can significantly reduce the chances of the app crashing. If the issue persists after updating the app, proceed to the next fix.
[Note: In the actual article, each fix would have its own subheading and detailed explanation, following a similar structure as the one above.]
Fix 2: Clear Cache and Data of the Google Fit App
Clearing the cache and data of the Google Fit app can help resolve issues related to corrupted or conflicting data. Here’s how you can do it:
- Step 1: Go to the Settings app on your Android device.
- Step 2: Scroll down and select “Apps” or “Applications” (the name may vary depending on your device).
- Step 3: Look for the Google Fit app in the list of installed apps and tap on it.
- Step 4: You will be taken to the App Info page for Google Fit. Tap on the “Storage & cache” or “Storage” option.
- Step 5: On the next screen, you will see options to clear the cache and clear storage/data. Start by tapping on “Clear cache.”
- Step 6: A confirmation prompt will appear. Tap on “OK” to proceed. This will clear the temporary cache files associated with the app.
- Step 7: After clearing the cache, go back to the previous screen and tap on “Clear storage” or “Clear data.”
- Step 8: Another confirmation prompt will appear, warning you that all data associated with the app will be deleted. Tap on “OK” to confirm.
- Step 9: Once the data is cleared, restart your device to ensure a fresh start.
- Step 10: Launch the Google Fit app again and check if the crashing issue has been resolved.
Clearing the cache and data removes any temporary files or conflicting data that may be causing the app to crash. However, keep in mind that clearing data will reset your preferences and settings within the app. You may need to reconfigure any personalized settings after performing this fix.
Fix 3: Check and Free Up Sufficient Device Storage
Insufficient storage space on your device can lead to the Google Fit app crashing. By checking and freeing up storage, you can ensure smooth operation of the app. Follow these steps:
- Step 1: Open the Settings app on your Android device.
- Step 2: Scroll down and select “Storage” or “Storage & USB” (depending on your device).
- Step 3: You’ll see the amount of available storage space on your device. If it’s running low, proceed to the next step.
- Step 4: Tap on “Cached data.” A pop-up will appear, asking if you want to clear the cached data for all apps. Tap on “OK” to proceed. This action will remove temporary data stored by various apps, including Google Fit.
- Step 5: Go back to the Storage screen and review the list of apps and their storage usage.
- Step 6: Identify any unnecessary apps that are taking up significant storage space. Tap on those apps and select “Uninstall” to remove them from your device.
- Step 7: If you have media files such as photos, videos, or music taking up considerable space, consider transferring them to an external storage device or uploading them to a cloud storage service to free up space.
- Step 8: After freeing up storage space, restart your device.
- Step 9: Launch the Google Fit app and check if it continues to crash.
By ensuring that your device has sufficient storage space, you provide the necessary resources for the Google Fit app to function properly, reducing the likelihood of crashes. Regularly monitoring and managing your device’s storage can help maintain optimal performance across all apps.
Fix 4: Reset App Preferences
Sometimes, incorrect app preferences or settings can contribute to the Google Fit app crashing. Resetting the app preferences can help resolve such issues. Here’s how you can do it:
- Step 1: Open the Settings app on your Android device.
- Step 2: Scroll down and select “Apps” or “Applications” (the name may vary depending on your device).
- Step 3: Look for the Google Fit app in the list of installed apps and tap on it.
- Step 4: On the App Info page for Google Fit, locate and tap on the three-dot menu icon in the top-right corner.
- Step 5: From the menu that appears, select “Reset app preferences” or “Reset default apps.”
- Step 6: A confirmation prompt will appear, stating that resetting app preferences will restore all app-related settings to their default values. Tap on “Reset apps” or “Reset” to proceed.
- Step 7: Restart your device to ensure the changes take effect.
- Step 8: Launch the Google Fit app and check if the crashing issue has been resolved.
Resetting app preferences clears any customized settings or permissions you may have granted to the Google Fit app. It essentially resets the app to its default state, which can help eliminate any conflicting preferences that may be causing the app to crash. After performing this fix, you may need to reconfigure any personalized settings within the app.
Fix 5: Reinstall the Google Fit App
If the previous fixes haven’t resolved the issue, reinstalling the Google Fit app can be a viable solution. This process ensures a fresh installation of the app, which can help eliminate any underlying issues. Follow these steps:
- Step 1: On your Android device, go to the home screen or app drawer.
- Step 2: Locate the Google Fit app icon and long-press on it until a menu appears.
- Step 3: From the menu, select “Uninstall” or “Remove” to uninstall the app from your device.
- Step 4: A confirmation prompt will appear, asking if you want to uninstall the app. Tap on “OK” or “Uninstall” to proceed.
- Step 5: Once the app is uninstalled, go to the Google Play Store.
- Step 6: In the search bar, type “Google Fit” and search for the app.
- Step 7: Tap on the Google Fit app from the search results.
- Step 8: On the app’s page, tap on the “Install” button to download and install the app.
- Step 9: Once the installation is complete, launch the Google Fit app and check if the crashing issue persists.
Reinstalling the app can help resolve any corrupted files or settings that may have been causing the crashes. It essentially provides a fresh start with the latest version of the app. However, keep in mind that reinstalling the app will remove any data or settings associated with it. If you have any important data within the app, make sure to back it up before uninstalling.
Fix 6: Check for Operating System Updates
Outdated operating system (OS) versions can sometimes lead to compatibility issues with apps, including Google Fit. Keeping your device’s OS up to date is crucial for optimal app performance. Here’s how to check for OS updates:
- Step 1: Go to the Settings app on your Android device.
- Step 2: Scroll down and select “System” or “About phone” (the name may vary depending on your device).
- Step 3: Look for the “System updates” or “Software update” option and tap on it.
- Step 4: Your device will check for available updates. If an update is available, follow the on-screen instructions to download and install it. Make sure your device is connected to a stable Wi-Fi network and has sufficient battery charge before proceeding with the update.
- Step 5: Once the update is installed, restart your device.
- Step 6: Launch the Google Fit app and check if the crashing issue has been resolved.
Updating your device’s operating system can fix underlying bugs, improve compatibility with apps, and enhance overall performance. It ensures that your device has the latest security patches and optimizations, which can positively impact the stability of the Google Fit app. If the crashing issue persists even after updating the OS, consider contacting Google Fit support or seeking assistance from technical experts to further troubleshoot the problem.
Fix 7: Factory Reset Your Device
If all else fails and the Google Fit app continues to crash despite attempting the previous fixes, you may consider performing a factory reset on your device. This should be your last resort, as it will erase all data and settings on your device, returning it to its original factory state. Before proceeding, make sure to backup any important data or files. Here’s how to perform a factory reset:
- Step 1: Open the Settings app on your Android device.
- Step 2: Scroll down and select “System” or “About phone” (the name may vary depending on your device).
- Step 3: Look for the “Reset” or “Reset options” menu and tap on it.
- Step 4: Choose “Factory data reset” or “Erase all data” from the available options.
- Step 5: Read the information on the screen carefully and tap on “Reset phone” or “Erase everything” to confirm.
- Step 6: Your device will begin the factory reset process. This may take some time, and your device may restart multiple times.
- Step 7: Once the reset is complete, follow the on-screen instructions to set up your device as new.
- Step 8: Reinstall the Google Fit app from the Google Play Store and check if the crashing issue has been resolved.
Performing a factory reset removes any software conflicts, corrupted data, or system-level issues that may be causing the Google Fit app to crash. It provides a fresh start with default settings, which can help resolve persistent problems. However, remember that this process erases all data, so ensure that you have a backup before proceeding.
Read more: Google play store keeps stopping
If the app still crashes after a factory reset, it may indicate a hardware or compatibility issue. In such cases, consider seeking professional assistance or contacting the manufacturer for further support.
Fix 8: Try an Alternative Fitness Tracking App
If all attempts to resolve the crashing issue with the Google Fit app have been unsuccessful, you may consider trying an alternative fitness tracking app as a temporary solution. While this may not fix the specific issue with Google Fit, it allows you to continue tracking your fitness activities without interruptions. Here are steps to explore an alternative fitness tracking app:
- Step 1: Visit the Google Play Store on your Android device.
- Step 2: Search for fitness tracking apps using keywords like “fitness tracker,” “workout app,” or “health tracker.”
- Step 3: Browse through the search results and read reviews, ratings, and app descriptions to find a suitable alternative.
- Step 4: Select an app that meets your requirements and has positive feedback from users.
- Step 5: Tap on the app to view more details and click on the “Install” button to download and install it on your device.
- Step 6: Once the installation is complete, launch the alternative fitness tracking app.
- Step 7: Set up the app according to your preferences, such as entering personal information, goals, and permissions.
- Step 8: Explore the features and functionality of the alternative app, such as tracking steps, workouts, heart rate, and other fitness metrics.
While using an alternative fitness tracking app, keep in mind that it may have different features and user interface compared to Google Fit. However, it allows you to continue monitoring your fitness progress until the issue with Google Fit is resolved. Stay updated with the latest Google Fit app versions and periodically check if the crashing issue has been resolved through app updates.
Fix 9: Seek Professional Assistance or Device Repair
If none of the previous fixes have resolved the issue of the Google Fit app constantly crashing, it might be time to seek professional assistance or consider getting your device repaired. Sometimes, the problem may be related to hardware issues or deep-seated software conflicts that require specialized knowledge and expertise to diagnose and fix. Here’s what you can do:
- Step 1: Contact the customer support of your device manufacturer or the retailer from where you purchased the device.
- Step 2: Explain the issue you’re facing with the Google Fit app and the troubleshooting steps you have already taken.
- Step 3: Follow their instructions or arrange for the device to be inspected by a qualified technician.
- Step 4: If your device is under warranty, inquire about warranty coverage for the specific issue you’re experiencing.
- Step 5: If the warranty has expired or the issue is not covered, consider seeking the assistance of a reputable smartphone repair service or an authorized service center.
- Step 6: Take your device to the service center or schedule a repair appointment.
- Step 7: The technicians will examine your device, diagnose the problem, and suggest the appropriate repairs or solutions.
- Step 8: Follow their recommendations and allow them to proceed with the necessary repairs or software optimizations.
By seeking professional assistance, you can ensure that any underlying hardware or complex software issues are addressed effectively. Professionals have the knowledge and tools to identify and resolve issues that may be causing the Google Fit app to crash persistently. Following their guidance will help restore the proper functionality of your device and the Google Fit app.
Remember to back up any important data before handing over your device for repair, as there is always a possibility of data loss during the repair process.
Fix 10: Contact Google Fit Support
If you have tried all the previous fixes and are still experiencing issues with the Google Fit app crashing, it may be necessary to reach out to Google Fit support for further assistance. The support team can provide personalized guidance and troubleshoot the problem based on your specific device and app configuration. Here’s how you can contact Google Fit support:
- Step 1: Open the Google Fit app on your Android device.
- Step 2: Tap on the menu icon (three horizontal lines) in the top-left corner of the screen.
- Step 3: Scroll down and select “Help & feedback” from the menu.
- Step 4: Tap on “Send feedback” or “Contact us” to reach out to the support team.
- Step 5: Describe the issue you’re facing in detail, including the steps you have already taken to troubleshoot the problem.
- Step 6: Provide any relevant information, such as your device model, Android version, and Google Fit app version.
- Step 7: Send the feedback or support request.
Google Fit support will review your query and respond with further instructions or suggestions to address the crashing issue. They may ask for additional information or request logs to better understand the problem. Be patient and cooperative throughout the support process, as it may take some time to reach a resolution.
Remember to regularly check for app updates, as Google Fit developers may release patches or bug fixes that address known issues. Keeping your app and device software up to date can help prevent future crashes and ensure a smoother experience with Google Fit.
Preventing Tips to Avoid Google Fit App Crashes
1. Keep Your Apps and Device Updated
Regularly updating both your Google Fit app and your device’s operating system is crucial for preventing app crashes. App developers release updates to fix bugs, improve performance, and enhance compatibility with newer OS versions. Ensure that you have automatic app updates enabled on your device and regularly check for system updates.
2. Manage Storage Space Efficiently
Maintaining sufficient storage space on your device is essential for optimal app performance. Regularly clean up unnecessary files, uninstall unused apps, and transfer media files to external storage or cloud services. By freeing up storage space, you provide ample resources for the Google Fit app to function smoothly.
3. Avoid Installing Conflicting Apps
Be cautious when installing new apps on your device, particularly if they have similar functionalities to Google Fit. Conflicting apps can lead to compatibility issues and crashes. Before installing a new app, read reviews and check for any reported conflicts with fitness tracking or health apps.
4. Clear App Cache Regularly
Periodically clearing the cache of the Google Fit app can help prevent the accumulation of temporary files that could potentially lead to crashes. Clearing the cache removes any cached data that may be causing conflicts or hindering the app’s performance. Follow the steps mentioned earlier to clear the cache of the app.
5. Disable Battery Optimization for Google Fit
Some devices have battery optimization settings that limit background processes for certain apps to save power. However, this can interfere with the smooth functioning of apps like Google Fit. To prevent crashes caused by battery optimization, go to the battery settings on your device and exclude Google Fit from optimization or enable “Allow background activity” for the app.
6. Report Issues to Google Fit Support
If you encounter any recurring issues or crashes with the Google Fit app, make sure to report them to the Google Fit support team. Providing detailed information about the problem, your device model, and software versions can assist the developers in identifying and resolving the issue in future updates.
7. Regularly Restart Your Device
Restarting your device periodically can help clear temporary system files and refresh the device’s memory, potentially resolving any underlying issues that may cause app crashes. Consider restarting your device at least once a week to maintain its optimal performance.
By following these preventative tips, you can reduce the likelihood of experiencing crashes with the Google Fit app. These proactive measures will help ensure a seamless fitness tracking experience and allow you to focus on achieving your health and wellness goals.
Conclusion
Troubleshooting the Google Fit app crashes can be a frustrating experience. However, by following the provided fixes such as updating the app, clearing cache, and seeking professional assistance if needed, you can overcome these issues. Remember to keep your device updated, manage storage efficiently, and report any recurring problems to Google Fit support.
Preventative measures like clearing app cache, disabling battery optimization, and restarting your device regularly can help minimize the risk of future crashes. By taking these steps, you can ensure a smooth and uninterrupted fitness tracking experience with Google Fit. Stay proactive, stay fit, and enjoy your fitness journey with confidence!
FAQs
The app may crash due to outdated versions, insufficient storage, conflicting apps, or corrupted data.
You can try updating the app, clearing cache, freeing up storage, or resetting app preferences.
If the issue persists, contact Google Fit support or consider professional assistance or device repair.
Keep apps and OS updated, manage storage efficiently, avoid conflicting apps, and clear app cache regularly.
Yes, reporting crashes to Google Fit support helps them identify and resolve issues in future updates.
Yes, trying alternative apps temporarily can keep you on track until the issue is resolved.
A factory reset is a last resort if all other fixes fail to resolve the crashing issue.
Professionals can diagnose hardware or complex software issues that may cause app crashes.
Prachi Mishra is a talented Digital Marketer and Technical Content Writer with a passion for creating impactful content and optimizing it for online platforms. With a strong background in marketing and a deep understanding of SEO and digital marketing strategies, Prachi has helped several businesses increase their online visibility and drive more traffic to their websites.
As a technical content writer, Prachi has extensive experience in creating engaging and informative content for a range of industries, including technology, finance, healthcare, and more. Her ability to simplify complex concepts and present them in a clear and concise manner has made her a valuable asset to her clients.
Prachi is a self-motivated and goal-oriented professional who is committed to delivering high-quality work that exceeds her clients’ expectations. She has a keen eye for detail and is always willing to go the extra mile to ensure that her work is accurate, informative, and engaging.