The Alexa Echo Dot is a popular smart speaker powered by Amazon’s virtual assistant, Alexa. It allows users to control various smart devices, play music, get information, and perform a wide range of tasks using voice commands. However, encountering issues where your Alexa Echo Dot doesn’t respond to your voice can be frustrating.
If you’re experiencing this problem, don’t worry! In this article, we will explore the reasons why your Alexa Echo Dot may not be responding to your voice commands and provide you with effective solutions to fix the issue. Whether it’s a minor glitch or a connectivity problem, we’ve got you covered.
Reasons Behind Alexa echo dot not responding to voice
There are several reasons why your Alexa Echo Dot may not be responding to your voice commands. Understanding these reasons can help you troubleshoot the issue more effectively. Here are some common causes:
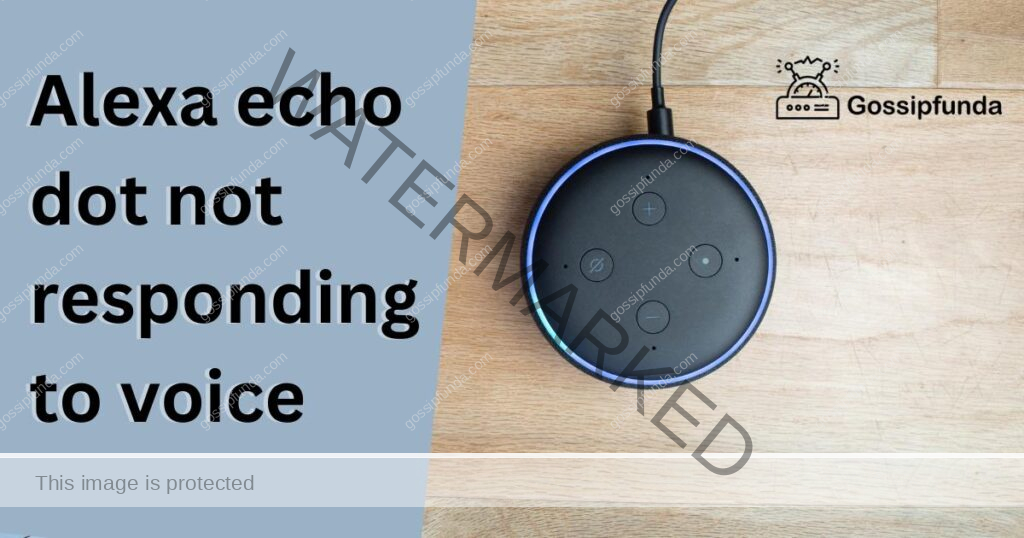
1. Poor Network Connection
A stable and reliable network connection is crucial for your Alexa Echo Dot to function properly. If your device is experiencing connectivity issues, it may fail to respond to voice commands. Weak Wi-Fi signals, router problems, or interference from other devices can all contribute to a poor network connection.
2. Voice Recognition Issues
Alexa’s voice recognition system plays a vital role in understanding and responding to your commands. If the system struggles to accurately interpret your voice, it may result in a lack of response. Factors such as unclear speech, background noise, or the use of vague or complex phrases can impact voice recognition.
3. Incorrect Device Settings:
Sometimes, the issue lies within the settings of your Alexa Echo Dot. If the microphone is turned off, the wake word is incorrect, or the device software is outdated, it can lead to unresponsiveness. Verifying and adjusting the device settings can help resolve these issues.
4. Software Glitches:
Like any electronic device, the Alexa Echo Dot may encounter software glitches or bugs that hinder its functionality. These glitches can disrupt the communication between the device and the virtual assistant, causing unresponsiveness to voice commands.
5. Overloaded Device or Network:
If your Alexa Echo Dot is handling multiple tasks simultaneously or there is heavy network traffic, it may struggle to respond promptly. This can occur when you have several smart devices connected to your Echo Dot or when your network is overloaded with data.
By identifying the underlying reasons for your Alexa Echo Dot not responding to voice commands, you can proceed with the appropriate troubleshooting steps to resolve the issue. In the following sections, we will provide detailed solutions to address each of these causes and restore the responsiveness of your device.
How to fix alexa echo dot not responding to voice?
Fix 1: Ensure a Stable Network Connection
A stable network connection is essential for your Alexa Echo Dot to function properly. Follow these steps to address any connectivity issues:
- Check your Wi-Fi signal strength: Make sure that your Echo Dot is within the range of your Wi-Fi router. If it’s too far away or obstructed by walls and objects, the signal strength may weaken. Consider relocating your device closer to the router to improve the connection.
- Restart your router: Sometimes, the router may encounter temporary issues that can disrupt the connection. To resolve this, unplug your router from the power source and wait for about 10 seconds. Then, plug it back in and allow it to reboot fully. Once the router is back online, check if your Echo Dot responds to voice commands.
- Ensure a strong Wi-Fi signal: If other devices in your home are experiencing connectivity issues, it may indicate a problem with your internet service. Contact your internet service provider to troubleshoot the issue or consider upgrading your internet plan for better performance.
- Minimize interference: Other electronic devices or appliances near your Echo Dot can interfere with the Wi-Fi signal. Keep your device away from microwaves, cordless phones, baby monitors, and other potential sources of interference. Additionally, ensure that there are no large metal objects obstructing the signal between your device and the router.
- Reset your Wi-Fi network: If the above steps didn’t resolve the issue, you can try resetting your Wi-Fi network. This involves resetting your router and reconnecting all your devices to the network. Refer to your router’s manual or contact your internet service provider for instructions on how to perform a network reset.
By ensuring a stable network connection, you can eliminate one of the common causes of your Alexa Echo Dot not responding to voice commands. If the issue persists, proceed to the next fix for further troubleshooting steps.
Fix 2: Improve Voice Commands and Recognition
Enhancing the accuracy of your voice commands and improving the voice recognition capabilities of your Alexa Echo Dot can help resolve unresponsiveness issues. Follow these steps to improve voice commands:
- Speak clearly and at an appropriate volume: When giving voice commands to your Alexa Echo Dot, speak clearly and enunciate your words properly. Avoid mumbling or speaking too quickly. Ensure that you’re at a reasonable distance from the device and speak at a volume that is audible but not overly loud.
- Eliminate background noise: Excessive background noise can interfere with voice recognition. Find a quiet location or minimize any noise sources around your Echo Dot. Avoid placing the device near speakers, TVs, or other sound-emitting devices. Closing doors and windows can also help reduce ambient noise.
- Use specific and concise commands: Instead of using vague or complex phrases, try to be specific and concise with your commands. For example, rather than saying, “Play music,” specify the artist, song, or playlist you want to play. Clear and direct commands help Alexa understand your intentions more accurately.
- Check language settings: Ensure that the language settings on your Echo Dot are correctly configured. Open the Alexa app, go to Settings, select your device, and verify that the language settings match your preferred language.
- Train Alexa to recognize your voice: You can improve voice recognition by training Alexa to recognize your voice. Open the Alexa app, go to Settings, select Your Profile, and follow the instructions to set up your voice profile. This process helps Alexa learn your speech patterns and improves accuracy.
By following these steps to enhance voice commands and optimize voice recognition, you can improve the responsiveness of your Alexa Echo Dot. If the issue persists, proceed to the next fix for further troubleshooting.
Fix 3: Verify Device Settings and Software
Checking and adjusting the settings of your Alexa Echo Dot, as well as ensuring that the device software is up to date, can help resolve unresponsiveness issues. Follow these steps to verify device settings and software:
- Check the microphone button: On the top of your Echo Dot, there is a microphone button. Ensure that it is turned on. If the button is switched off, press it to enable the microphone. A red ring around the device indicates that the microphone is muted.
- Verify the wake word: Alexa’s wake word is used to activate the device. Ensure that you are using the correct wake word. Open the Alexa app, go to Settings, select your device, and check the Wake Word setting. You can choose between “Alexa,” “Echo,” “Amazon,” or “Computer.” Make sure you’re using the wake word you intend to use when issuing voice commands.
- Update the device software: Outdated software can sometimes cause glitches and affect the performance of your Echo Dot. To check for software updates, open the Alexa app, go to Settings, select your device, and look for any available software updates. If an update is available, follow the on-screen instructions to install it. Ensure that your Echo Dot is connected to a stable Wi-Fi network during the update process.
- Power cycle the device: Occasionally, performing a power cycle can resolve temporary software or connectivity issues. To power cycle your Echo Dot, unplug the power adapter from the device and wait for about 30 seconds. Then, plug it back in and allow the device to boot up. Test if your Echo Dot responds to voice commands after the power cycle.
- Perform a factory reset: If all else fails, you can try performing a factory reset on your Echo Dot. Keep in mind that this will erase all your device settings and preferences, returning it to its original factory state. To perform a factory reset, press and hold the Microphone off and Volume down buttons simultaneously for about 20 seconds until the light ring turns orange. Follow the on-screen instructions to complete the reset process.
By verifying the device settings, updating the software, and performing necessary resets, you can troubleshoot and resolve any configuration-related issues with your Alexa Echo Dot. If the problem persists, it may be necessary to contact Amazon support for further assistance.
Fix 4: Check for Hardware Issues
If you have tried the previous fixes and your Alexa Echo Dot still doesn’t respond to voice commands, it’s important to consider the possibility of hardware issues. Here’s how you can check for and address potential hardware problems:
- Inspect the power adapter and cable: Make sure the power adapter is securely connected to both the Echo Dot and the power outlet. Check for any signs of damage or frayed cables. If you notice any issues, try using a different power adapter or cable to rule out a faulty power source.
- Restart the Echo Dot: Sometimes, a simple restart can resolve minor hardware glitches. Unplug the power adapter from the device, wait for about 30 seconds, and then plug it back in. Allow the Echo Dot to power up and test if it responds to voice commands.
- Perform a speaker test: Check if the audio output of your Echo Dot is functioning properly. Say, “Alexa, play music,” and see if you can hear any sound. If there’s no audio, try increasing the volume by saying, “Alexa, increase the volume.” If you still don’t hear anything, it may indicate a problem with the device’s speaker.
- Reset the Echo Dot: If none of the above steps resolve the issue, you can try resetting your Echo Dot. Press and hold the Microphone off and Volume down buttons simultaneously for about 20 seconds until the light ring turns orange. Follow the on-screen instructions to complete the reset process.
- Contact Amazon support: If the hardware troubleshooting steps do not resolve the problem, it’s recommended to reach out to Amazon support for further assistance. They can provide guidance on potential hardware issues and offer solutions or arrange for a replacement if necessary.
It’s important to note that attempting to fix hardware issues yourself may void any warranty. Therefore, if your Echo Dot is still under warranty, it’s best to contact Amazon support for professional assistance.
By checking for hardware issues and taking appropriate steps to address them, you can ensure that your Alexa Echo Dot is functioning optimally and responding to your voice commands effectively.
Fix 5: Consider Environmental Factors
In some cases, environmental factors can contribute to unresponsiveness issues with your Alexa Echo Dot. Taking the following steps to assess and mitigate these factors can help improve its performance:
- Check the placement of your Echo Dot: The physical placement of your Echo Dot can affect its ability to hear and respond to voice commands. Ensure that it is positioned on a stable surface and not obstructed by any objects. Avoid placing it too close to walls, corners, or other surfaces that may reflect sound and distort the voice commands.
- Optimize the room’s acoustics: The acoustics of the room can impact the device’s ability to accurately pick up your voice commands. Minimize echo and reverberation by adding soft furnishings, such as rugs, curtains, or cushions, which can absorb sound. These additions help create a more acoustically balanced environment for your Echo Dot.
- Reduce background noise: Excessive background noise can interfere with the device’s ability to recognize your voice commands. Identify and minimize sources of noise, such as loud appliances, TVs, or speakers, in the vicinity of your Echo Dot. This will help improve its ability to hear and respond accurately.
- Avoid proximity to sources of interference: Certain electronic devices can emit signals that interfere with the Echo Dot’s performance. Keep your device away from devices like cordless phones, baby monitors, or wireless security systems, as they can disrupt the Wi-Fi signals and affect voice recognition.
- Consider using an external speaker: If you find that the built-in speaker of your Echo Dot is not providing satisfactory audio quality, consider connecting it to an external speaker via Bluetooth or the audio output jack. This can enhance the sound output and improve the overall user experience.
By addressing environmental factors and optimizing the setup of your Echo Dot, you can maximize its responsiveness to voice commands. Remember to regularly assess the placement and acoustics of the room to ensure optimal performance.
Note: If you have exhausted all troubleshooting steps and your Alexa Echo Dot still does not respond to voice commands, it is recommended to contact Amazon support for further assistance.
Fix 6: Check for Interference from Nearby Devices
Interference from nearby devices can sometimes disrupt the communication between your Alexa Echo Dot and its voice recognition capabilities. Follow these steps to minimize interference and improve the responsiveness of your device:
- Identify potential sources of interference: Take note of any electronic devices near your Alexa Echo Dot that may be causing interference. Common culprits include cordless phones, baby monitors, microwave ovens, and Wi-Fi routers. These devices operate on similar frequencies and can interfere with the signals received by your Echo Dot.
- Reposition your Echo Dot: Try moving your Echo Dot away from devices that could potentially cause interference. Increase the distance between your Echo Dot and the interfering devices to reduce signal overlap. Ideally, maintain a separation of at least a few feet to minimize the risk of interference.
- Change Wi-Fi channels: If you suspect that your Wi-Fi router is causing interference, consider changing the Wi-Fi channel. Access your router’s settings through a web browser and navigate to the Wi-Fi settings. Look for the option to change the channel and select a different one. This can help avoid overlapping with other nearby Wi-Fi networks and reduce interference.
- Use a Wi-Fi analyzer: Install a Wi-Fi analyzer app on your smartphone or computer to identify the channels with the least interference. These apps scan the Wi-Fi signals in your vicinity and provide information about the strength and congestion of different channels. Choose a less congested channel for your Wi-Fi network to minimize interference.
- Use shielded cables: If you have any audio or video cables connected to your Echo Dot, ensure they are shielded cables. Shielded cables help prevent electromagnetic interference from affecting the device’s performance.
- Try a different power outlet: In some cases, electrical noise from nearby power outlets can interfere with the Echo Dot’s operation. Plug your Echo Dot into a different power outlet to see if it makes a difference in responsiveness.
By minimizing interference from nearby devices, you can improve the communication and voice recognition capabilities of your Alexa Echo Dot. Experiment with repositioning, Wi-Fi channel changes, and shielded cables to achieve optimal performance.
If the issue persists even after following these steps, consider reaching out to Amazon support for further assistance and guidance.
Fix 7: Perform a Full System Reset
If none of the previous fixes have resolved the issue of your Alexa Echo Dot not responding to voice commands, performing a full system reset may be necessary. However, keep in mind that a full reset will erase all your device settings and preferences. Follow these steps to perform a full system reset:
- Physically reset the Echo Dot: Locate the reset button on your Echo Dot. It is usually a small hole on the bottom or back of the device. Use a paperclip or a similar object to press and hold the reset button for about 15 seconds.
- Wait for the reset process: After pressing the reset button, you will notice the light ring on the Echo Dot will change colors. Wait for it to turn orange, indicating that the reset process has begun.
- Set up the Echo Dot: Once the reset is complete, the light ring on the device will turn blue. This indicates that the Echo Dot is ready for setup. Use the Alexa app on your smartphone or tablet to connect to the Echo Dot and follow the on-screen instructions to set it up as a new device.
- Reconfigure your settings: After setting up the Echo Dot, you will need to reconfigure your device settings, including Wi-Fi network connection, preferred language, and any linked accounts or smart home devices.
Performing a full system reset can help resolve stubborn issues by restoring your Echo Dot to its default settings. However, make sure to back up any important device settings or preferences before proceeding with the reset.
If the problem still persists after a full system reset, it is advisable to contact Amazon support for further assistance. They can provide more advanced troubleshooting options or determine if a replacement device is necessary.
Fix 8: Consider Power-related Issues
Sometimes, power-related issues can cause unresponsiveness in your Alexa Echo Dot. Follow these steps to troubleshoot and address potential power-related problems:
- Check the power adapter: Ensure that the power adapter is firmly connected to both the Echo Dot and the power outlet. Verify that the adapter is the original one provided with the device or a compatible replacement. If the adapter shows any signs of damage or overheating, replace it with a new one.
- Use a different power outlet: Try plugging your Echo Dot into a different power outlet to rule out any issues with the current outlet. Use a known working outlet that is not connected to a power strip or surge protector.
- Try a different USB cable: If you have a spare USB cable, try using it to connect your Echo Dot to the power adapter. A faulty or damaged USB cable can prevent the device from receiving adequate power.
- Bypass power strips or surge protectors: If your Echo Dot is connected to a power strip or surge protector, unplug it and directly connect the device to a wall outlet. Power strips or surge protectors can sometimes interfere with the power supply and affect the device’s functionality.
- Check for power fluctuations: Fluctuations in power supply can impact the performance of your Echo Dot. Consider using a voltage stabilizer or surge protector to regulate the power input to the device and protect it from sudden power spikes or drops.
- Try a different power source: If possible, test your Echo Dot using a different power source. For instance, if you have another Echo Dot in your home, switch the devices and see if the unresponsive behavior persists. This can help determine if the issue is specific to the device or the power source.
By addressing power-related issues, you can ensure that your Alexa Echo Dot receives a stable and sufficient power supply, which can help resolve unresponsiveness problems. If the issue persists, it is advisable to contact Amazon support for further assistance and guidance.
Fix 9: Contact Amazon Support
If you have followed the previous fixes and your Alexa Echo Dot still does not respond to voice commands, it may be time to seek assistance from Amazon support. Here’s how you can reach out to them:
- Visit the Amazon Help & Customer Service webpage: Go to the official Amazon website and scroll to the bottom of the page. Click on the “Help” link under the “Let Us Help You” section. This will redirect you to the Amazon Help & Customer Service webpage.
- Select your device: On the Amazon Help & Customer Service webpage, you will find a list of categories. Look for the category that corresponds to your Alexa Echo Dot device. Click on it to access further information and troubleshooting options specific to your device.
- Explore troubleshooting resources: Amazon provides a wealth of troubleshooting resources, including FAQs, video tutorials, user guides, and community forums. Browse through these resources to find solutions to common problems or specific troubleshooting steps for your issue.
- Contact Amazon support: If you are unable to resolve the problem on your own, you can contact Amazon support directly for personalized assistance. On the Amazon Help & Customer Service webpage, look for the “Contact Us” or “Need More Help” option. Click on it to access the contact options.
- Choose a contact method: Amazon offers various contact methods, such as live chat, phone support, or email. Select the contact method that is most convenient for you. Keep in mind that live chat and phone support may provide faster response times compared to email.
- Provide necessary information: When contacting Amazon support, be prepared to provide details about your issue, such as a description of the problem, the steps you have already taken to troubleshoot, and any error messages or indicators you have encountered. This will help the support representative assist you more effectively.
By reaching out to Amazon support, you can receive expert guidance and troubleshooting assistance tailored to your specific issue with the Alexa Echo Dot. They will be able to provide further insights and potential solutions to resolve the unresponsiveness problem you are experiencing.
Preventing Unresponsiveness: Tips to Maintain Alexa Echo Dot Performance
While troubleshooting and fixing unresponsiveness issues with your Alexa Echo Dot is important, taking preventive measures can help maintain its performance and minimize the occurrence of such problems. Here are some tips to prevent unresponsiveness in your device:
1. Keep your Echo Dot software up to date
Regularly check for software updates in the Alexa app and ensure that your Echo Dot is running on the latest version. Software updates often include bug fixes, performance improvements, and new features that can enhance the overall responsiveness of your device.
2. Maintain a stable and reliable network connection
Ensure that your Echo Dot is within range of your Wi-Fi router and that you have a strong and stable Wi-Fi signal. Avoid placing your device in areas with poor Wi-Fi coverage or interference from other electronic devices. Maintaining a robust network connection is crucial for seamless communication between your Echo Dot and the Alexa service.
3. Optimize the placement of your Echo Dot
Place your Echo Dot in a central location within the room, away from obstructions and potential sources of interference. Avoid placing it too close to walls or corners that can reflect sound and distort voice commands. By optimizing the placement, you can enhance the device’s ability to hear and respond accurately.
4. Regularly clean the device
Dust and debris can accumulate on the surface of your Echo Dot, potentially affecting its performance. Clean the device regularly using a soft, lint-free cloth to remove any dirt or buildup. Avoid using harsh chemicals or abrasive materials that could damage the device.
5. Use high-quality power adapters and cables
Ensure that you use the original power adapter and cable provided with your Echo Dot or a reliable, compatible replacement. Using poor-quality or damaged power adapters and cables can lead to power-related issues and affect the responsiveness of the device.
6. Minimize background noise and interference
Create a quiet environment around your Echo Dot by minimizing background noise and eliminating sources of interference. Keep the device away from speakers, TVs, and other noise-emitting devices. Reduce the presence of other electronic devices that may interfere with the Wi-Fi signal or voice recognition capabilities.
7. Regularly restart your Echo Dot
Restarting your Echo Dot periodically can help clear temporary glitches and refresh its system. Consider restarting the device every few weeks or whenever you notice a decrease in responsiveness. Simply unplug the power adapter, wait for a few seconds, and then plug it back in.
By following these preventive tips, you can maintain the performance of your Alexa Echo Dot and reduce the likelihood of encountering unresponsiveness issues. Remember to stay proactive in keeping your device updated, optimizing its placement, and ensuring a clean and interference-free environment.
Conclusion
Troubleshooting unresponsiveness in your Alexa Echo Dot can be resolved with various fixes. By following steps such as checking network connectivity, improving voice commands, verifying device settings, and seeking assistance from Amazon support, you can overcome the issue. Additionally, considering environmental factors, hardware issues, power-related problems, and implementing preventive measures can help maintain the device’s performance. Remember, ensuring a stable network, speaking clearly, optimizing settings, and staying proactive are vital for a seamless and responsive experience with your Alexa Echo Dot.
FAQs
Poor network connection, voice recognition issues, incorrect settings, or software glitches can cause unresponsiveness.
Ensure a stable Wi-Fi signal, restart your router, and move away from interference sources.
Speak clearly, eliminate background noise, and use specific and concise phrases.
Check the microphone button, wake word, and update the device software if needed.
Consider resetting the device, checking for hardware issues, or contacting Amazon support.
Yes, optimizing placement, reducing interference, and improving room acoustics can make a difference.
Check power connections, try different outlets or cables, and ensure stable power supply.
A full reset can be attempted as a last resort to resolve persistent issues.
Prachi Mishra is a talented Digital Marketer and Technical Content Writer with a passion for creating impactful content and optimizing it for online platforms. With a strong background in marketing and a deep understanding of SEO and digital marketing strategies, Prachi has helped several businesses increase their online visibility and drive more traffic to their websites.
As a technical content writer, Prachi has extensive experience in creating engaging and informative content for a range of industries, including technology, finance, healthcare, and more. Her ability to simplify complex concepts and present them in a clear and concise manner has made her a valuable asset to her clients.
Prachi is a self-motivated and goal-oriented professional who is committed to delivering high-quality work that exceeds her clients’ expectations. She has a keen eye for detail and is always willing to go the extra mile to ensure that her work is accurate, informative, and engaging.


