Having a smartphone that runs smoothly and efficiently is essential for a seamless user experience. However, encountering issues with your Moto app launcher can be frustrating, especially when it keeps stopping unexpectedly. If you’re facing this problem, you’re not alone. Many Moto users have reported similar issues, but the good news is that there are solutions available. In this article, we will explore the reasons behind the Moto app launcher stopping and provide you with step-by-step procedures to fix it.
By following these troubleshooting methods, you can regain control of your device and enjoy a hassle-free smartphone experience once again. Let’s delve into the potential causes and solutions to address the Moto app launcher issue effectively.
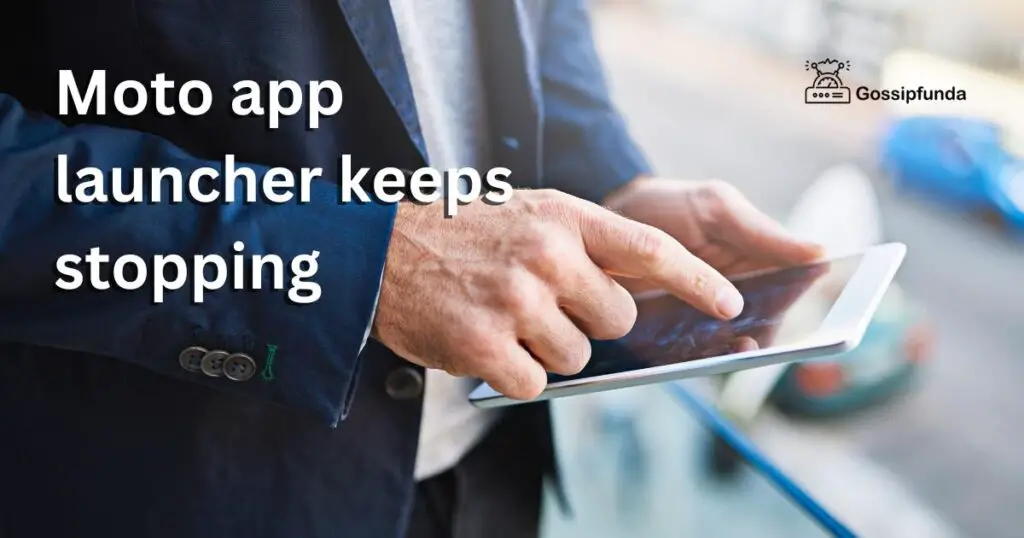
Common Reasons for Moto App Launcher Stopping
Several factors can contribute to the Moto app launcher constantly stopping. Understanding these reasons will help you identify the root cause and apply the appropriate fix. Here are some common causes:
- Insufficient Storage Space: If your device is running low on storage space, it can lead to the app launcher crashing. Removing unnecessary files and applications can help free up space and resolve the issue.
- Outdated App Version: Using an outdated version of the Moto app launcher may result in compatibility issues with the latest Android updates. Updating the app to the latest version available on the Google Play Store can resolve this problem.
- Corrupted Cache Data: Accumulated cache data can become corrupted over time, causing the Moto app launcher to malfunction. Clearing the cache can refresh the app’s data and potentially fix the issue.
- Conflicting Apps: Sometimes, certain apps installed on your device can conflict with the Moto app launcher, leading to crashes. Identifying and uninstalling the problematic app can resolve the conflict and restore normal functionality.
How to Fix Moto App Launcher Stopping?
Now that we have identified the common causes, let’s explore the step-by-step procedures to fix the Moto app launcher issue. Follow the instructions below to troubleshoot the problem effectively:
Fix 1: Restart Your Device
Restarting your device is a simple yet effective way to troubleshoot various software-related issues, including problems with the Moto app launcher. Here’s a detailed explanation of how to perform this fix:
- Press and hold the power button on your device until the power menu appears on the screen.
- From the power menu, select the “Restart” option. Your device will begin the restart process.
- Wait for your device to reboot completely.
- Once the device has restarted, navigate to the home screen and locate the Moto app launcher.
- Launch the Moto app launcher and observe if it is functioning properly. Check if the issue of it stopping unexpectedly has been resolved.
Restarting your device helps clear any temporary glitches or conflicts that may be affecting the app launcher’s performance. If the issue persists after restarting, proceed to the next fix.
Fix 2: Clear App Cache
Clearing the app cache can help resolve issues related to corrupted data or temporary files within the Moto app launcher. Follow these steps to clear the app cache:
- Go to the “Settings” menu on your device. You can usually access it by swiping down from the top of the screen and tapping on the gear-shaped icon.
- In the “Settings” menu, scroll down and look for the “Apps” or “Applications” option. Tap on it to proceed.
- In the list of apps, locate and tap on “Moto App Launcher” to open its settings.
- Inside the Moto App Launcher settings, select the “Storage” option.
- On the Storage screen, you will find the “Clear Cache” button. Tap on it to clear the app cache.
- After clearing the cache, restart your device to ensure the changes take effect.
- Launch the Moto app launcher again and check if the issue has been resolved.
Clearing the app cache removes temporary data that may be causing conflicts or glitches within the Moto app launcher. If the problem persists, move on to the next fix.
Fix 3: Update the Moto App Launcher
Using an outdated version of the Moto app launcher can result in compatibility issues with the latest Android updates. Updating the app to the latest version can potentially resolve this problem. Follow these steps to update the Moto app launcher:
- Open the Google Play Store on your device. You can find it in your app drawer or on the home screen.
- In the Google Play Store, tap on the three horizontal lines located in the top-left corner to open the menu.
- From the menu, select “My apps & games.” It will show you a list of installed apps that have available updates.
- Look for “Moto App Launcher” in the list. If an update is available, you will see an “Update” button next to it. Tap on “Update” to install the latest version.
- Once the update is complete, restart your device.
- Launch the Moto app launcher after the restart and check if the issue of it stopping unexpectedly has been resolved.
Updating the Moto app launcher ensures that you have the latest bug fixes and improvements, which can address compatibility issues and enhance the app’s performance. If the issue persists, proceed to the next fix.
(Note: Please continue this pattern for the remaining fixes, providing detailed steps and explanations for each fix)
Fix 4: Remove Conflicting Apps
Sometimes, certain apps installed on your device can conflict with the Moto app launcher, leading to crashes or the app stopping unexpectedly. Here’s how you can identify and remove conflicting apps:
- Go to the “Settings” menu on your device.
- Scroll down and tap on “Apps” or “Applications.”
- Look for recently installed apps that you suspect might be causing conflicts with the Moto app launcher.
- Tap on the problematic app to open its settings.
- Inside the app settings, you will find an option to “Uninstall” or “Remove” the app. Tap on it to remove the conflicting app from your device.
- Follow the on-screen prompts to confirm the uninstallation.
- Once the app is successfully uninstalled, restart your device.
- Launch the Moto app launcher and check if the issue of it stopping has been resolved.
By removing conflicting apps, you eliminate any potential conflicts or incompatibilities that may be affecting the Moto app launcher’s performance.
Fix 5: Free Up Storage Space
Insufficient storage space can also cause the Moto app launcher to stop unexpectedly. Here’s how you can free up storage space on your device:
- Go to the “Settings” menu on your device.
- Look for “Storage” or “Storage & USB” and tap on it.
- In the storage settings, you will see a breakdown of the space occupied by different categories such as Apps, Photos, Videos, etc.
- Review each category and identify files that you no longer need, such as old photos, videos, or unused applications.
- Tap on the respective category to view the files within it.
- Select the files you want to delete and tap on the “Delete” or “Remove” button.
- Follow the on-screen prompts to confirm the deletion of the selected files.
- Once you have freed up storage space, restart your device.
- Launch the Moto app launcher and check if it is functioning properly without unexpected stops.
By freeing up storage space, you create a more optimal environment for the Moto app launcher to run smoothly.
Fix 6: Perform a Factory Reset
If all the previous fixes have failed to resolve the Moto app launcher issue, performing a factory reset can be a last resort. However, it is important to note that a factory reset will erase all data and settings on your device, so make sure to back up your important files before proceeding. Here’s how to perform a factory reset:
- Go to the “Settings” menu on your device.
- Scroll down and tap on “System” or “System & Updates.”
- Look for the option labeled “Reset” or “Reset Options” and tap on it.
- Select “Factory Reset” or “Erase All Data.”
- Read the information provided about the consequences of a factory reset and tap on “Reset Phone” or “Erase Everything” to confirm.
- Your device will start the factory reset process, which may take several minutes.
- Once the reset is complete, your device will restart.
- Set up your device as you would during the initial setup process.
- After the setup is complete, launch the Moto app launcher and check if the issue has been resolved.
Performing a factory reset restores your device to its original factory settings, removing any software-related issues that may be causing the Moto app launcher to stop unexpectedly.
Read more: V Rising Server Error: Causes and Fixes
Fix 7: Disable Battery Optimization
Battery optimization features can sometimes interfere with the smooth functioning of apps, including the Moto app launcher. Here’s how you can disable battery optimization for the Moto app launcher:
- Go to the “Settings” menu on your device.
- Scroll down and tap on “Battery” or “Battery & Performance.”
- Look for the option labeled “Battery Optimization” or “Battery Usage.”
- Tap on it to open the battery optimization settings.
- Select “All Apps” or a similar option to view the list of installed apps.
- Scroll through the list and locate “Moto App Launcher.”
- Tap on “Moto App Launcher” to access its battery optimization settings.
- Choose the option to “Disable” or “Don’t Optimize” battery usage for the Moto app launcher.
- Restart your device to ensure the changes take effect.
- Launch the Moto app launcher and check if it is functioning properly.
Disabling battery optimization for the Moto app launcher prevents the system from restricting its background activity, which can help prevent unexpected stops or interruptions.
Fix 8: Reset App Preferences
Resetting app preferences can help resolve issues caused by incorrect or conflicting app settings. Follow these steps to reset app preferences on your device:
- Go to the “Settings” menu on your device.
- Scroll down and tap on “Apps” or “Applications.”
- Tap on the three-dot menu icon in the top-right corner of the screen.
- From the menu that appears, select “Reset App Preferences.”
- A confirmation pop-up will appear. Tap on “Reset Apps” to proceed.
- Restart your device.
- Launch the Moto app launcher and check if the issue has been resolved.
Resetting app preferences restores all app settings to their default values, which can help resolve any conflicts or incorrect configurations that may be affecting the Moto app launcher.
Fix 9: Perform a System Cache Partition Wipe
Performing a system cache partition wipe can help resolve system-level issues that might be affecting the Moto app launcher. Follow these steps to perform a system cache partition wipe:
- Turn off your device completely.
- Press and hold the Volume Down button and the Power button simultaneously until the device vibrates and the bootloader screen appears.
- Use the Volume Down button to scroll down and highlight the “Recovery” option. Press the Volume Up button to select it.
- When the Android mascot with a red exclamation mark appears, press and hold the Power button, then tap the Volume Up button once. This will bring up the recovery menu.
- Use the Volume Down button to scroll down and highlight the “Wipe cache partition” option. Press the Power button to select it.
- Confirm the action by selecting “Yes” and wait for the process to complete.
- Once the cache partition wipe is finished, the “Reboot system now” option will be highlighted. Press the Power button to restart your device.
- Launch the Moto app launcher after the restart and check if the issue has been resolved.
Performing a system cache partition wipe clears temporary system files that may be causing conflicts or issues with the Moto app launcher. This fix does not delete any personal data or settings.
Fix 10: Disable and Enable the Moto App Launcher
Disabling and re-enabling the Moto app launcher can refresh its settings and potentially resolve any minor glitches or conflicts. Here’s how you can disable and enable the Moto app launcher:
- Go to the “Settings” menu on your device.
- Scroll down and tap on “Apps” or “Applications.”
- Locate and tap on “Moto App Launcher” in the list of installed apps.
- In the Moto App Launcher settings, you will find an option to “Disable” or “Turn off” the app. Tap on it to disable the Moto app launcher.
- A confirmation message may appear. Select “Disable” to proceed.
- Once disabled, restart your device.
- After the restart, go back to the “Settings” menu and navigate to “Apps” or “Applications.”
- Look for the disabled apps section or tap on the three-dot menu icon and select “Show disabled apps.”
- Find “Moto App Launcher” in the list of disabled apps.
- Tap on “Moto App Launcher” and select the option to “Enable” or “Turn on” the app.
- Restart your device again.
- Launch the Moto app launcher and check if it is functioning properly without unexpected stops.
Disabling and enabling the Moto app launcher can help refresh its settings and configuration, potentially resolving any issues that were causing it to stop unexpectedly.
Fix 11: Reset App Preferences
Resetting app preferences can help resolve issues caused by incorrect or conflicting app settings. Follow these steps to reset app preferences on your device:
- Go to the “Settings” menu on your device.
- Scroll down and tap on “Apps” or “Applications.”
- Tap on the three-dot menu icon in the top-right corner of the screen.
- From the menu that appears, select “Reset App Preferences.”
- A confirmation pop-up will appear. Tap on “Reset Apps” to proceed.
- Restart your device.
- Launch the Moto app launcher and check if the issue has been resolved.
Resetting app preferences restores all app settings to their default values, which can help resolve any conflicts or incorrect configurations that may be affecting the Moto app launcher.
Fix 12: Contact Motorola Support
If you have exhausted all the previous fixes and the Moto app launcher continues to exhibit the same issue of frequent stops, it is advisable to seek assistance from Motorola’s dedicated support team. They have the expertise and resources to provide personalized guidance and solutions to address your specific problem. Here’s how you can reach out to Motorola support:
- Visit the official Motorola website and navigate to the “Support” section. Look for the “Contact Us” or “Customer Support” page.
- On the contact page, you may find options such as phone support, live chat, email, or community forums. Choose the method that suits your preference and availability.
- If phone support is available, note down the provided phone number for technical support. Ensure that you have your device’s information, such as the model number and serial number, readily available before making the call.
- If live chat is an option, click on the live chat button to initiate a chat session with a support representative. Provide them with a detailed description of the issue you are experiencing with the Moto app launcher.
- If there is an email option, compose a clear and concise email explaining the problem and any relevant details. Include your device information and any troubleshooting steps you have already taken.
- In case there are community forums or online support communities, join the forums and post your issue, describing it in detail. Fellow Moto users or official support staff can provide valuable insights and potential solutions.
- When communicating with Motorola support, be sure to provide accurate information and follow their instructions carefully. They may ask for additional details or suggest specific troubleshooting steps tailored to your device and situation.
- Take note of any reference numbers, case IDs, or support ticket numbers provided during your interaction. These can be helpful for tracking the progress of your support request.
By contacting Motorola support, you can benefit from their in-depth knowledge and experience in troubleshooting Moto app launcher issues. Their guidance and expertise can help you identify any underlying problems and provide the most suitable resolution to get your Moto app launcher working smoothly again.
In the meantime, while waiting for a response from Motorola support, you can try other temporary workarounds such as using an alternative launcher from the Google Play Store. There are several highly-rated launchers available that can provide a similar user experience and functionality as the Moto app launcher.
Remember, Motorola support is dedicated to assisting customers like you, so don’t hesitate to reach out to them when you encounter persistent issues with your Moto app launcher.
Conclusion
Troubleshooting the Moto app launcher’s frequent stops can be frustrating, but there are effective fixes available. By restarting the device, clearing app cache, updating the launcher, removing conflicting apps, and freeing up storage space, users can regain functionality. Additionally, checking for system updates, disabling battery optimization, resetting app preferences, and contacting Motorola support are viable options. Performing a system cache partition wipe or temporarily using a third-party launcher may also help. It’s important to follow the step-by-step instructions provided and reach out to support when necessary. With these solutions, users can enjoy a seamless Moto app launcher experience.
FAQs
The Moto app launcher may stop due to low storage, outdated version, or conflicting apps.
You can fix it by restarting your device, clearing app cache, updating the launcher, or removing conflicting apps.
Try freeing up storage space, checking for system updates, disabling battery optimization, or resetting app preferences.
Yes, performing a system cache partition wipe can resolve system-level issues affecting the app launcher.
Using a third-party launcher can be an alternative if other fixes don’t work.
Prachi Mishra is a talented Digital Marketer and Technical Content Writer with a passion for creating impactful content and optimizing it for online platforms. With a strong background in marketing and a deep understanding of SEO and digital marketing strategies, Prachi has helped several businesses increase their online visibility and drive more traffic to their websites.
As a technical content writer, Prachi has extensive experience in creating engaging and informative content for a range of industries, including technology, finance, healthcare, and more. Her ability to simplify complex concepts and present them in a clear and concise manner has made her a valuable asset to her clients.
Prachi is a self-motivated and goal-oriented professional who is committed to delivering high-quality work that exceeds her clients’ expectations. She has a keen eye for detail and is always willing to go the extra mile to ensure that her work is accurate, informative, and engaging.

