Gmail is one of the most popular email platforms in the world, known for its user-friendly interface and seamless integration with various devices. However, like any other application, Gmail can sometimes encounter issues, leaving users frustrated. One common problem faced by iPhone users is when Gmail doesn’t display message previews as expected. You might have experienced this issue where you can see the subject line but no preview of the email content. Don’t worry; you’re not alone, and there’s a solution.
In this article, we will explore the reasons behind the “Gmail not showing preview on iPhone” issue and provide you with a step-by-step guide to fix it. We’ll cover various troubleshooting methods to ensure you can once again enjoy a seamless Gmail experience on your iPhone. So, let’s dive in and resolve this annoyance once and for all!
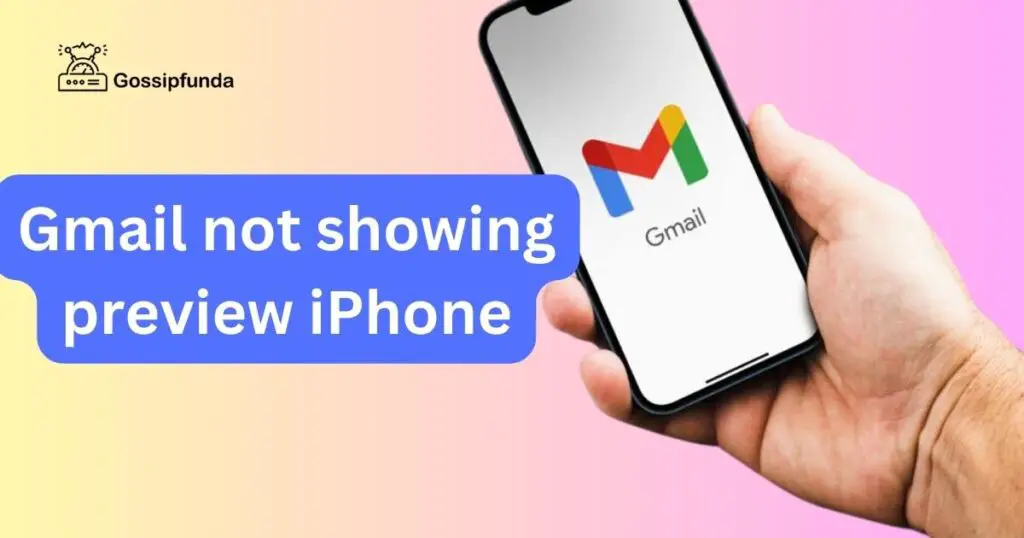
Why is Gmail Not Showing Preview on iPhone?
Before we delve into the solutions, it’s essential to understand why Gmail may fail to display email previews on your iPhone. Several factors could contribute to this issue:
- iOS Updates: Sometimes, after updating your iPhone’s operating system, Gmail may face compatibility issues.
- Gmail App Glitches: Bugs and glitches within the Gmail app can lead to display problems.
- Poor Internet Connection: A slow or unstable internet connection can hinder Gmail’s ability to load email previews.
- Settings Configuration: Incorrect settings in either the Gmail app or your iPhone’s settings can disrupt the preview feature.
Now, let’s move on to the actionable steps to fix these issues.
How to Fix Gmail Not Showing Preview on iPhone?
Fix 1: Updating Your iPhone and Gmail App
Updating your iPhone and the Gmail app is a fundamental step in resolving the issue of email previews not displaying. Here’s a detailed guide on how to perform these updates:
Updating Your iPhone’s iOS:
- Connect your iPhone to Wi-Fi. Ensure a stable connection to avoid any interruptions during the update process.
- Open the ‘Settings’ app. This is typically found on your home screen, represented by a gear icon.
- Select ‘General.’ In this section, you’ll find various options related to your device’s overall settings.
- Tap on ‘Software Update.’ Here, your iPhone will check for any available updates.
- If an update is available, you’ll see an ‘Install Now’ button. Tap on it. If your iPhone is up to date, it will display a message confirming this.
- Enter your passcode if prompted.
- The update process will begin. It’s important to keep your device connected to Wi-Fi and plugged into a power source to prevent battery drain during the update.
- Wait for the update to complete. Your iPhone may restart several times during this process.
Updating the Gmail App:
- Open the App Store on your iPhone. This is where all app updates are managed.
- Tap on your profile icon at the top of the screen. This will take you to your account page where you can manage app updates.
- Scroll down to see available app updates.
- Look for the Gmail app in the list. If an update is available, you’ll see an ‘Update’ button next to it.
- Tap on ‘Update’ to start the process. If you have automatic updates enabled, Gmail might already be up to date.
- Wait for the update to download and install. This may take a few minutes depending on your internet speed.
- Open the Gmail app once the update is complete to ensure it’s functioning correctly.
By following these steps carefully, you can ensure that both your iPhone and Gmail app are up-to-date. This is often a crucial step in resolving issues with email previews not showing, as updates include bug fixes and improvements that can restore functionality.
Don’t miss: Emails not showing up in gmail
Fix 2: Checking and Adjusting Notification Settings
If your Gmail app is updated but still not showing previews, the next step is to check and adjust the notification settings on your iPhone. Here’s how you can do it:
- Open the ‘Settings’ app on your iPhone. This is your control center for all device configurations.
- Scroll down and select ‘Notifications.’ This section controls how notifications appear for all your apps.
- Find and tap on ‘Gmail’ in the list of apps. If Gmail isn’t listed, ensure the app is installed on your device.
- Ensure that the ‘Allow Notifications’ option is turned on. This enables the Gmail app to send notifications, including email previews.
- Choose the alert style you prefer. You can select from ‘Lock Screen,’ ‘Notification Center,’ or ‘Banners.’ Banners are generally recommended for email previews as they appear at the top of your screen and then disappear.
- Adjust the ‘Show Previews’ setting. You can set it to always show, only when unlocked, or never. For email previews, select ‘Always’ or ‘When Unlocked.’
- Exit the settings after making these changes and then test the notifications by sending an email to yourself.
By adjusting these settings, you enable Gmail to display notifications with email previews on your iPhone, ensuring you don’t miss important emails.
Fix 3: Exploring and Adjusting Gmail App Settings
If the notification settings are correct and the issue persists, the next step is to dive into the Gmail app settings:
- Open the Gmail app on your iPhone.
- Tap on the menu icon (three horizontal lines) in the top left corner.
- Scroll down and select ‘Settings,’ then choose your account.
- In the account settings, look for the ‘Snippets’ option. This feature controls whether a preview of the email’s content is shown in your inbox.
- Ensure that the ‘Snippets’ option is enabled. When turned on, it allows you to see a brief preview of each email in your inbox list.
- Check other relevant settings such as ‘Inbox type’ and ‘Notification level.’ Setting the Inbox type to ‘Primary’ can help streamline your email previews to the most important emails.
- Exit the settings and refresh your inbox by swiping down on the screen. This action ensures that the new settings take effect.
- Test the functionality by having someone send you an email or send one to yourself from a different account.
Adjusting these settings in the Gmail app can often resolve issues with email previews not showing. It ensures that the app’s functionality aligns with your preferences for email management on your iPhone.
Fix 4: Resetting Network Settings
Occasionally, network issues can hinder the Gmail app’s ability to fetch and display email previews on your iPhone. Resetting your network settings can be an effective solution:
- Navigate to the ‘Settings’ app on your iPhone.
- Select ‘General,’ and then scroll down to find ‘Reset.’
- Choose ‘Reset Network Settings.’ This action will reset all network settings, including Wi-Fi passwords, cellular settings, and VPN configurations.
- Confirm the action by entering your iPhone’s passcode.
- Wait for the process to complete. Your iPhone will restart during this process.
- Reconnect to your Wi-Fi network or ensure your cellular data is active.
- Open the Gmail app and check if email previews are now displaying correctly.
Resetting network settings can resolve underlying connectivity issues that may be preventing the Gmail app from functioning optimally.
Fix 5: Reinstalling the Gmail App
If none of the above fixes work, reinstalling the Gmail app can be a last resort to address the issue:
- Locate the Gmail app on your iPhone’s home screen.
- Press and hold the app icon until a menu appears, then select ‘Remove App’ or ‘Delete App.’
- Confirm the deletion when prompted. This step will remove the Gmail app and all its data from your device.
- Restart your iPhone. This can help clear any temporary software glitches.
- Open the App Store and search for the Gmail app.
- Download and install the app. Ensure you are downloading the official Gmail app.
- Sign in to your Gmail account. You will need to enter your credentials.
- Configure your settings again, such as enabling notifications and snippets as previously described.
- Test the app by sending yourself an email to see if the issue is resolved.
Reinstalling the app can often fix deep-rooted issues that aren’t resolved by simpler troubleshooting steps. It provides a clean slate for the app, potentially eliminating any glitches or corrupt data causing the problem.
Fix 6: Clearing Cache and Data from the Gmail App
Sometimes, accumulated cache and data in the Gmail app can cause functional issues like not showing email previews. Clearing them might resolve the problem:
- Open the ‘Settings’ app on your iPhone.
- Scroll down and select ‘General,’ then tap on ‘iPhone Storage.’
- Locate and select the ‘Gmail’ app from the list of installed apps.
- Tap on ‘Offload App,’ which removes the app but retains its documents and data.
- Reinstall the Gmail app from the App Store.
- Log in to your Gmail account and check if the problem with email previews is resolved.
This process refreshes the app without losing your important data and can be effective in resolving issues caused by corrupted cache files.
Fix 7: Checking for Conflicting Apps
Sometimes, other apps installed on your iPhone can conflict with Gmail’s functionality. Identifying and managing these apps can help:
- Think about any recent apps you’ve installed since the problem started.
- Temporarily disable or uninstall these apps to see if there’s an improvement with Gmail.
- Restart your iPhone after uninstalling the apps.
- Check if the Gmail previews start working properly.
If this resolves the issue, it indicates a conflict with other apps. You might need to decide which app is more essential or look for alternative apps that don’t conflict.
Fix 8: Ensuring IMAP is Enabled in Gmail Settings
For Gmail to function correctly on third-party email clients like the Mail app on iPhone, IMAP needs to be enabled in your Gmail settings:
- Access your Gmail account from a web browser.
- Click on the gear icon in the upper-right corner to open ‘Settings.’
- Go to the ‘Forwarding and POP/IMAP’ tab.
- In the ‘IMAP Access’ section, ensure that IMAP is enabled.
- Save the changes.
- Remove and re-add your Gmail account to the Mail app on your iPhone.
- Test if email previews are now showing in the Mail app.
Enabling IMAP ensures that your Gmail account syncs properly with the Mail app, which can resolve issues with email previews not displaying.
Conclusion
Experiencing Gmail not showing previews on your iPhone can be frustrating, but with the steps outlined in this article, you can troubleshoot and resolve the issue effectively. Whether it’s a connectivity problem, app glitch, or settings misconfiguration, the solutions provided here should help you get your email previews back in no time. Remember to keep your Gmail app updated and maintain a stable internet connection for a seamless Gmail experience on your iPhone. Don’t let this issue hinder your productivity – take action today and enjoy hassle-free email browsing on your iOS device.
FAQs
This issue can stem from outdated apps, incorrect settings, or network problems.
Go to iPhone Settings for iOS updates and the App Store for the Gmail app.
Enable ‘Allow Notifications’ and set ‘Show Previews’ to ‘Always’ or ‘When Unlocked.’
Yes, it often resolves deep-rooted app issues by starting fresh.
Prachi Mishra is a talented Digital Marketer and Technical Content Writer with a passion for creating impactful content and optimizing it for online platforms. With a strong background in marketing and a deep understanding of SEO and digital marketing strategies, Prachi has helped several businesses increase their online visibility and drive more traffic to their websites.
As a technical content writer, Prachi has extensive experience in creating engaging and informative content for a range of industries, including technology, finance, healthcare, and more. Her ability to simplify complex concepts and present them in a clear and concise manner has made her a valuable asset to her clients.
Prachi is a self-motivated and goal-oriented professional who is committed to delivering high-quality work that exceeds her clients’ expectations. She has a keen eye for detail and is always willing to go the extra mile to ensure that her work is accurate, informative, and engaging.



