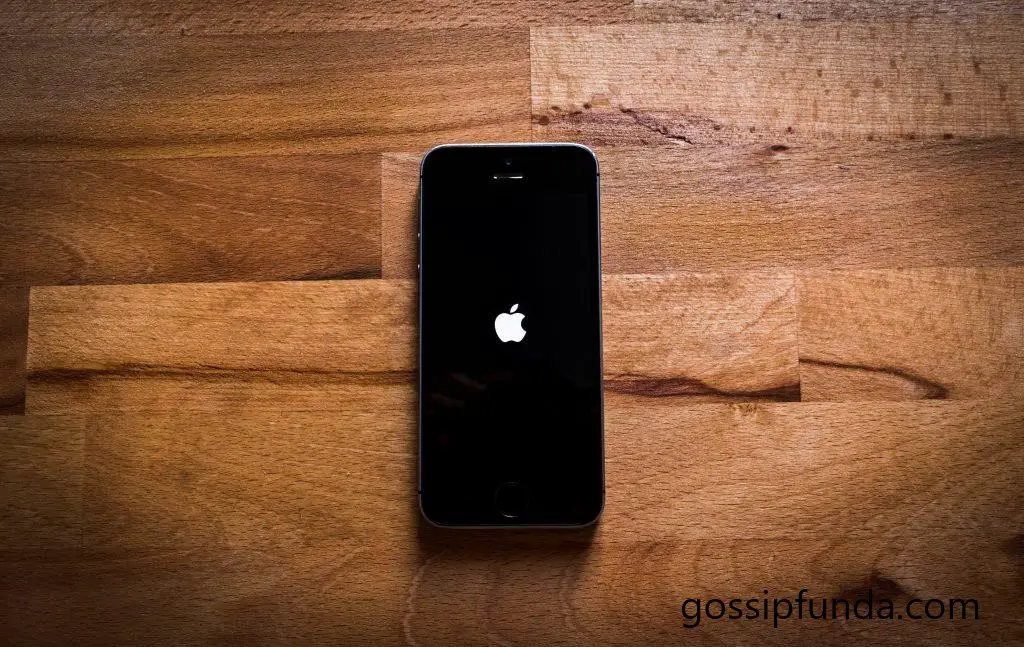The Apple iPhone is an icon of technological innovation. But even with its unparalleled functionality, users sometimes face challenges. One common issue is the iPhone not showing up on a PC. You’re eager to transfer files, but your trusty device remains elusive. Why? And more importantly, how can you fix it?
Reasons why your iPhone may not Appear on your PC
- Outdated Software: Both your PC and iPhone require regular updates. An outdated version of iTunes or your computer’s drivers can hinder connectivity.
- Faulty Cable or USB Port: Even with advanced wireless technologies, the physical connection remains crucial. A damaged cable or a malfunctioning USB port can prevent your iPhone from being recognized.
- Incorrect Settings: Your iPhone and PC come with a multitude of settings. Misconfigured options can sometimes block the connection.
- Software Conflicts: It’s possible that other software on your PC might interfere with your iPhone’s connectivity, particularly if they access similar resources or ports.
- Trust Issues: If your iPhone doesn’t “trust” the PC, it won’t show up. This is a built-in security measure to protect your device’s data.
- iTunes Conflicts: Issues with the iTunes software itself can sometimes be the cause, especially if it’s not set to sync with your iPhone.
- Operating System Compatibility: If you’re running an older OS on your PC, it might not be compatible with the latest iPhone software.
- Driver Malfunctions: Every device connected to your PC requires a driver. If the driver for your iPhone is corrupted or outdated, the connection can fail.
- Background Applications: Some applications running in the background might block or interrupt the connection between your iPhone and PC.
- Hardware Issues: Less commonly, there might be an internal hardware issue with your iPhone or PC that prevents them from connecting properly.
How to fix iPhone not showing up on pc?
Fix 1: Update Your Software
This is among the most common and effective solutions to many tech-related problems. When your iPhone doesn’t show up on your PC, outdated software can be a major reason. Here’s a step-by-step guide to ensure everything’s updated:
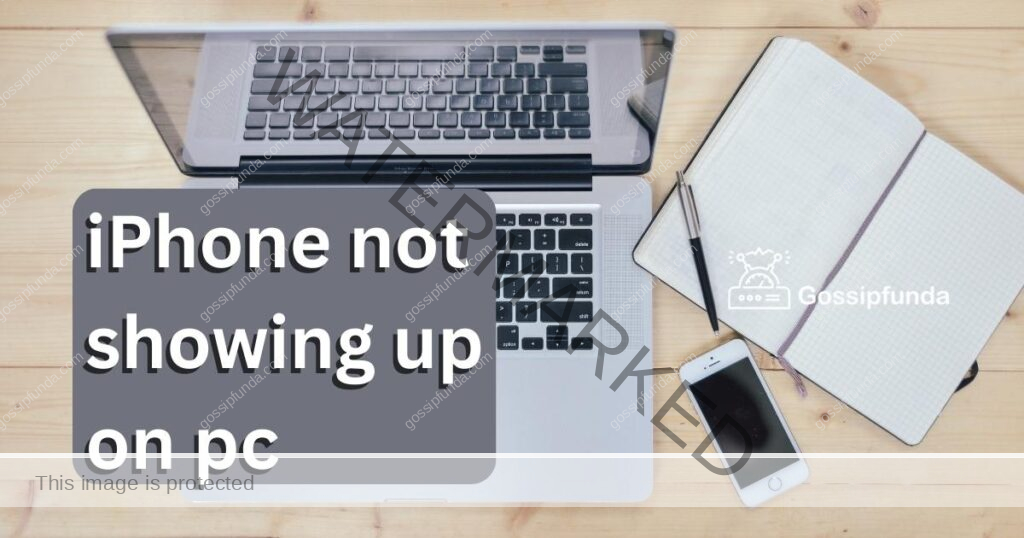
a. Update iTunes on PC:
- Open iTunes on your computer.
- If you’re on a Windows PC, click on “Help” in the menu bar and select “Check for Updates.”
- Follow the prompts to install any available updates. This ensures compatibility between your iPhone and the computer.
b. Update Drivers on PC:
- Right-click the Start button and open Device Manager.
- Find “Portable Devices” in the list and locate “Apple iPhone.”
- Right-click “Apple iPhone” and choose “Update driver.”
- Select “Search automatically for updated driver software” and let Windows find and install the latest drivers for you.
c. Update iPhone Software:
- On your iPhone, navigate to Settings > General > Software Update.
- If there’s an update available, tap on “Download and Install.” Make sure you’re connected to Wi-Fi and your iPhone is charged or plugged in.
d. Update PC’s Operating System:
- For Windows users, go to Settings > Update & Security and click on “Check for updates.”
- If there are updates available, install them to ensure your PC’s system is compatible with your iPhone.
After following these steps, reconnect your iPhone to your PC. It’s often surprising how many connectivity issues can be resolved simply by keeping your software up-to-date. If the problem persists, continue to the next fix.
Fix 2: Check Physical Connections
Physical connections, while seemingly basic, play a pivotal role in device connectivity. A minor issue like a damaged cable or a malfunctioning USB port can easily disrupt the link between your iPhone and PC. Here’s how you can scrutinize and resolve such hitches:
a. Test the USB Cable:
- Inspect the cable visually for any visible damage or wear.
- Try using the cable to charge your iPhone through a wall adapter. If it doesn’t charge, the cable might be faulty.
- Connect another device, like an iPad or another iPhone, using the same cable to the PC. If the PC still doesn’t recognize the device, it’s a clear sign to replace the cable.
b. Examine the iPhone’s Charging Port:
- Use a flashlight to look into the iPhone’s charging port. Ensure there’s no lint, debris, or any other obstructions.
- If you spot any debris, gently clean it with a soft-bristled brush or a toothpick. Be very cautious to avoid causing damage.
c. Switch the USB Port:
- Disconnect the iPhone from the current USB port of your PC.
- Reconnect it to a different USB port. Some ports can malfunction or might not provide enough power for the device to be recognized.
- If using a desktop, try switching between the front and rear USB ports. The rear ones are typically directly connected to the motherboard and may offer a more stable connection.
d. Use an Original Apple Cable:
- Some third-party cables may not be MFi-certified (Made for iPhone/iPad), resulting in connectivity issues.
- Always opt for an original Apple cable or ensure that a third-party cable is MFi-certified for the best compatibility.
After ensuring that all physical connections are in top shape, reconnect your iPhone to your PC. If your device is still not detected, it’s a good idea to proceed with further troubleshooting steps.
Read more: Volume button not working on iPhone
Fix 3: Adjust iPhone and PC Settings
Sometimes, the settings on either your iPhone or PC might be the obstacle preventing a successful connection. Let’s navigate these settings and adjust them accordingly to foster a connection:
a. Trust Your PC on the iPhone:
- Connect your iPhone to the PC.
- An alert might pop up on your iPhone asking if you trust this computer. Select “Trust” to establish a connection.
- If you missed this prompt earlier or it didn’t show up, unplug your iPhone, restart it, and reconnect.
b. Enable iPhone to Appear in Windows:
- After connecting your iPhone to the PC, unlock the iPhone.
- Open “Photos” on your iPhone. Sometimes, this can trigger the PC to recognize the device.
c. Check iTunes for Sync Issues:
- Launch iTunes on your PC.
- Connect your iPhone. If iTunes recognizes your device but the PC doesn’t, there might be a sync issue.
- Click on the device icon in iTunes, navigate to “Summary”, and ensure that “Manually manage music and videos” is unchecked.
d. Modify USB Settings on PC:
- Go to Control Panel > Hardware and Sound > Devices and Printers.
- Locate your iPhone in the “Devices” section.
- Right-click on your iPhone’s name and select “Properties”.
- Navigate to the “Hardware” tab, select “Properties” again, followed by “Change settings”.
- Go to the “Driver” tab and click “Enable” to ensure the iPhone is not disabled on your PC.
e. Reset Location & Privacy Settings on iPhone:
- On your iPhone, go to Settings > General > Reset.
- Tap on “Reset Location & Privacy”.
- Reconnect your iPhone to your PC. The “Trust this Computer?” prompt should reappear. Select “Trust”.
After adjusting the settings, make sure to reconnect your iPhone and check if the PC recognizes it. Adjusting these settings can often rectify any connectivity hitches between the two devices. If the problem lingers, additional fixes or professional assistance might be necessary.
Fix 4: Resolve Potential Software Conflicts
Occasionally, other software or processes running on your PC can cause conflicts, leading to the iPhone not being recognized. Addressing these conflicts might solve the problem:
a. Close Conflicting Software:
- Before connecting your iPhone, close all other applications on your PC.
- Some third-party software, especially those related to phone management or media transfer, might interfere with the iPhone’s connection. Ensure they’re not running in the background.
b. Restart Both Devices:
- A classic remedy for many tech issues, restarting can help clear any temporary software glitches.
- First, restart your iPhone by holding the power button and then sliding to turn off. Once it’s off, press the power button again to turn it on.
- Restart your PC as well. Once both devices are back on, try connecting them again.
c. Disable VPN or Antivirus Temporarily:
- Some VPN or antivirus software can disrupt the connection between your iPhone and PC.
- Deactivate your VPN or antivirus software temporarily. Connect your iPhone to check if it gets recognized. Remember to turn them back on after testing.
d. Update or Reinstall iTunes:
- Outdated or corrupted iTunes software can hinder the connection.
- Head to the official Apple website to download the latest version of iTunes. Install it even if you already have it – this can override any corrupt files.
- If updating doesn’t solve the issue, consider uninstalling iTunes completely and then reinstalling the latest version.
e. Boot PC in Safe Mode (for advanced users):
- Booting your PC in Safe Mode ensures it starts with a minimal set of drivers and services. This can help pinpoint if a software conflict is the culprit.
- Connect your iPhone while in Safe Mode. If it’s recognized, the problem might be due to a software installed on your PC.
- Restart your PC normally and consider disabling or uninstalling recently added software to resolve the conflict.
After trying these steps, attempt to reconnect your iPhone to your PC. Addressing software conflicts can often eliminate any barriers preventing a successful connection. If the iPhone is still not detected, it might be worthwhile to delve deeper or consult professional tech support.
Fix 5: Reset and Restore
When other methods fall short, a more drastic approach might be needed. Resetting or restoring your iPhone or PC settings can often clear out underlying issues. However, ensure you backup any essential data before proceeding:
a. Hard Reset iPhone:
- A hard reset forces your iPhone to restart abruptly and can sometimes clear glitches.
- Depending on your iPhone model, the method can vary. For example, for iPhone 8 and later:
- Quickly press and release the Volume Up button.
- Quickly press and release the Volume Down button.
- Press and hold the Side button until you see the Apple logo, then release the button.
- After the iPhone reboots, connect it to the PC and check for recognition.
b. Reset PC’s USB Controllers:
- Press Windows + X and choose Device Manager.
- Expand the Universal Serial Bus controllers section.
- Right-click on each entry under this section and select “Uninstall device.”
- After uninstalling, restart your PC. Windows will automatically reinstall the USB controllers.
- Reconnect your iPhone and check if it’s recognized.
c. Restore iPhone Using iTunes:
- Backup your iPhone using iTunes or iCloud before this step.
- Connect your iPhone to the PC and open iTunes.
- Click on the device icon in the top left menu.
- In the Summary pane, click on “Restore iPhone.”
- Confirm the action and wait for iTunes to restore your iPhone to factory settings.
- After restoration, set up your iPhone and check if the PC recognizes it when connected.
d. Reset Network Settings on iPhone:
- On your iPhone, go to Settings > General > Reset.
- Tap “Reset Network Settings.” This won’t delete personal data but will remove Wi-Fi networks and passwords, cellular settings, and VPN settings.
- After the reset, connect your iPhone to the PC.
e. System Restore on PC (for advanced users):
- Consider restoring your PC to a previous state when your iPhone was recognized.
- Type “Create a restore point” in the Windows search bar and select the result.
- In the System Properties window, click on the “System Restore” button and follow the prompts.
- After the system restore, reconnect your iPhone.
While these steps are more invasive, they can often solve deeper-rooted issues preventing your iPhone from showing up on your PC. If your device still doesn’t connect, it might be time to consult with Apple support or a tech specialist.
Fix 6: Miscellaneous Solutions and Troubleshooting
Sometimes, the solution to the iPhone not showing up on your PC isn’t straightforward. This section introduces some less common, but potentially effective, solutions:
a. Change the USB Power Settings:
- Press Windows + X and choose Device Manager.
- Expand the Universal Serial Bus controllers section.
- Right-click on “USB Root Hub” (there might be multiple entries) and choose “Properties.”
- Navigate to the “Power Management” tab.
- Uncheck the box that says “Allow the computer to turn off this device to save power.”
- Click OK and repeat for other USB Root Hub entries.
b. Check Windows Services:
- Press Windows + R, type “services.msc” and press Enter.
- Ensure the “Apple Mobile Device Service” is set to “Automatic” and is currently running. If it’s not, right-click, select “Start” or “Restart.”
c. Try a Different User Account:
- On your PC, create a new user account. Sometimes, user-specific settings or corruptions can be the cause.
- Log into the new account, connect your iPhone, and check if it’s recognized.
d. Set iPhone to Disk Mode (for advanced users):
- Connect the iPhone to the PC.
- Launch iTunes and select your iPhone.
- Navigate to the Summary tab and select “Enable disk use.”
- This allows the iPhone to act as a storage device and might facilitate recognition.
e. Try on Another Computer:
- If you have access to another computer, connect your iPhone to it.
- If the iPhone is recognized on another system, the problem likely resides with your primary PC.
By now, you’ve gone through a comprehensive list of potential fixes for the issue of an iPhone not being detected on a PC. Sometimes, the solution can be a combination of the aforementioned steps. If you’ve tried all these measures and the problem persists, it may be beneficial to contact Apple support or seek assistance from a tech expert. They may have specialized tools or insights that can further diagnose and rectify the issue.
Fix 7: Update Device Drivers and OS
Drivers are essential software components that allow your PC’s hardware to communicate with your iPhone. Ensuring they are up to date can often resolve connectivity issues:
a. Update Apple Mobile Device USB Driver:
- Connect your iPhone to the PC.
- Press Windows + X and choose Device Manager.
- Look for “Portable Devices” and expand it. Your iPhone should be listed.
- Right-click on the iPhone entry and choose “Update driver.”
- Select “Search automatically for updated driver software” and let Windows search for and install any available updates.
b. Manually Install Apple Mobile Device USB Driver:
- If the automatic update didn’t work, reconnect your iPhone and open Device Manager.
- Under “Universal Serial Bus devices”, find Apple Mobile Device USB Driver.
- Right-click, select “Update driver,” and choose “Browse my computer for driver software.”
- Navigate to “C:\Program Files\Common Files\Apple\Mobile Device Support\Drivers” and select “Next.” This should install or update the necessary drivers.
c. Update Windows OS:
- Press Windows + I to open Settings.
- Navigate to “Update & Security”.
- Click “Check for updates”. If any updates are available, install them.
d. Update iPhone OS:
- On your iPhone, navigate to Settings > General > Software Update.
- If an update is available, tap “Download and Install.” Keeping your iPhone updated ensures compatibility with the latest drivers and PC software.
e. Reinstall All Apple-Related Software:
- If individual driver updates don’t work, consider uninstalling all Apple-related software from your PC, including iTunes, Apple Software Update, Apple Mobile Device Support, and others.
- Restart your PC.
- Visit the official Apple website and download and install the latest version of iTunes. This will automatically reinstall all necessary drivers and software.
f. Roll Back Driver (for advanced users):
- If updating the driver doesn’t work or creates a new issue, you might consider rolling back to a previous version.
- In Device Manager, under “Portable Devices”, find your iPhone.
- Right-click > Properties > Driver > Roll Back Driver. This option will be available only if an update was recently installed.
With these steps, you’ve made sure both your iPhone and PC are equipped with the latest software and drivers. Ensuring both devices are updated frequently eliminates many potential issues and maintains the smooth functioning of the iPhone-PC connection. If, after these steps, your iPhone is still not recognized by your PC, it may be time to delve into advanced diagnostics or consult with technical professionals.
Fix 8: Modify System Settings and Preferences
Diving into the deeper settings of both your iPhone and PC can reveal some configuration changes that might help in resolving the issue:
a. Trust Computer on iPhone:
- When you connect your iPhone to your PC for the first time, a prompt asks if you trust this computer. Ensure you have selected “Trust.” If you missed it, unplug and replug the iPhone to see the prompt again.
b. Set iPhone to Share Data:
- Connect your iPhone to the PC.
- On your iPhone, go to Settings > Photos.
- Under the “Transfer to Mac or PC” section, select “Keep Originals.”
c. Adjust Windows AutoPlay Settings:
- Type “AutoPlay” in the Windows search bar and select “AutoPlay settings.”
- Ensure AutoPlay is turned on.
- For “Removable drive” and “iPhone”, you can select “Ask me every time.” This way, each time you connect your iPhone, Windows will prompt you with actions.
d. Check for Hardware Conflicts in Device Manager:
- Press Windows + X and select Device Manager.
- Look for any yellow triangle icons which indicate a hardware conflict. If you see one next to your iPhone or any USB device, right-click and select “Troubleshoot.” Follow the on-screen instructions.
e. Reset Location and Privacy Settings on iPhone:
- Sometimes, there might be issues related to privacy settings on your iPhone.
- Go to Settings > General > Reset on your iPhone.
- Tap “Reset Location & Privacy.” The next time you connect your iPhone to the PC, you’ll be prompted to trust the computer again.
f. Modify USB Selective Suspend Settings (for advanced users):
- Right-click the battery icon on your PC’s taskbar and select “Power Options.”
- Click “Change plan settings” next to the selected plan.
- Click on “Change advanced power settings.”
- In the new window, navigate to “USB settings” > “USB selective suspend setting.” Change it to “Disabled.”
g. Test for Windows Account Issues:
- It’s possible that your Windows user profile has some corruptions causing the issue.
- Create a new user account on your PC. Log into the new account and try connecting your iPhone.
By thoroughly examining and tweaking system settings, you can often uncover and solve hidden issues that cause your iPhone not to show up on your PC. If you’ve ventured this far and the problem persists, you might be facing a rare or complex issue that could benefit from professional intervention. Remember always to backup data before making significant changes to your devices.
Preventing Tips: Ensuring Seamless iPhone-PC Connectivity
While it’s always useful to know how to troubleshoot issues, prevention is undoubtedly better than cure. Here are some steps you can take to minimize the chances of encountering problems when connecting your iPhone to a PC:
1. Use Original Cables
Always use the original Apple cable or certified third-party cables. Inferior quality cables can lead to inconsistent connections or even damage to your iPhone or PC’s USB ports.
2. Regularly Update Software
Make it a habit to update your iPhone’s iOS and your PC’s operating system regularly. Updated software often contains fixes for known bugs and issues.
3. Clean Ports and Connectors:
Over time, dirt and lint can accumulate in the iPhone’s lightning port and the USB ports of your PC. Use a soft brush or compressed air to gently clean these ports, ensuring a stable connection.
4. Eject Properly:
Before unplugging your iPhone, eject it properly using the “Safely Remove Hardware” feature on Windows. This can prevent data corruption and potential software conflicts.
5. Avoid Physical Damage:
Handle your devices with care. Physical shocks, drops, or damage can adversely affect the connectors, making it harder for the iPhone to communicate with the PC.
6. Install Reliable Antivirus:
Sometimes, malware or viruses can interfere with device connectivity. Always have a reliable antivirus installed on your PC and run regular scans.
7. Limit Third-party Software:
Some third-party software, especially those designed to interface with iOS devices, can conflict with how your PC recognizes the iPhone. Only install software from reputable sources, and if you face issues, consider uninstalling recent additions to pinpoint the culprit.
8. Restart Devices Periodically:
Just like humans, our devices can benefit from a break. Restart your iPhone and PC periodically to clear out minor glitches and refresh system processes.
9. Backup Regularly:
Although this doesn’t directly prevent connection issues, regularly backing up your iPhone ensures you don’t lose essential data if you need to undertake significant troubleshooting steps.
By following these preventive tips, you can foster a consistent and trouble-free connection between your iPhone and PC, saving you time and potential frustration in the future.
Conclusion
While it can be frustrating when your iPhone doesn’t show up on your PC, the solutions are often straightforward. By methodically working through the possible issues highlighted above, you should be able to reestablish the connection swiftly. Remember, technology might not always be perfect, but with patience and a little know-how, it’s often fixable. So the next time your iPhone plays hide and seek, you’ll know just how to find it.
FAQs
Several reasons exist: outdated drivers, faulty cables, or software glitches might be the culprits.
Absolutely! Original or certified cables ensure a stable and safe connection between devices.
Regular updates often contain bug fixes, ensuring seamless communication between iPhone and PC.
Definitely. Sometimes, issues run deeper and require professional insights and tools.
Yes, surprisingly! A dirty port can prevent a snug connection. Clean ports gently.
Prachi Mishra is a talented Digital Marketer and Technical Content Writer with a passion for creating impactful content and optimizing it for online platforms. With a strong background in marketing and a deep understanding of SEO and digital marketing strategies, Prachi has helped several businesses increase their online visibility and drive more traffic to their websites.
As a technical content writer, Prachi has extensive experience in creating engaging and informative content for a range of industries, including technology, finance, healthcare, and more. Her ability to simplify complex concepts and present them in a clear and concise manner has made her a valuable asset to her clients.
Prachi is a self-motivated and goal-oriented professional who is committed to delivering high-quality work that exceeds her clients’ expectations. She has a keen eye for detail and is always willing to go the extra mile to ensure that her work is accurate, informative, and engaging.