In today’s fast-paced digital world, staying connected with loved ones is more important than ever. The Locket app has emerged as a unique way to share live photos with friends and family directly on your phone’s home screen. However, like any application, it may occasionally experience technical difficulties. Users often find themselves saying, “My Locket app is not working.” This comprehensive guide aims to address these concerns, providing clear, step-by-step solutions to the most common issues.
Reasons behind locket app not working?
When facing issues with the Locket app not working, several key reasons could be behind these problems. Understanding these reasons is the first step in troubleshooting and resolving the issues effectively. Here are the primary causes:
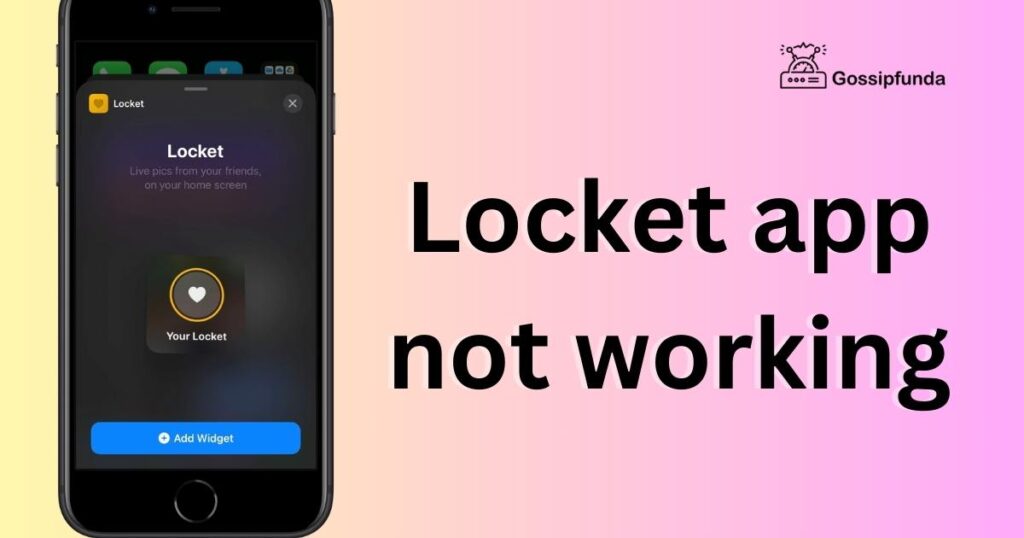
- Outdated App Version: One of the most common reasons the Locket app might not work correctly is running an outdated version. App developers frequently release updates to improve functionality, fix bugs, and add new features. An outdated app can lead to performance issues.
- Incompatible Device: If your smartphone or device does not meet the Locket app’s system requirements, you may experience compatibility issues. This often results in the app crashing or not functioning as intended.
- Poor Internet Connection: The Locket app relies heavily on a stable internet connection to function correctly. If you are experiencing connectivity issues, such as weak Wi-Fi signals or unstable mobile data, the app may not load or update content properly.
- Corrupted App Data: Over time, apps accumulate data and cache, which can sometimes become corrupted. This corruption can lead to the app malfunctioning, including slow performance, crashing, or failure to open.
- Background Processes Conflict: Sometimes, other applications running in the background of your device can conflict with the Locket app. These conflicts can cause the app to behave unpredictably or crash.
- Limited Storage Space: Insufficient storage space on your device can also lead to issues with the Locket app. When there is not enough space for the app to function properly, it might not load or update correctly.
- Operating System Issues: Problems with your device’s operating system, whether due to bugs or pending updates, can affect the performance of apps like Locket. An outdated or unstable operating system can lead to various app-related issues.
Understanding these reasons is crucial for effectively diagnosing and addressing any issues with the Locket app. By identifying the root cause, users can take the appropriate steps to fix the problem and enjoy a seamless app experience.
Don’t miss: Shipt App Not Working? Here’s Why and How to Fix It!
How to Fix locket app not working?
Fix 1: Updating the Locket App
One of the most common reasons for the Locket app not working is using an outdated version of the app. Regular updates are essential for the smooth functioning of any application. Here are detailed steps to ensure your Locket app is up-to-date:
- Check App Version: Before starting, identify the current version of the Locket app installed on your device. You can find this information in the app’s settings or on the app page in your device’s app store.
- Open Your App Store: Navigate to the app store on your device – this could be the Google Play Store for Android users or the Apple App Store for iOS users.
- Search for the Locket App: In the app store, use the search function to find the Locket app. Simply type “Locket” in the search bar and select the correct app from the search results.
- Check for Updates: On the Locket app page, look for an “Update” button. If an update is available, this button will be visible next to the app. If you only see an “Open” or “Uninstall” option, your app is already up-to-date.
- Download and Install the Update: If an update is available, tap on the “Update” button. This will initiate the download and installation of the latest version of the Locket app. Ensure you have a stable internet connection during this process to avoid any interruptions.
- Wait for the Installation to Complete: Once the download starts, wait for it to complete. The app store will automatically install the latest version of the app on your device.
- Open the Updated App: After the update, open the Locket app. It’s a good practice to restart your device after updating an app to ensure that all changes are applied correctly.
- Verify App Functionality: Finally, check to see if the Locket app is working properly. Try out different features within the app to ensure everything is functioning as expected.
By following these steps, you can easily update the Locket app, which often resolves many of the common issues users face. Keeping your apps updated is crucial for accessing new features, enhancements, and bug fixes, ensuring a smooth and enjoyable user experience.
Fix 2: Clearing Cache and Data for the Locket App
Clearing cache and data can often resolve issues with the Locket app, especially if you’re experiencing slow performance, freezing, or crashing. Here’s how to do it:
- Access Device Settings: Go to your smartphone’s settings. This is typically represented by a gear icon on your home screen or app drawer.
- Navigate to Apps or Application Manager: Look for the ‘Apps’ or ‘Application Manager’ section in your settings. This is where you can manage all the applications installed on your device.
- Find the Locket App: Scroll through the list of apps until you find the Locket app. Tap on it to access the app’s specific settings.
- Clear Cache: First, clear the cache. Look for a button or option that says ‘Clear Cache’ and tap on it. Clearing cache will not delete any personal data or settings in the app; it simply clears temporarily stored data.
- Clear Data: After clearing the cache, consider clearing the app’s data. Be cautious with this step, as it will reset the app to its original state, removing all your personal settings and data within the app. If you choose to proceed, tap on ‘Clear Data’ or ‘Clear Storage’, depending on your device.
- Restart the App: Once you’ve cleared the cache and data, restart the Locket app. You may need to log in again and set up your preferences.
- Check App Performance: After restarting, check if the Locket app is functioning properly. Observe if the performance issues have been resolved.
Fix 3: Checking and Improving Internet Connectivity
Since Locket app relies heavily on internet connectivity, ensuring a stable connection is crucial. Here’s how to troubleshoot and improve your connection:
- Check Wi-Fi or Mobile Data: Make sure your device is connected to a stable Wi-Fi network or mobile data is turned on. You can check this in the device’s settings.
- Restart Your Router: If you’re using Wi-Fi, try restarting your router. This can often resolve connectivity issues. Simply unplug the router, wait for a minute, and then plug it back in.
- Switch Between Wi-Fi and Mobile Data: Sometimes, switching from Wi-Fi to mobile data, or vice versa, can resolve connection issues. Try toggling between these options to see if it improves the app’s functionality.
- Disable VPN or Proxy (if applicable): If you’re using a VPN or proxy, try disabling it. These services can sometimes interfere with the connection to the app’s servers.
- Check for Network Congestion: If many devices are connected to the same network, it might lead to congestion, affecting your app’s performance. Try disconnecting some devices or using the app during off-peak hours.
- Contact Your Internet Service Provider: If you suspect the issue is with your internet service, contact your provider for assistance.
By following these fixes, you can address the most common issues that prevent the Locket app from working properly, ensuring a smooth and enjoyable experience with the app.
Fix 4: Reinstalling the Locket App
Reinstalling the app can be an effective solution when other troubleshooting steps fail. This process provides a fresh installation, potentially fixing underlying issues.
- Uninstall the Locket App: On your device, locate the Locket app icon. Press and hold the icon until an option menu appears, then select “Uninstall” or drag the icon to the “Uninstall” bin that appears on your screen.
- Restart Your Device: Before reinstalling, it’s a good practice to restart your device. This clears any temporary files and ensures a fresh start for the new installation.
- Reinstall the App: Go to your device’s app store (Google Play Store for Android or Apple App Store for iOS). Search for the Locket app and select “Install”. Ensure you’re connected to a reliable internet source for a smooth installation process.
- Open and Set Up the App: After installation, open the Locket app. You may need to log in and set up your preferences again. Check if the app is now functioning correctly.
- Test the App Features: Navigate through different features of the app to ensure all functionalities are working as expected.
Fix 5: Disabling Background Processes and Conflicting Apps
Sometimes, other apps running in the background can interfere with the Locket app’s performance. Disabling these can improve app functionality.
- Identify Background Apps: Go to your device’s settings and look for the ‘Apps’ or ‘Application Manager’. Here, you can see all running applications.
- Close Unnecessary Apps: Identify and close apps that are not in use but running in the background. This can be done by selecting the app and tapping ‘Force Stop’ or ‘Close’.
- Disable Battery Optimization (for Android): Some Android devices offer battery optimization features that can restrict app activity in the background. Check your device’s battery settings to ensure Locket is not being optimized, as this can affect its performance.
- Check for App Conflicts: If you have recently installed new apps and then started facing issues with Locket, consider if these new apps might be causing conflicts. You can test this by temporarily uninstalling the new apps and checking Locket’s performance.
- Restart the Locket App: After closing background apps and resolving potential conflicts, restart the Locket app to see if the issue is resolved.
- Monitor App Performance: Keep an eye on the app’s performance over the next few hours or days to ensure the problem does not recur.
By implementing these fixes, you can effectively resolve many of the issues that prevent the Locket app from working correctly, enhancing your overall user experience with the application.
Fix 6: Freeing Up Device Storage Space
Insufficient storage space can hinder the Locket app’s functionality. Freeing up space can help improve its performance.
- Check Storage Availability: Go to your device’s settings and navigate to the ‘Storage’ section to check available space.
- Delete Unnecessary Files: Look for files that you no longer need, such as old photos, videos, or unused apps. Deleting these can free up significant space.
- Clear Download Folder: Often, the download folder contains forgotten files. Clearing out unnecessary items can provide additional space.
- Move Files to Cloud or External Storage: Consider moving some of your files to cloud storage services or an external storage device to free up internal memory.
- Restart Your Device After Cleaning: Once you’ve freed up space, restart your device to ensure all changes are effectively implemented.
- Reopen the Locket App: After restarting, open the Locket app and check if the performance issues are resolved.
Fix 7: Updating Your Device’s Operating System
An outdated operating system can cause compatibility issues with apps like Locket.
- Check for OS Updates: In your device’s settings, find the ‘About phone’ or ‘Software update’ section.
- Download and Install Updates: If an update is available, ensure your device is connected to a stable Wi-Fi network, then download and install the update.
- Restart Your Device: After the update, restart your device to apply the new operating system changes effectively.
- Open the Locket App: Post-update, check if the Locket app’s performance has improved.
Fix 8: Resetting App Preferences
Resetting app preferences can resolve issues without affecting your personal data.
- Go to Settings: Open your device’s settings and navigate to the ‘Apps’ or ‘Application Manager’.
- Reset App Preferences: Look for an option like ‘Reset app preferences’ or ‘Reset settings’. This action will reset all preferences for disabled apps, disabled app notifications, default applications, and background data restrictions for apps.
- Confirm Reset: Be aware that this will not delete any app data but will reset settings like permissions and notifications.
- Restart Your Device: After resetting, restart your device to ensure all changes take effect.
- Check the Locket App: Open the Locket app to see if the issue has been resolved.
By implementing these additional fixes, you should be able to troubleshoot and resolve most issues with the Locket app, ensuring a smooth and efficient user experience.
Conclusion
In conclusion, while it’s common to encounter issues with the Locket app, resolving them is often straightforward. By following these guidelines, you can ensure that your app experience remains smooth and enjoyable. Regular updates, clearing cache, checking internet connectivity, reinstalling the app, and seeking help from the support team are effective ways to keep the Locket app running efficiently. With these tips, you can continue to cherish those special moments with your loved ones, uninterrupted.
FAQs
Common reasons include outdated versions, poor internet, or insufficient storage.
Open your app store, search for Locket, and tap ‘Update’ if available.
No, clearing cache only removes temporary files, not personal data.
Yes, Locket needs a stable internet connection to function properly.
Prachi Mishra is a talented Digital Marketer and Technical Content Writer with a passion for creating impactful content and optimizing it for online platforms. With a strong background in marketing and a deep understanding of SEO and digital marketing strategies, Prachi has helped several businesses increase their online visibility and drive more traffic to their websites.
As a technical content writer, Prachi has extensive experience in creating engaging and informative content for a range of industries, including technology, finance, healthcare, and more. Her ability to simplify complex concepts and present them in a clear and concise manner has made her a valuable asset to her clients.
Prachi is a self-motivated and goal-oriented professional who is committed to delivering high-quality work that exceeds her clients’ expectations. She has a keen eye for detail and is always willing to go the extra mile to ensure that her work is accurate, informative, and engaging.

