The virtual realm of gaming, teeming with fervent enthusiasts, often finds refuge in the high-octane environment of Counter-Strike. Amongst the vast plethora of virtual games, Counter-Strike holds a venerable position, with its sequel, CS2, maintaining a dedicated fanbase. However, players frequently encounter difficulties connecting to CS2 community servers, leaving the gamers in a state of exasperation.
A myriad of reasons underlie these connectivity issues, each necessitating a distinctive resolution approach. This article delves into the various culprits and elucidates comprehensive solutions, to ensure an unhampered and exhilarating gaming experience.
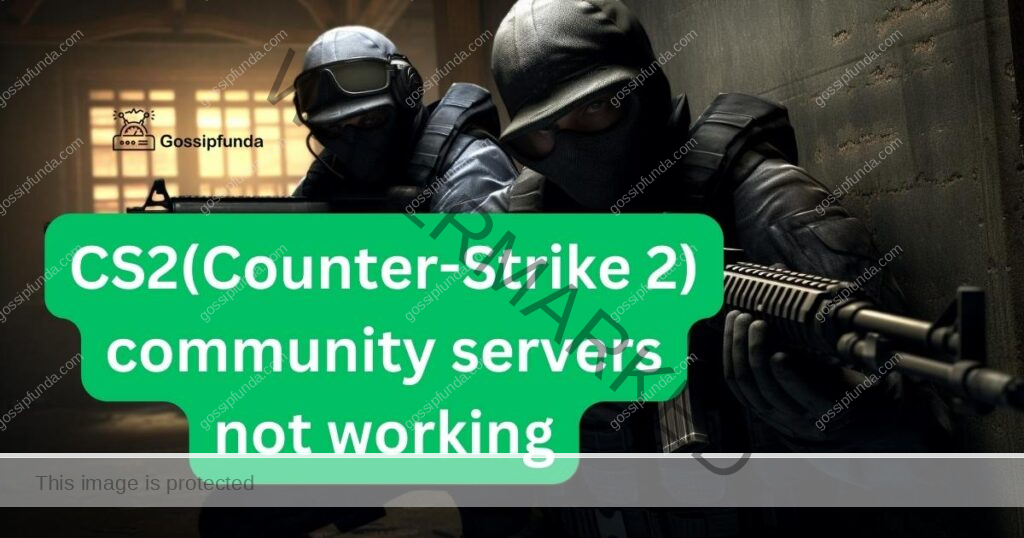
Reasons behind CS2(Counter-Strike 2) community servers not working
Certainly! Here are the key reasons why players might experience difficulties connecting to CS2 (Counter-Strike 2) community servers:
Server Downtime
A frequent culprit behind connectivity issues is server downtime, wherein servers become temporarily inaccessible due to maintenance or unforeseen technical difficulties. This downtime renders players unable to connect until the server is back online.
Firewall Interference
Another common reason is firewall interference. Firewalls, designed to block unauthorized access, can sometimes obstruct CS2’s connection to the community servers, preventing players from joining their desired games.
Corrupt or Missing Game Files
The presence of corrupt or missing game files can hinder the game from running properly. This can stem from flawed installations or updates, impacting the game’s ability to connect to community servers effectively.
Improper Network Configurations
Improper network configurations, including incorrect DNS and IP settings, can cause connectivity problems. These incorrect configurations can block the game’s ability to communicate with servers, leading to connection failures.
High User Account Control Settings
High User Account Control (UAC) settings can interfere with CS2, creating obstacles in the seamless operation of the game and its ability to connect to community servers.
VPN or Proxy Server Use
The use of VPNs or proxy servers can also lead to connection issues. These services can interfere with the game’s communication with community servers, causing disruptions in connectivity.
Don’t miss: Space Engineers Game refinery not working
Outdated Software
Having outdated software can cause compatibility issues, leading to potential connection problems. Regular updates are essential to fix bugs and enhance compatibility with servers.
Specific Server Restrictions
Some community servers might have specific restrictions or requirements for connection. Failing to meet these can result in players being unable to join the server.
Overloaded Servers
Overloaded servers can also be a significant factor. When servers reach their maximum capacity, new players cannot join until other players leave, leading to connection frustrations.
How to Fix CS2(Counter-Strike 2) community servers not working?
Fix 1: Resolving Server Downtime Issues
Server downtime is one of the most common reasons preventing players from connecting to CS2 community servers. To overcome this, follow these detailed steps:
Step 1: Check Server Status
Initially, verify the server status. To do this, visit the official CS2 forums or community pages where updates regarding server availability are usually posted. Here, players can confirm whether the server is down for maintenance or experiencing technical issues.
Step 2: Seek Alternative Servers
If your preferred server is down, try connecting to alternative servers. There is a plethora of CS2 community servers available, and choosing another can often bypass the issue, allowing you to continue gaming while your primary server is unavailable.
Step 3: Monitor Official Announcements
Regularly monitor official announcements from CS2 developers regarding server maintenance schedules and downtimes. By staying informed, players can plan their gaming sessions around these times and avoid the frustration of unexpected server unavailability.
Step 4: Patience and Understanding
Exercise patience during server downtimes. Understand that maintenance is crucial for optimal server performance and to fix any underlying issues that could affect gameplay. Use this time to explore other games or engage in different activities.
Step 5: Revisit After Some Time
Once the scheduled maintenance time has elapsed, try reconnecting to the server. It’s beneficial to wait for a while before attempting to reconnect, as servers might experience high traffic immediately after becoming available, making connections difficult.
Step 6: Report Prolonged Downtimes
If the downtime extends significantly beyond the scheduled time, report it on the official forums or directly to the server admin. This can help the developers identify and resolve any unforeseen issues quickly.
Fix 2: Overcoming Firewall Interference
Firewall interference is another prevalent issue impeding connectivity to CS2 community servers. Here’s a systematic guide to navigate through this impediment:
Step 1: Access Firewall Settings
Initially, navigate to your computer’s control panel or system preferences and select the firewall or security option to access the firewall settings. Ensure you have administrative privileges to make changes to these settings.
Step 2: Locate CS2 in the Application List
Once inside the firewall settings, locate the list of applications and find CS2. If CS2 is not listed, you may need to add it manually by navigating to the game’s installation folder and selecting the executable file.
Step 3: Alter CS2 Permissions
Upon locating CS2 in the application list, modify its permissions. Enable incoming and outgoing connections for CS2, ensuring uninterrupted communication between your system and the CS2 community servers.
Step 4: Save Changes
After modifying the permissions, don’t forget to save the changes. Failing to save will revert the settings to their previous state, and the connection issues will persist.
Step 5: Test the Connection
Post modification, launch CS2 and attempt to connect to a community server. If the connection is successful, the firewall interference issue has been resolved. If not, recheck the settings or consider exploring other fixes.
Step 6: Regularly Update Firewall Settings
Regularly update your firewall settings and keep an eye on any automatic changes made by system updates. This proactive approach will help maintain a stable connection to CS2 servers.
Step 7: Consult Help Forums if Needed
If difficulties persist post-adjustment, consult CS2 help forums or community discussions. The collective wisdom of the community can offer insights or alternative solutions to overcome stubborn firewall interferences.
By meticulously following these steps, players can efficiently rectify firewall interferences, reinstating their connection to CS2 community servers. Maintaining vigilant and up-to-date firewall settings will ensure a sustained and smooth gaming experience, allowing players to immerse themselves fully in the thrilling environment of CS2.
Fix 3: Rectifying Corrupt or Missing Game Files
An obstacle that many gamers encounter is dealing with corrupt or missing game files, which can hinder the connection to CS2 community servers. Below are the meticulous steps to rectify this issue:
- Step 1: Navigate to Game Platform: Open the game platform that hosts CS2, usually Steam. Access the library section to find your list of games and locate CS2. Right-click on CS2 to access its properties.
- Step 2: Verify Integrity of Game Files: Inside the properties window, navigate to the ‘Local Files’ tab. Here, you will find an option to ‘Verify Integrity of Game Files’. Select this option, and the platform will commence scanning CS2’s installed files.
- Step 3: Allow the Process to Complete: Allow the verification process to run its course. This step is crucial as it enables the platform to identify any missing or corrupted files and replace them. The duration of this process depends on your system’s speed and the game’s size.
- Step 4: Follow Prompt Instructions: If the platform detects any anomalies in the game files, it will provide prompts to resolve the detected issues. Follow the on-screen instructions diligently to allow the platform to rectify the corrupted or missing files.
- Step 5: Restart the Game Platform: Once the verification and rectification process concludes, restart the game platform before launching CS2. This ensures that all changes are applied correctly, removing any remnants of corrupt files from the system’s memory.
- Step 6: Test the Connection to CS2 Servers: After restarting, attempt to connect to a CS2 community server. If the connection is successful, the issue of corrupt or missing files has been resolved. If the problem persists, consider exploring other available fixes.
- Step 7: Regular Maintenance Checks: Conduct regular maintenance checks on your game files. Repeating the verification process periodically ensures the game’s optimal functionality and can preemptively spot potential issues before they escalate.
- Step 8: Seek Assistance if Required: If difficulties remain unresolved post-rectification, consider seeking assistance from CS2’s help forums or community groups. These platforms host experienced players and technical experts who can provide valuable insights and solutions.
Addressing corrupt or missing game files by executing these detailed steps can substantially enhance the connection to CS2 community servers. Regularly maintaining and verifying game files, coupled with engaging with the community for shared wisdom, ensures a resilient gaming environment, allowing players to delve into the intense and captivating world of CS2 without hindrance.
Fix 4: Adjusting Improper Network Configurations
Improper network configurations can act as a significant barrier to connecting with CS2 community servers. Here’s a step-by-step guide to adjusting these settings and resolving connectivity issues:
- Step 1: Open Network Settings: Navigate to your computer’s network settings. This can usually be found within the control panel or system preferences, depending on your operating system. Accessing this requires administrative privileges to alter the settings.
- Step 2: Locate DNS Settings: Within network settings, find and select your active network connection. Then, navigate to its properties and locate the DNS settings. This is where you can alter your DNS server addresses.
- Step 3: Adjust DNS Addresses: Change your DNS server addresses to use a reliable service, such as Google’s Public DNS, which is 8.8.8.8 for the preferred DNS server and 8.8.4.4 for the alternate DNS server. This can help in resolving connectivity issues related to DNS misconfigurations.
- Step 4: Check IP Configuration: While still in the network settings, check your IP configuration. Ensure it’s set to obtain an IP address automatically unless you have a specific reason to use a static IP address. Incorrect IP configurations can lead to connectivity problems.
- Step 5: Save the Changes: After adjusting the DNS addresses and checking the IP configuration, ensure to save the changes. Neglecting this step will not apply the adjustments made, and connectivity issues will persist.
- Step 6: Restart Your Computer: Once the changes have been saved, restart your computer. This allows the system to apply the new settings and establish a fresh network connection with the updated configurations.
- Step 7: Test the Connection: After restarting the computer, launch CS2 and try connecting to a community server. A successful connection indicates that the network configuration issues have been resolved.
- Step 8: Seek Community Support if Needed: If the issue still persists after the above steps, don’t hesitate to seek advice on CS2 community forums or support platforms. Experienced members and tech enthusiasts in the community can provide further guidance and potential solutions.
By meticulously following these steps to adjust improper network configurations, players can rectify connectivity issues and reinforce their links to CS2 community servers. Regularly reviewing and correctly configuring network settings allow for a smoother, uninterrupted gaming experience, enabling players to fully immerse themselves in the exhilarating world of CS2.
Fix 5: Disabling VPN or Proxy Server
Using VPN or Proxy servers can be a common reason for connection issues to CS2 community servers. To resolve this, follow the step-by-step guide below:
- Step 1: Identify VPN or Proxy Usage: Start by identifying if any VPN or proxy services are running on your system. These services can often be found in the system tray or application list of your operating system.
- Step 2: Disable the Service: If a VPN or proxy service is active, access the application and select the option to disconnect or disable the service. This will restore your direct connection to the internet, removing any intermediaries.
- Step 3: Clear Web Browser Cache: Post-disabling the service, clear your web browser’s cache. This is essential as it eliminates stored data that might interfere with your connection to the CS2 servers.
- Step 4: Restart CS2: After disabling the VPN or proxy and clearing the browser cache, restart CS2. This ensures that the game initiates a fresh connection to the community servers without interference from the disabled services.
- Step 5: Attempt to Connect: Once CS2 has restarted, attempt to connect to a community server. If the connection is successful, the VPN or proxy server was likely causing the connectivity issue.
- Step 6: Evaluate Your Network: If you must use a VPN or Proxy for other activities, evaluate your network requirements and consider using these services only when absolutely necessary, to avoid interference with CS2 connections.
- Step 7: Explore Other Options if Needed: If disabling the VPN or proxy does not resolve the connection issues, explore other potential fixes, or consult the CS2 community forums for additional assistance and insights.
- Step 8: Consider a Gaming-Friendly VPN: If a VPN is essential for your gaming activities, consider using a gaming-friendly VPN. These are optimized to provide faster connections and are less likely to interfere with gaming servers, ensuring a stable connection to CS2 community servers.
By carefully following these steps and disabling VPN or Proxy services when playing CS2, players can alleviate connection issues and enjoy seamless gameplay. Maintaining a direct and interference-free connection is crucial for an optimal gaming experience, allowing players to immerse themselves in the dynamic and competitive environment of CS2 without disruptions.
Fix 6: Updating Network Drivers
Outdated network drivers can often cause connectivity issues with CS2 community servers. Here’s a detailed guide to ensure your drivers are up to date:
- Step 1: Identify Your Network Adapter: Navigate to your Device Manager (Windows) or System Information (Mac) to identify your network adapter. This will provide the information needed to find the correct and most updated driver.
- Step 2: Visit the Manufacturer’s Website: Once you’ve identified your network adapter, visit the manufacturer’s website to locate the latest driver. Ensure the driver is compatible with your operating system and system architecture (32-bit or 64-bit).
- Step 3: Download the Latest Driver: After locating the correct driver, download it to your system. Ensure that it’s downloaded from the official manufacturer’s website to avoid security risks.
- Step 4: Install the Driver: Open the downloaded driver file and follow the on-screen instructions to install it. You may need administrative privileges to complete the installation. After installation, restart your computer to apply the changes.
- Step 5: Reconnect to CS2 Server: Post-restart, launch CS2 and attempt to connect to a community server. If the connection is successful, it suggests that the outdated driver was the culprit behind the connectivity issues.
- Step 6: Set Up Automatic Updates: To avoid future connectivity problems due to outdated drivers, configure your system to automatically update drivers. This can usually be done through the operating system’s settings or via driver update software.
- Step 7: Regularly Check for Updates: Even with automatic updates enabled, occasionally check for updates manually. This ensures that you’re using the most current and stable version of the driver, preventing unexpected connectivity issues.
- Step 8: Consult Community Forums for Assistance: If updating the network driver doesn’t resolve the issue, refer to CS2 community forums for further assistance. The experiences of other players can offer valuable insights and alternative solutions.
By diligently updating network drivers and ensuring the use of stable and compatible versions, players can significantly enhance their connection stability to CS2 community servers. Regularly monitoring and maintaining driver updates facilitate uninterrupted
Fix 7: Optimizing In-Game Settings
Sometimes, in-game settings in CS2 might not be optimally configured, leading to connection issues with community servers. Here’s how you can optimize these settings for improved connectivity:
- Step 1: Access In-Game Settings: Launch CS2 and navigate to the ‘Options’ or ‘Settings’ menu, typically represented by a gear icon. Here, you will find various game settings that can be modified.
- Step 2: Adjust Network Settings: Look for the ‘Network’ or similar tab within the settings menu. Here, adjust the settings related to server connectivity, such as rate, cl_updaterate, and cl_cmdrate to the recommended values.
- Step 3: Modify Server Region: In the settings, you might find an option to choose your preferred server region. Select a server that is geographically closer to you. This can significantly reduce lag and improve connection stability.
- Step 4: Save and Apply Changes: After making the necessary adjustments, remember to save and apply the changes. This step is crucial to ensure that the modifications take effect.
- Step 5: Restart the Game: Close and then relaunch CS2 to let the new settings take effect. This ensures the game starts with the optimized configurations.
- Step 6: Test Connection to Community Server: Try connecting to a CS2 community server to see if the optimized settings resolve the connection issues. A successful connection indicates that the in-game settings were causing the issues.
- Step 7: Explore Different Settings if Required: If you still face connection issues, try experimenting with different in-game settings or refer to online resources and CS2 community forums for the recommended configurations.
- Step 8: Regularly Update the Game: Ensure that CS2 is regularly updated to the latest version. Game updates often include fixes for various issues, including those related to connectivity, and optimize the game for better performance.
By meticulously optimizing in-game settings and keeping the game updated, players can enhance their connectivity to CS2 community servers. This approach ensures a balanced and stable gaming environment, allowing players to fully enjoy the diverse and engaging gameplay experiences that CS2 offers.
Fix 8: Checking and Adjusting Firewall Settings
Occasionally, firewall settings can restrict CS2 from connecting to community servers. To resolve this, follow the steps below:
- Step 1: Open Firewall Settings: Access the firewall settings on your computer. This can usually be found within the control panel or security settings, depending on the operating system.
- Step 2: Locate CS2 in the List: Within the firewall settings, search for CS2 in the list of programs. If it’s not listed, you might need to add it manually by navigating to the game’s installation folder and selecting the executable file.
- Step 3: Adjust Permissions: Once CS2 is located or added, adjust the permissions to allow it to communicate freely through the firewall. This usually involves enabling both inbound and outbound communications for the game.
- Step 4: Confirm and Save Changes: After adjusting the permissions, confirm and save the changes. It’s essential to save the changes to apply the new firewall settings for CS2.
- Step 5: Restart CS2: Close and relaunch CS2. This will allow the game to initiate connections under the newly applied firewall settings, potentially resolving any prior connection issues.
- Step 6: Attempt to Connect to a Community Server: After restarting, attempt to connect to a community server to test if adjusting the firewall settings has resolved the connectivity issues.
- Step 7: Review Other Security Software: If you have additional security software installed, review and adjust their settings if necessary, to ensure they are not blocking CS2’s connection to community servers.
- Step 8: Consult the CS2 Community for Further Guidance: If adjusting the firewall and other security settings does not resolve the issue, seek guidance from the CS2 community forums. Fellow players and technical experts may offer insights and solutions that can aid in resolving the connectivity problems.
By carefully configuring firewall settings to harmonize with CS2, players can overcome barriers to connecting with community servers, thereby enriching their gaming experience with uninterrupted and thrilling gameplay in the competitive landscape of CS2.
Conclusion
The gaming world, brimming with enthusiasm and diverse experiences, has seen CS2 carve a niche for itself, but connectivity issues to community servers often plague this illustrious game. From server downtimes and firewall interferences to improper network configurations, multiple factors can impair the gaming experience. However, by incorporating solutions like refreshing the server list, verifying game files, adjusting firewall, and network settings, and keeping software updated, gamers can overcome these hurdles.
Directly addressing the server admin and making regular adjustments can further aid in resolving persistent issues, allowing players to plunge back into the immersive world of CS2 with fervor and unadulterated enjoyment. By understanding and implementing these strategies, one can ensure a resilient and robust connection to CS2 community servers, paving the way for countless hours of uninterrupted and thrilling gameplay.
FAQs
Several reasons like outdated game versions, network issues, or firewall restrictions could be preventing a stable connection.
Check the official CS2 forums or community discussions; any server downtimes are usually reported by the game community.
It’s possible; adjust your firewall settings to allow CS2 to communicate freely, which could resolve connection issues.
Yes, VPNs can sometimes interfere with your connection to game servers; disabling it might resolve the issue.
Prachi Mishra is a talented Digital Marketer and Technical Content Writer with a passion for creating impactful content and optimizing it for online platforms. With a strong background in marketing and a deep understanding of SEO and digital marketing strategies, Prachi has helped several businesses increase their online visibility and drive more traffic to their websites.
As a technical content writer, Prachi has extensive experience in creating engaging and informative content for a range of industries, including technology, finance, healthcare, and more. Her ability to simplify complex concepts and present them in a clear and concise manner has made her a valuable asset to her clients.
Prachi is a self-motivated and goal-oriented professional who is committed to delivering high-quality work that exceeds her clients’ expectations. She has a keen eye for detail and is always willing to go the extra mile to ensure that her work is accurate, informative, and engaging.



