Hello Gossipians! When trying to play games on Steam, you may experience errors related to communicating with the Steam servers. These errors can be frustrating and mood-spoiling, especially if you’re in the middle of an important gaming session. This article aims to provide you with an understanding of why these errors occur and how to fix them. So Stay tuned! Till the end.
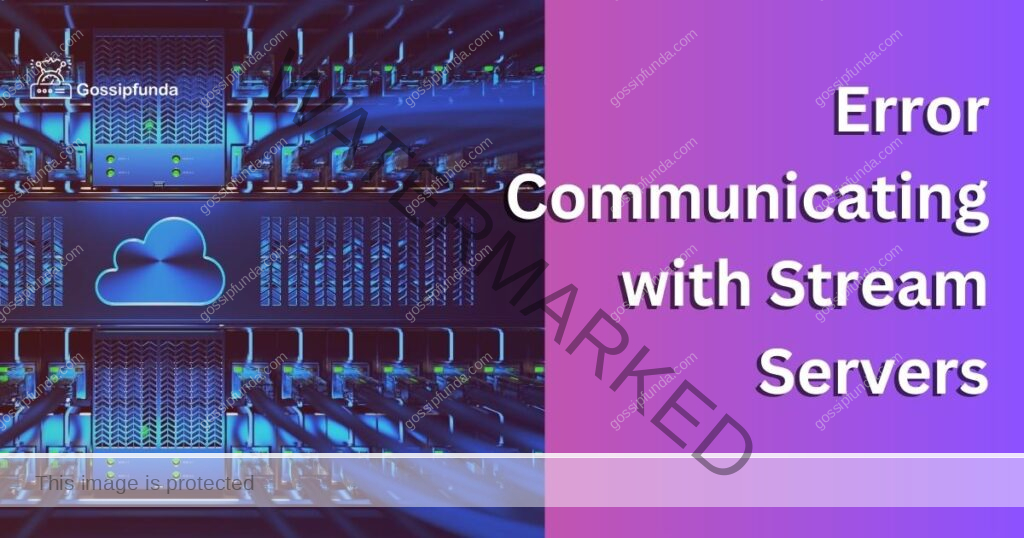
Reasons for Error Communicating with Steam Servers
There are several reasons why you may receive an error message while trying to communicate with Steam servers. Some of these reasons include:
- Network connectivity issues: If your internet connection is unstable or slow, you may encounter errors while trying to connect to Steam servers.
- Server overload: Steam servers may become overloaded due to an influx of users, causing communication errors.
- Outdated software: Outdated software, including your operating system, drivers, and Steam client, can cause communication errors.
- Firewall and antivirus settings: Some firewall and antivirus settings may interfere with Steam’s communication with its servers.
How to Fix Error Communicating with Steam Servers
Fix 1: Disable VPN and Proxy Servers
Using a VPN or proxy server may cause communication errors with Steam servers. These services route your internet traffic through their servers, which may result in a change of your IP address. This can cause Steam servers to flag your account as potentially fraudulent or may result in your account being blocked.
Fix 2: Verify your game files
If you’re experiencing issues with a specific game, try verifying the game files. To do this, right-click on the game in your Steam library, select Properties > Local Files > Verify Integrity of Game Files.
Fix 3: Clear Your DNS Cache
Your DNS cache stores information about previously accessed websites and servers. If this cache becomes corrupted, it may cause communication errors with Steam servers. Clearing your DNS cache can help fix this issue. To clear your DNS cache, open the command prompt on your computer and type “ipconfig /flushdns” (without quotes). Hit Enter, and your DNS cache should be cleared. If you’re on a Mac, open the Terminal app and type “sudo killall -HUP mDNSResponder” (without quotes).
Fix 4: Disable Windows Firewall
Your Windows Firewall may block communication with Steam servers. To fix this, disable your Windows Firewall temporarily and check if the issue is resolved. If the error disappears after disabling the firewall, you may need to configure it to allow communication with Steam servers.
Fix 5: To disable the Windows Firewall
Go to Control Panel > System and Security > Windows Defender Firewall. Click on “Turn Windows Defender Firewall on or off,” then select “Turn off Windows Defender Firewall” under both the public and private network settings. Click “OK” to save the changes.
Fix 6: Check Your Internet Connection
As we all know, Internet connection is a highly rated issue all over the world. A weak or unstable internet connection may cause communication errors with Steam servers. Check if your internet connection is stable and fast enough. You may also try to restart your modem or router to refresh your internet connection.
Fix 7: Reinstall Steam
If none of the previous solutions worked, you may need to reinstall Steam. This can help fix corrupted files or configurations that may cause the communication errors. To reinstall Steam, follow these steps:
- Backup your game files and save data.
- Uninstall Steam by going to Control Panel > Programs > Uninstall a program. Find Steam and select “Uninstall.”
- Download the latest version of Steam from the official website.
- Install Steam and login to your account.
- Restore your game files and save data.
If you have tried all the methods above and the error persists, you may need to contact the support team for further assistance. Here are the steps to contact support:
- Go to the Steam support website
- Go to https://help.steampowered.com/en/ and log in to your account.
- Find the issue category
- Click on the “Games, Software, etc.” button, then select the game or software that is causing the issue.
- Select the specific issue.
- Once you’ve selected the game or software, you will be given a list of topics related to the product. Select the issue that you are experiencing.
Browse for solutions before contacting support, browse through the solutions provided on the page to see if any of them can help you fix the error.
Fix 8: Contact support
If none of the solutions provided on the page works, click on the “Contact Steam Support” button. You will be asked to provide some information about your account and the error you are experiencing. Fill out the form and click on the “Submit” button. Wait for a response.
After submitting the form, Steam support will review your issue and get back to you as soon as possible. Make sure to check your email regularly for any updates or responses from the support team. Follow the instructions provided by support. Once you receive a response from the support team, follow the instructions provided to fix the error. If you have any questions or need further assistance, don’t hesitate to ask the support team.
Conclusion
Errors while communicating with Steam servers can be frustrating for users. These errors can be caused by various factors, such as network issues, outdated software, or server maintenance. However, by following the solutions discussed in this article, users can fix these errors and enjoy uninterrupted gaming. It is essential to keep your software updated, check your network connection, and contact Steam support if needed. With these measures, users can enjoy seamless gaming experiences and avoid common communication errors with Steam servers.
FAQs
The error can be caused by several factors, including server overload or maintenance, network issues, and outdated or corrupted software.
There are several ways to fix the error, including restarting your computer or Steam client, checking your internet connection, updating your software and drivers, and disabling your firewall or antivirus software.
If none of the fixes work, you can contact Steam support for further assistance or try reinstalling the Steam client.
No, reinstalling the Steam client will not delete your games, but you will need to reinstall the client and any necessary updates.
Steam support response times can vary, but typically it takes between 24-48 hours to receive a response.
To prevent the error from happening in the future, you can try optimizing your internet connection, updating your software and drivers regularly, and ensuring that your firewall or antivirus software is not blocking Steam.
Prachi Mishra is a talented Digital Marketer and Technical Content Writer with a passion for creating impactful content and optimizing it for online platforms. With a strong background in marketing and a deep understanding of SEO and digital marketing strategies, Prachi has helped several businesses increase their online visibility and drive more traffic to their websites.
As a technical content writer, Prachi has extensive experience in creating engaging and informative content for a range of industries, including technology, finance, healthcare, and more. Her ability to simplify complex concepts and present them in a clear and concise manner has made her a valuable asset to her clients.
Prachi is a self-motivated and goal-oriented professional who is committed to delivering high-quality work that exceeds her clients’ expectations. She has a keen eye for detail and is always willing to go the extra mile to ensure that her work is accurate, informative, and engaging.


